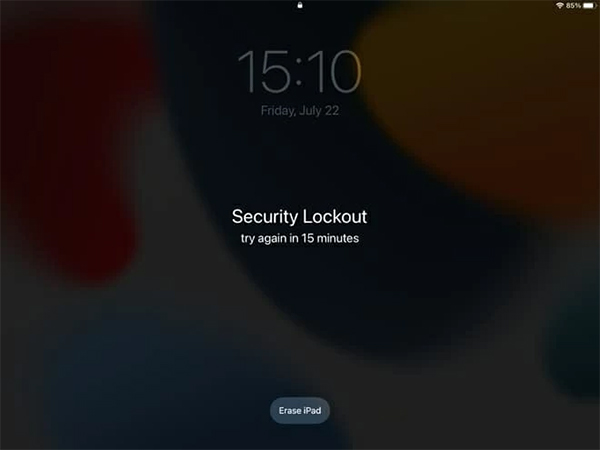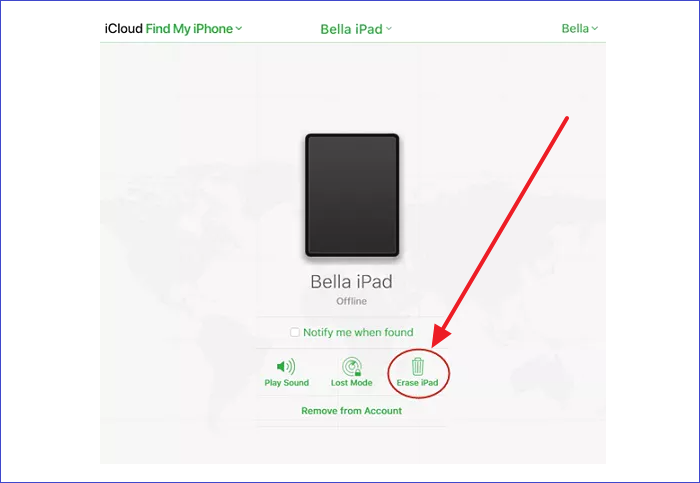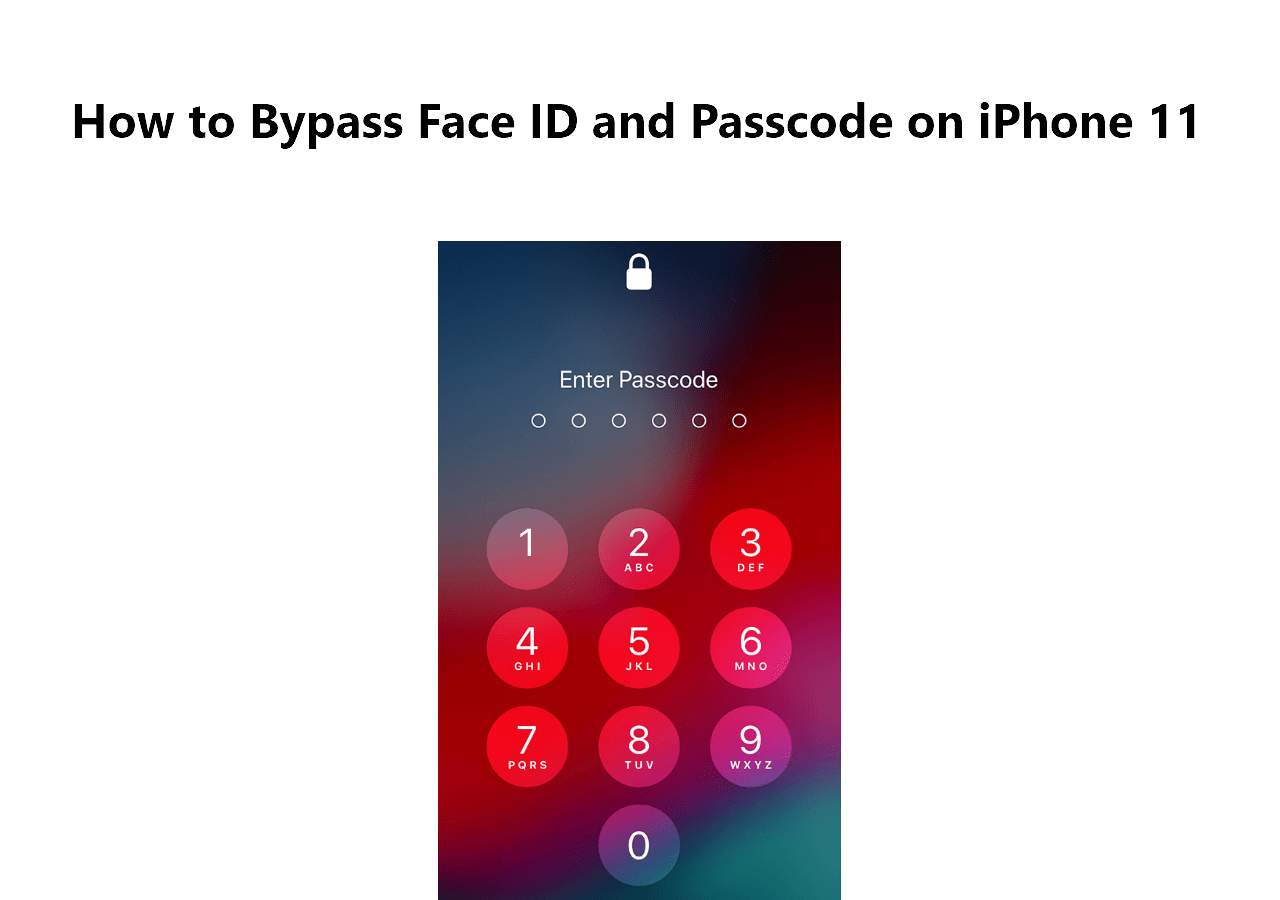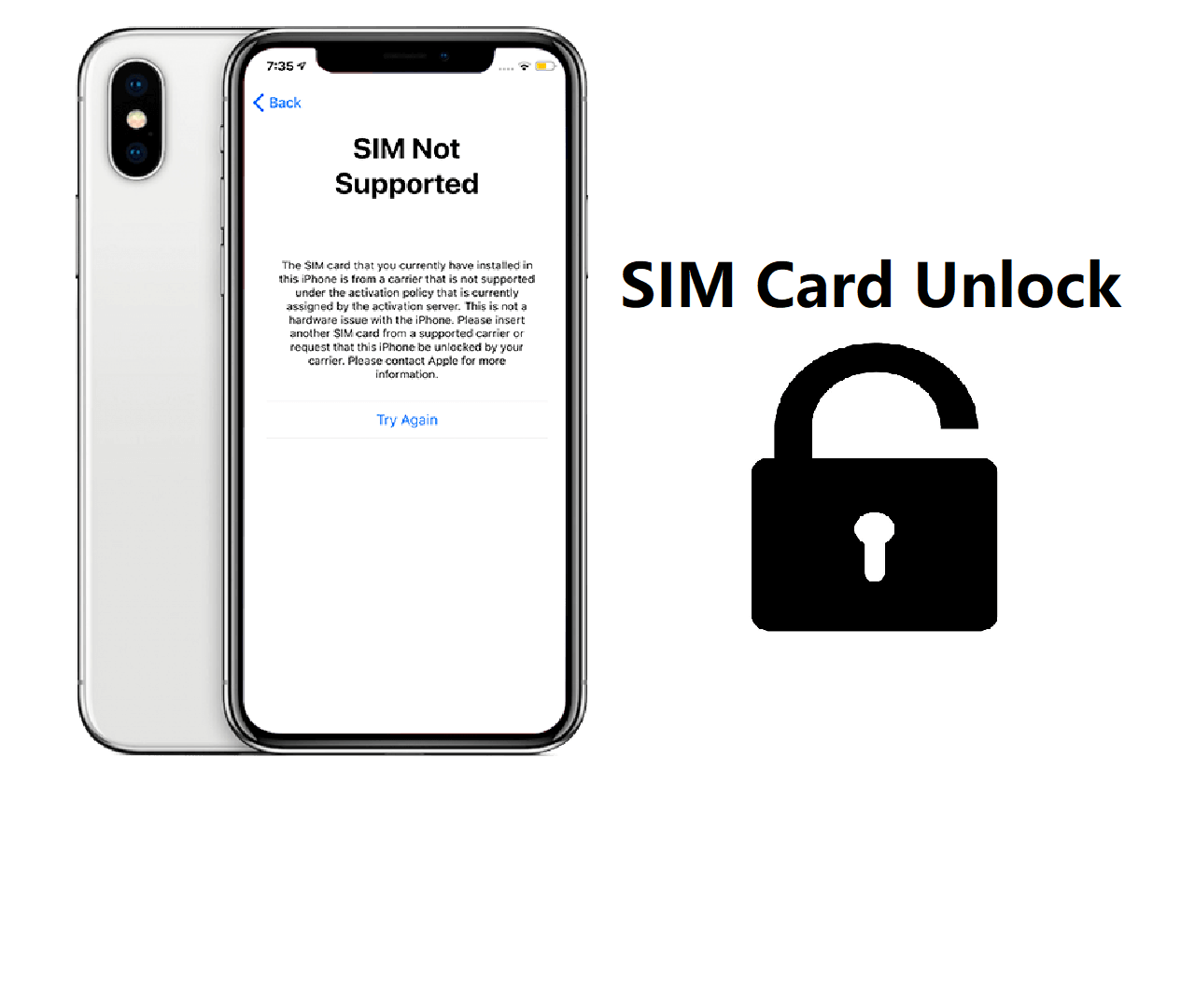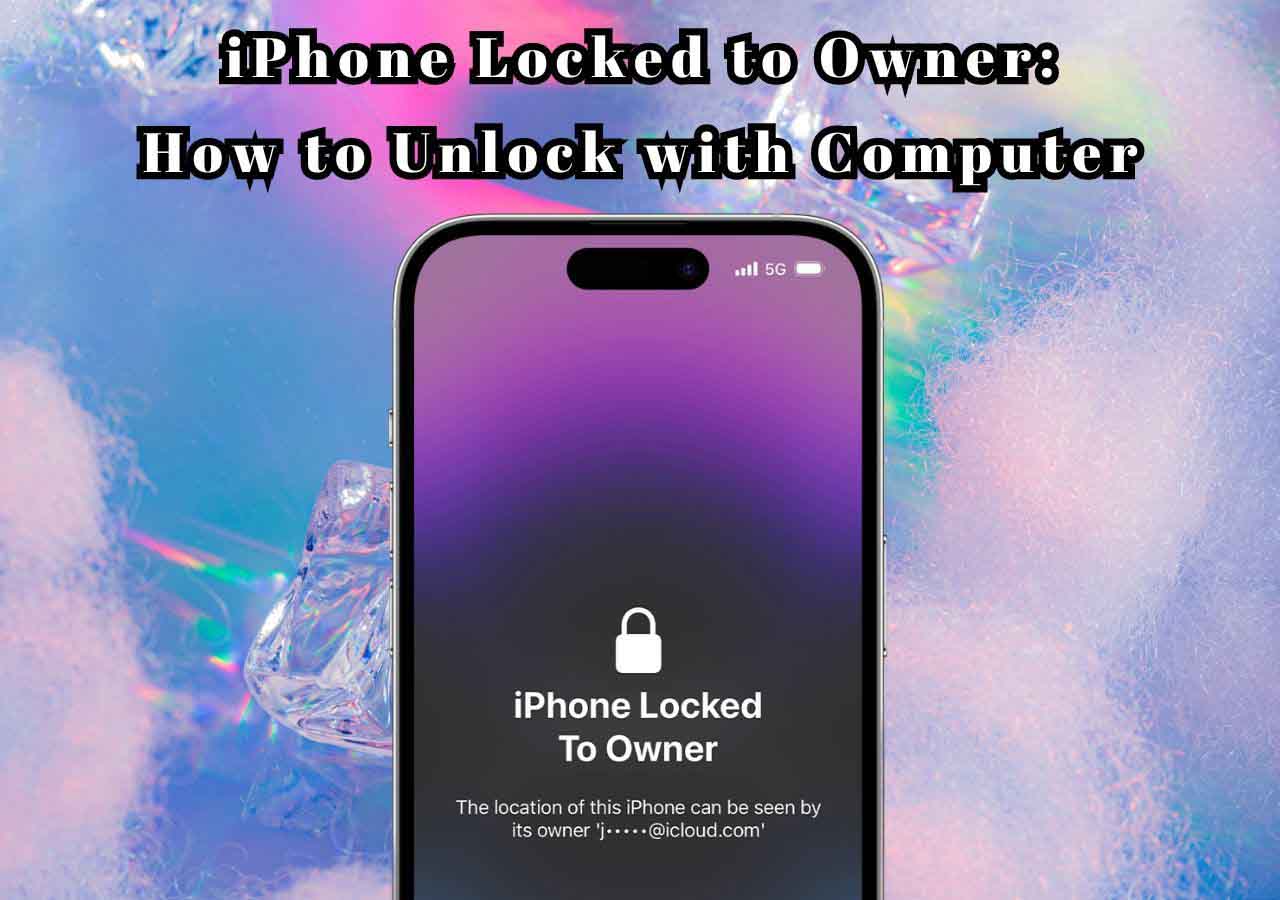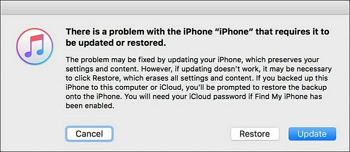Is your iPad showing a message saying "unavailable" or "iPad Security Lockout"? This usually happens when you or someone else enters the wrong password way too many times.
Usually, after your iPad gets into "iPad Unavailable" mode, the interval period to re-enter the password increases with each failed attempt. Such as, initially, it will be 1 minute, then it will extend to 5 minutes. With more failed attempts, you will see the "iPad Unavailable Try Again in 15 Minutes" message.
And if you don't enter the correct password in any of these attempts, the interval time will continue increasing.
Continue reading this article as we'll show you how to fix "iPad Unavailable" without a computer and all the different methods to fix this issue.
How to Fix iPad Unavailable Without Computer via Erase iPad
When your iPad becomes unavailable, your iPad gives you the option to reset it by erasing everything. This means your iPad will be restored to factory defaults. This feature has been available on the iPad since iPadOS 15.2 and later. (If you find an old iPad in your home but didn't remember the passcode, see How to Unlock an iPad I Found for details.)
But if you've previously backed up your iPad to your PC/Mac or iCloud, you can erase your iPad and then restore the data.
Now without further ado, here's how to fix an iPad that's showing "Unavailable" using the "Erase iPad" feature:
Step 1. When your iPad shows the "iPad is Unavailable" window, you'll also see the "Erase iPad" button on the bottom of the iPad's screen.
Step 2. Enter your Apple ID credentials (username and password) and tap on "Done."
Step 3. Now, select the "Erase iPad" option.
Step 4. Your iPad will begin to reset to its factory settings.
Step 5. After the process is complete, set up your iPad with a new passcode and then restore your backup from iCloud or your computer.
![erase ipad]()
How to Fix iPad Unavailable Without Computer via iCloud
Alternatively, you can also reset your iPad with iCloud to get rid of the "iPad Unavailable" window using your Android smartphone or iPhone, a tablet, or any other computing device apart from your iPad. Don't know how? Here's how to do that:
Step 1. On your smartphone, go to iCloud.com.
Step 2. Sign in to your iCloud account using your Apple ID credentials.
Step 3. Select "Find My" and then select "All devices."
Step 4. Now select your iPad from the list of your Apple devices, and then tap on "Erase/Erase iPad."
![erase ipad]()
That's it! Your iPad will start to factory reset without you doing anything on it. Allow some time for the factory reset to be completed, and then set up your iPad, set a passcode that's hard to forget or write down, and save the passcode at a safe place.
How to Fix iPad Unavailable Without Computer via Find My App
If you own an Apple Watch, an iPhone, or even a Mac, all of them have an app called "Find My" installed. This tracks your Apple devices so that you can find them if you come to know that you've lost them or remotely erase all data if someone stole them from you, and it has other useful functionalities.
Now, to follow this step, you should own an Apple device, such as your iPhone, apart from your iPad. If you have an iPhone, then here's how you can fix the iPad Unavailable window with Find my:
Step 1. Unlock your iPhone and search for "Find My" using Spotlight or in the app library.
Step 2. Open the "Find My" app and select "Devices" now select your iPad from the list.
Step 3. Scroll down and then select "Erase This Device."
Step 4. Now your iPad will start to be factory reset remotely. Once the process has been completed, set up your iPad again and restore the data from iCloud.
![erase this device]()
Bonus Tip: How to Fix iPad Unavailable with Computer
There's a better way to reset a locked iPad that's showing the "iPad Unavailable" window. You wouldn't lose any of your data, but you can remove the restriction and log in to your iPad directly. Sounds exciting?
Using EaseUS MobiUnlock, you can unlock your iPad that has locked you out with the "iPad Unavailable" window, remove Apple ID and the screen time passcode, even the iTunes backup encryption, and much more.
EaseUS MobiUnlock is available on both Mac and Windows computers, and you can use this to fix your iPad that's showing "iPad Unavailable."
Follow these simple steps to have your iPad unlocked within seconds:
Step 1. Launch EaseUS MobiXpert on your computer, choose "System Repair" from the Home page.
![MobiXpert hompage]()
Step 2. Then, choose "iOS/iPadOS System Repair" from the new screen.
![ios system repair]()
Step 3. Connect your iPhone or iPad to the computer and choose "Standard Repair." If you want a thorough repair, you can choose "Deep Repair."
![select repair mode]()
Step 4. Confirm your device model and click "Next" to move on. Then, EaseUS MobiXpert will download a firmware for you, which will take a while. If you have installed a firmware before using this software, you can directly click "Verify" to continue.
![verify firmware]()
Step 5. Then, click "Repair Now" to start the repair process. After the repair completes, you can check your device and restart it for use.
FAQs on How to Fix iPad Unavailable Without Computer
Do you have any other questions about how to fix an iPad that's showing an "iPad Unavailable" window without a computer? Here, we answer a few questions about it.
1. How to put an iPad in recovery mode when it is unavailable?
First, try putting it into recovery mode by following the steps that are used to put an iPad into recovery mode. If it didn't help, reset your iPad using iCloud or Find My and then put it into recovery mode.
But if you don't want to lose any of your files, then use EaseUS MobiUnlock to remove your iPad from the iPad Unavailable window and then put it into recovery mode.
2. How to fix iPad Unavailable without time?
You can use EaseUS MobiUnlock when you see a message saying iPad Unavailable without time?
3. How to fix iPad Unavailable No Erase Option?
You can use EaseUS MobiUnlock, iCloud, or Find My to fix your iPad if it doesn't show the Erase option.
The Conclusion
We hope this article has helped you fix your iPad that was showing an "iPad Unavailable" window, and we also hope you learn a few interesting ways to get out of that.
If you have and if this article helped you, then please share this article with your friends and family who are going through the same issue or would love to know a few interesting ways to restore an iPad back to normalcy using EaseUS MobiUnlock or iCloud.