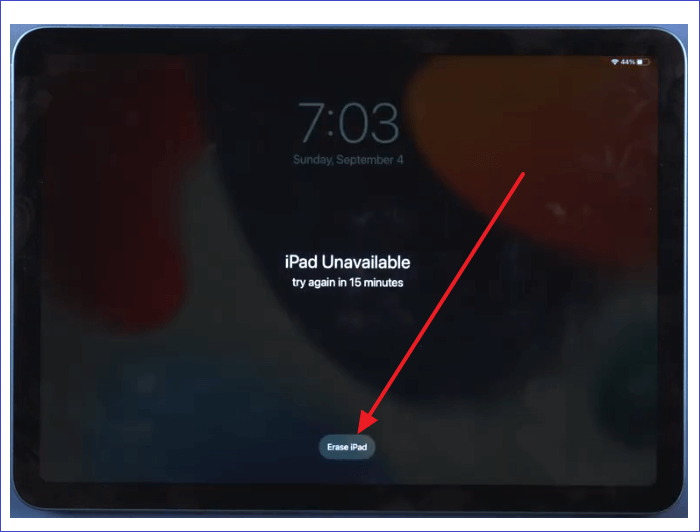Zusammenfassung:
Wenn Sie auf Ihrem iPad sieben Mal den falschen Passcode eingeben, wird die Warnmeldung 'iPad nicht verfügbar, versuchen Sie es in 5 Minuten erneut' angezeigt. Das bedeutet, dass Sie erst nach Ablauf von fünf Minuten einen achten Versuch unternehmen können. Lesen Sie weiter, um 4 Möglichkeiten zu erfahren, wie Sie diesen Fehler beheben und erneut auf Ihr Gerät zugreifen können.
- Hauptinhalt:
- Die Meldung „Warum ist das iPad nicht verfügbar? Versuchen Sie es in 5 Minuten erneut“ wird angezeigt
- Beheben Sie die Nichtverfügbarkeit des iPad. Versuchen Sie es in 5 Minuten erneut mit EaseUS MobiUnlock
- Beheben Sie, dass das iPad nicht verfügbar ist. Versuchen Sie es in 5 Minuten erneut über iTunes/Finder
- Für iPad mit Home-Button
- Für iPad ohne Home Button
- Beheben Sie, dass das iPad nicht verfügbar ist. Versuchen Sie es in 5 Minuten erneut mit „iPad löschen“.
- Problem beheben, dass das iPad nicht verfügbar ist. Versuchen Sie es in 5 Minuten erneut über iCloud/Find My App
- Häufig gestellte Fragen zum Problem „iPad nicht verfügbar beheben“. Versuchen Sie es in 5 Minuten erneut
- Der Abschluss
Die Meldung „Warum ist das iPad nicht verfügbar? Versuchen Sie es in 5 Minuten erneut“ wird angezeigt
Mit FaceID und Touch ID vergisst man manchmal leicht den Passcode Ihres iPads. Dies kann frustrierend sein, insbesondere wenn Sie den Passcode benötigen, um schnell auf Ihr iPad zuzugreifen. Wenn Ihr iPad in den Modus „iPad nicht verfügbar“ wechselt, probieren Sie möglicherweise alle Arten von Passwörtern aus, die Ihnen einfallen, und stellen dann fest, dass sich die Zeitintervalle verlängern. Manchmal zeigt iOS die Sicherheitsmeldung „ iPad nicht verfügbar. Versuchen Sie es in 15 Minuten erneut.“ Für Benutzer, die keinen Computer in der Nähe haben, können Sie nachlesen, wie Sie das Problem beheben können, dass das iPad ohne Computer nicht verfügbar ist.
Diese Sicherheitsmaßnahme sperrt Sie zwar aus, schützt Ihre Daten jedoch vor unbefugtem Zugriff. Deshalb ist es wichtig zu wissen, wann Ihr iPad Sie möglicherweise sperrt und wie schnell Sie es entsperren können. Im Folgenden sind die Gründe aufgeführt, warum Ihnen die Sicherheitsmeldung angezeigt wird.
- Ein veraltetes Betriebssystem kann Störungen aufweisen und dazu führen, dass sich Ihr iPad selbst sperrt. Stellen Sie immer sicher, dass Ihr iOS auf dem neuesten Stand ist. ( Ein Update ist erforderlich, um sowohl Ihr iPhone als auch Ihr iPad zu aktivieren .)
- Wenn Ihr iPad über einen längeren Zeitraum gesperrt ist, funktioniert die Wischtaste möglicherweise nicht, was zu Fehlermeldungen wie „iPad nicht verfügbar“ führt.
- Wenn Sie bis zu sieben Mal gleichzeitig den falschen Passcode eingegeben haben, ist Ihr iPad nicht mehr verfügbar.
In den nächsten Abschnitten werden mögliche Lösungen für das Problem, dass das iPad nicht verfügbar ist, besprochen.
Beheben Sie die Nichtverfügbarkeit des iPad. Versuchen Sie es in 5 Minuten erneut mit EaseUS MobiUnlock
EaseUS MobiUnlock ist das beste Tool, um das Problem „iPad nicht verfügbar, versuchen Sie es in 5 Minuten erneut“ zu beheben. Der Entsperrer ist schnell, einfach zu bedienen und weist die höchste Erfolgsquote auf. EaseUS MobiUnlock ist ein All-in-One-iOS-Entsperrer, der einen Sperrzeit-Passcode auf Ihrem iPad und anderen iOS-Geräten umgehen kann.
Das Tool umgeht die iCloud-Aktivierungssperre und findet Ihre gespeicherten WLAN-, E-Mail- und Web-Passwörter.
Befolgen Sie diese Schritte, um Ihr iPad mit EaseUS MobiUnlock zu entsperren.
Schritt 1. Öffnen Sie EaseUS MobiUnlock auf Ihrem Computer und schließen Sie Ihr Gerät an. Wählen Sie auf der Startseite von EaseUS MobiUnlock „Bildschirmpasscode entsperren“.
Schritt 2 . Sobald EaseUS MobiUnlock Ihr Gerät erkennt, klicken Sie auf „Start“, um fortzufahren.
Schritt 3. Überprüfen Sie Ihr Gerätemodell und klicken Sie auf „Weiter“, um die neueste Firmware-Version für Ihr Gerät herunterzuladen. Wenn Sie die Firmware bereits heruntergeladen haben, können Sie direkt auf „Überprüfen“ klicken, um fortzufahren.
Schritt 4. Sobald die Firmware-Überprüfung abgeschlossen ist, klicken Sie auf „Jetzt entsperren“. Daraufhin wird ein Warnbildschirm angezeigt, in dem Sie die erforderlichen Informationen eingeben müssen. Fahren Sie fort, indem Sie die benötigten Daten eingeben und dann auf die Schaltfläche „Entsperren“ klicken.
Schritt 5. Nach einigen Sekunden wird Ihr iPhone oder iPad erfolgreich entsperrt.
Beheben Sie, dass das iPad nicht verfügbar ist. Versuchen Sie es in 5 Minuten erneut über iTunes/Finder
iTunes oder Finder sind eine weitere Möglichkeit, das Problem, dass das iPad nicht verfügbar ist, zu beheben. Mit diesen Tools können Sie das iPad an den Computer anschließen und dann eine Wiederherstellung durchführen, indem Sie alle Daten und Einstellungen löschen. Wenn Sie Windows verwenden, schließen Sie Ihr Gerät an einen Computer an und öffnen Sie dann iTunes. Wenn Ihr Computer unter MacOS läuft, verwenden Sie den Finder.
Schritt 1. Verbinden Sie Ihr iPad über ein Kabel mit einem Computer und öffnen Sie die neueste iTunes-Version. Wenn Ihr Computer nicht über die neueste Version verfügt, laden Sie sie herunter und installieren Sie sie. Öffnen Sie den Finder, wenn Sie MacOS verwenden.
Schritt 2 . Wechseln Sie als Nächstes in den Wiederherstellungsmodus. Die Schritte zum Aufrufen des Wiederherstellungsmodus variieren je nachdem, ob Ihr iPad über eine Home-Taste verfügt oder nicht.
Für iPad mit Home-Button
- Drücken Sie die seitliche oder obere Taste und halten Sie sie gedrückt, bis Sie den Schieberegler zum Ausschalten sehen.
- Schalten Sie Ihr iPad mit dem Schieberegler aus und verbinden Sie es mit Ihrem Computer, während Sie die Home-Taste gedrückt halten. Drücken Sie weiterhin die Home-Taste, bis Sie in den Wiederherstellungsmodus gelangen.
Für iPad ohne Home Button
- Drücken Sie die Tasten oben und Lautstärke, bis Sie den Schieberegler zum Ausschalten sehen. Als nächstes schalten Sie Ihr iPad mit dem Schieberegler aus und schließen es dann an Ihren Computer an.
- Drücken Sie weiterhin die obere Taste, bis Sie in den Wiederherstellungsmodus gelangen.
Schritt 3 . Nach dem Aufrufen des Wiederherstellungsmodus erscheint eine Meldung auf Ihrem Bildschirm. Klicken Sie auf „Wiederherstellen“. Als nächstes erscheint ein Popup-Fenster. Klicken Sie auf „Wiederherstellen und aktualisieren“.
Schritt 4 . Warten Sie, bis die Wiederherstellung abgeschlossen ist, und richten Sie dann Ihr iPad als neues Gerät ein. Der Wiederherstellungsprozess löscht alle Daten von Ihrem Gerät. Wenn Sie also über ein aktuelles Backup verfügen, können Sie es zur Wiederherstellung Ihrer vorherigen Daten verwenden.
![Rufen Sie den Wiederherstellungsmodus auf und klicken Sie auf „Wiederherstellen“.]()
Beheben Sie, dass das iPad nicht verfügbar ist. Versuchen Sie es in 5 Minuten erneut mit „iPad löschen“.
Wenn Sie die Meldung „iPad nicht verfügbar, versuchen Sie es in 5 Minuten erneut“ sehen, können Sie die Funktion „iPad löschen“ auf dem iPad 15.2 und späteren Versionen verwenden. Diese Methode funktioniert nur, wenn Ihr gesperrtes Gerät bereits mit Ihrer Apple-ID angemeldet ist und über eine Netzwerkverbindung verfügt. Die Funktion „iPad löschen“ löscht alle Daten und Einstellungen auf Ihrem deaktivierten iPad und ermöglicht Ihnen den erneuten Zugriff darauf.
Schritt 1 . Geben Sie mehrmals den falschen Passcode ein, bis die Funktion „iPad löschen“ angezeigt wird.
Schritt 2 . Tippen Sie auf „iPad löschen“ und bestätigen Sie, dass Sie alle Ihre Inhalte auf dem Gerät löschen möchten.
Schritt 3 . Geben Sie als Nächstes Ihre Apple-ID ein und der Löschvorgang beginnt.
Schritt 4 . Nachdem Sie Ihr iPad gelöscht haben, richten Sie es als neues Gerät ein.
![Tippen Sie auf das iPad löschen und bestätigen Sie]()
Problem beheben, dass das iPad nicht verfügbar ist. Versuchen Sie es in 5 Minuten erneut über iCloud/Find My App
Sobald Sie auf das iCloud-Konto zugreifen, das mit Ihrem deaktivierten iPad verknüpft ist, können Sie das Problem ganz einfach beheben, indem Sie alle Daten und Einstellungen löschen. Sie können dies mit iCloud oder der Find My App erreichen. Um diese Methoden effektiv nutzen zu können, sollte Ihr iOS-Gerät über eine Internetverbindung verfügen. Sie sollten auch die Funktion „Mein iPad suchen“ auf dem gesperrten iPad aktivieren. Als Nächstes können Sie die folgenden Schritte ausführen:
Schritt 1 . Melden Sie sich bei Ihrem iCloud-Konto an, indem Sie iCloud.com (über einen Browser) besuchen oder die Find My App auf einem anderen iOS-Gerät verwenden.
Schritt 2. Klicken Sie auf die Funktion „Mein Gerät suchen“ und dann auf „Alle Geräte“.
Schritt 3 . Wählen Sie Ihr gesperrtes iPad in der angezeigten Liste aus und klicken Sie auf „iPad löschen“.
Schritt 4 . Geben Sie anschließend Ihre Apple-ID ein und bestätigen Sie den Löschvorgang. Dadurch werden alle Daten auf Ihrem iPad gelöscht.
Schritt 5 . Warten Sie, bis der Vorgang abgeschlossen ist, bevor Sie Ihr iPad als neues Gerät einrichten. Wenn Sie über ein aktuelles Backup verfügen, können Sie damit Ihre vorherigen Informationen wiederherstellen.
![Wählen Sie das gesperrte iPad aus und klicken Sie auf „iPad löschen“.]()
Häufig gestellte Fragen zum Problem „iPad nicht verfügbar beheben“. Versuchen Sie es in 5 Minuten erneut
Nachfolgend finden Sie einige häufig gestellte Fragen zur Meldung „iPad nicht verfügbar. Versuchen Sie es in 5 Minuten erneut.“
1. Wie kann ich das Problem beheben, dass das iPad ohne Computer nicht verfügbar ist?
Wenn Sie keinen Zugriff auf einen Computer haben, können Sie das Problem „iPad nicht verfügbar“ mit der Funktion „Mein suchen“ in iCloud beheben. Greifen Sie mit einem internetfähigen Gerät wie Ihrem iPhone oder dem iPad eines Freundes auf die iCloud-Website zu und befolgen Sie dann die in den vorherigen Abschnitten genannten Schritte, um Ihr gesperrtes iPad wiederherzustellen.
2. Wie kann ich das Problem beheben, dass das iPad nicht verfügbar ist, ohne dass Daten verloren gehen?
Der beste Weg, das Problem „iPad nicht verfügbar“ zu beheben, ohne Daten zu verlieren, ist die EaseUS MobiUnlock-Software. Der All-in-One-iOS-Entsperrer umgeht eine 4-stellige, 6-stellige FaceID oder Touch ID schnell und einfach, ohne dass Daten verloren gehen. Bitte lesen Sie die vorherigen Abschnitte dieses Artikels, um zu erfahren, wie das Tool funktioniert.
3. Wie kann ich ein nicht verfügbares iPad auf die Werkseinstellungen zurücksetzen?
Sie können dies tun, indem Sie auf Ihrem iPad in den Wiederherstellungsmodus wechseln und es entweder mit iTunes oder Finder wiederherstellen. Diese Tools löschen alle Daten und Einstellungen auf Ihrem iPad. Wenn Sie Windows verwenden, setzen Sie Ihr iPad mit iTunes auf die Werkseinstellungen zurück. Wenn Ihr Computer unter MacOS läuft, verwenden Sie den Finder, um Ihr iPad zurückzusetzen.
Der Abschluss
Um das Problem „iPad nicht verfügbar, versuchen Sie es in 5 Minuten erneut“ zu beheben, können Sie Tools wie EaseUS MobiUnlock, iTunes/Finder, die Löschfunktion oder iCloud/Find My App verwenden. Mit diesen Techniken können Sie Ihr iPad zurückholen, nachdem Sie sieben Mal den falschen Passcode eingegeben haben und die Warnung „Versuchen Sie es in 5 Minuten erneut“ angezeigt wird.
Unter den in diesem Artikel besprochenen Methoden empfehlen wir dringend EaseUS MobiUnlock, da Sie damit Ihr gesperrtes iPad umgehen können, unabhängig davon, ob es über eine 4-stellige, 6-stellige PIN, Face ID oder Touch ID verfügt. Stellen Sie sicher, dass Sie noch heute eine Testversion von EaseUS MobiUnlock herunterladen, um die einzigartigen Funktionen zu genießen!