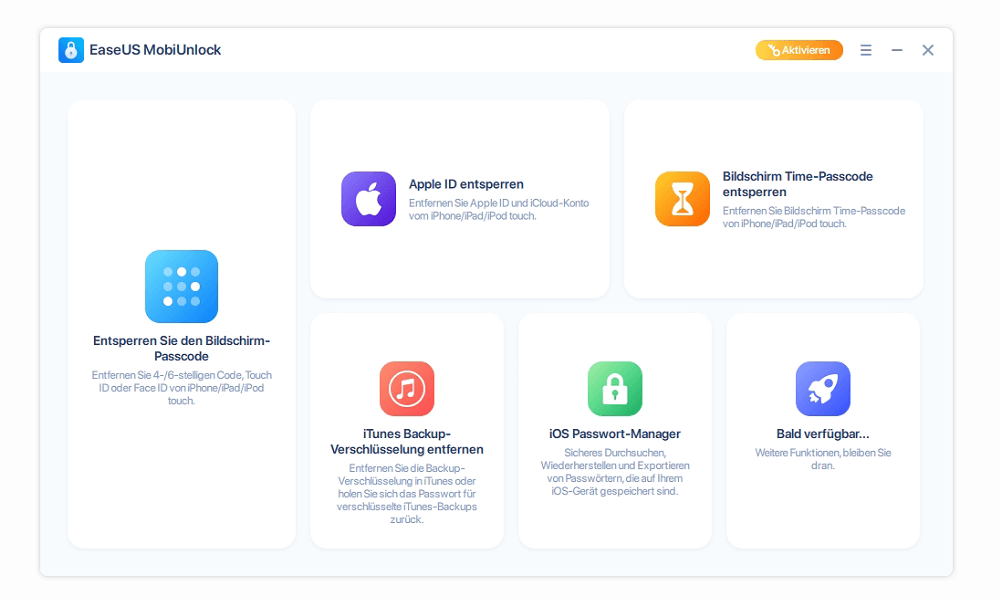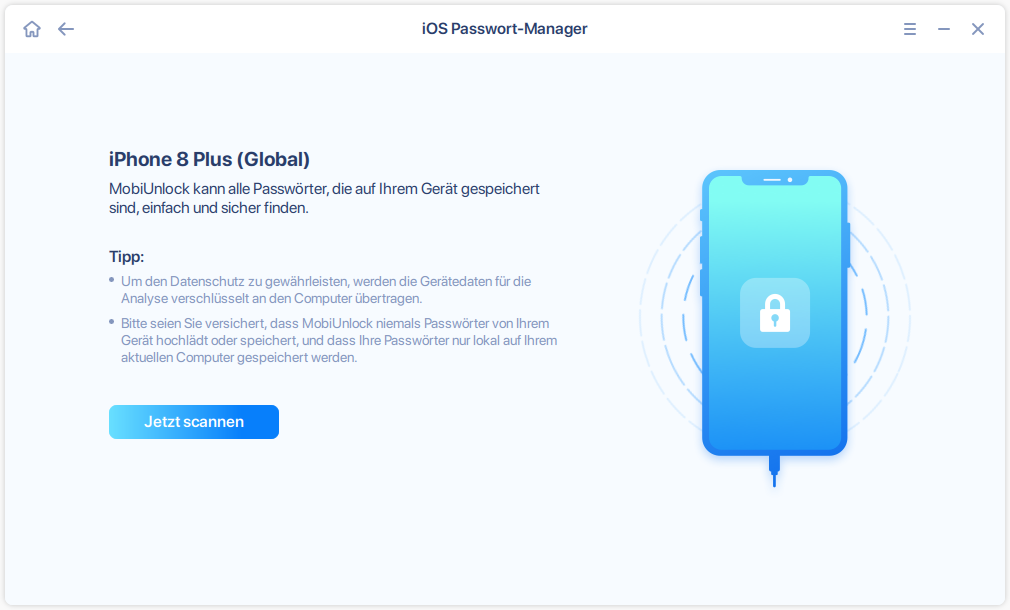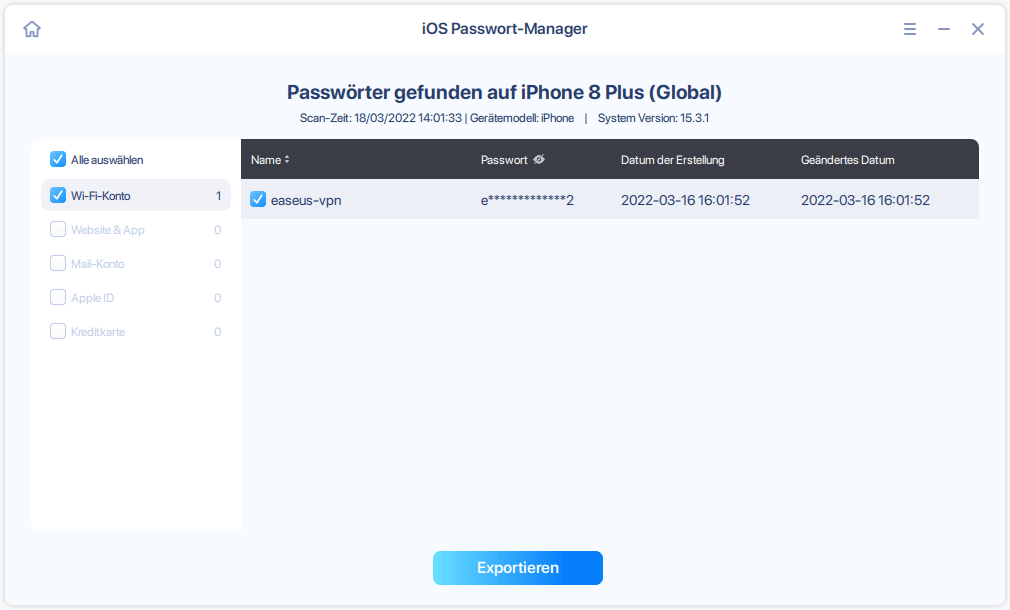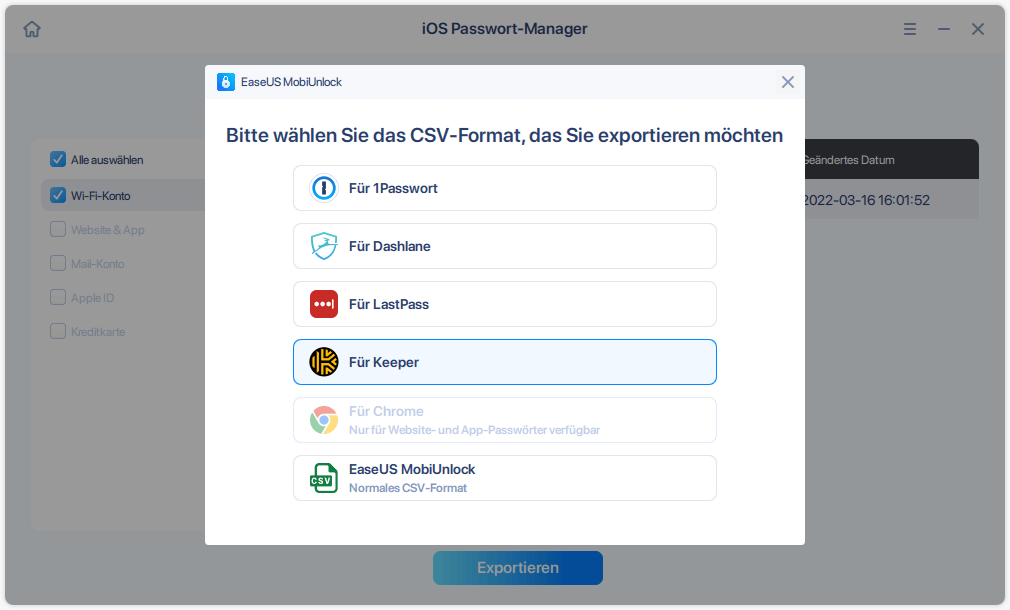Zusammenfassung:
Wenn Sie nicht wissen, wo Sie Ihre gespeicherten App-Passwörter auf dem iPhone finden können, lesen Sie diesen Leitfaden und erfahren Sie, wie Sie Passwörter für Apps auf dem iPhone auf verschiedene Weise finden können. Außerdem erfahren Sie, wie Sie andere Arten von Passwörtern überprüfen können.
- Hauptinhalt:
- So finden Sie App-Passwörter auf dem iPhone in den Einstellungen
- So zeigen Sie App-Passwörter auf dem iPhone mit einem iOS Password Manager an
- Die Quintessenz
Gilt für: App-Kennwörter, Website-Kennwörter, Wi-Fi-Kennwörter und E-Mail-Kennwörter
Fast jede App, die Sie auf Ihrem iPhone verwenden, erfordert einen Account und ein Kennwort, damit Sie die App verwenden oder weitere Funktionen nutzen können. Das bedeutet, dass Sie sich verschiedene Kennwörter merken müssen. Zum Glück können Sie das normalerweise von Ihrem iPhone erledigen lassen. Aber das könnte zu einem Problem führen: Wie können Sie die gespeicherten Kennwörter auf Ihrem iPhone anzeigen, wenn Sie sie auf anderen Geräten verwenden oder mit anderen teilen möchten?
In diesem Leitfaden werden zwei einfache und bewährte Methoden vorgestellt, mit denen Sie die Passwörter für Apps auf Ihrem iOS-Gerät anzeigen, kopieren oder exportieren können, um die Passwörter auf Ihrem iPhone zu finden.
So finden Sie App-Passwörter auf dem iPhone in den Einstellungen
Unterstützt: Apps und Website-Apps
Der einfachste Weg, um gespeicherte App-Kennwörter auf einem iPhone, iPad oder iPod touch zu finden, ist die App "Einstellungen". Über die Einstellungen können Sie App-/Website-Accounts und Passwörter auf Ihrem iPhone anzeigen, kopieren, bearbeiten, löschen oder hinzufügen.
So zeigen Sie gespeicherte App-Kennwörter auf dem iPhone an:
Schritt 1. Öffnen Sie die App "Einstellungen".
Schritt 2. In neueren iOS-Versionen scrollen Sie nach unten und wählen Sie "Passwörter". In iOS 13 oder früher klicken Sie auf "Passwörter und Konten" und wählen dann "Website- und App-Passwörter".
Schritt 3. Entsperren Sie den Bildschirm Ihres iPhones mit Ihrem Passcode, Face ID oder Touch ID.
Schritt 4. Jetzt sehen Sie eine Liste der Apps und Websites, für die Sie Passwörter gespeichert haben. Klicken Sie auf eine beliebige Anwendung, um ihr Passwort zu überprüfen.
Apple bietet auch einen anderen offiziellen Weg an, um Dinge zu erledigen. Weitere Details finden Sie in der Anleitung zum Anzeigen gespeicherter Passwörter auf dem iPhone.
![App-Kennwörter auf dem iPhone über die Einstellungen finden]()
Dies sind die einfachen Schritte, um gespeicherte App-Kennwörter auf Ihrem iPhone anzuzeigen. Wie bereits erwähnt, können Sie Passwörter auch in den Einstellungen kopieren, hinzufügen, bearbeiten oder löschen:
- So fügen Sie einen neuen Account hinzu: Klicken Sie auf das Plus-Symbol in der oberen rechten Ecke.
- Um einen Account oder ein Kennwort zu kopieren, drücken Sie etwas länger auf die App und wählen dann "Benutzername kopieren" oder "Kennwort kopieren".
- Um Details einer App zu bearbeiten, tippen Sie auf "Bearbeiten" und ändern Sie die Informationen.
- Um ein Kennwort zu löschen, tippen Sie auf die App und wählen Sie "Kennwort löschen".
So zeigen Sie App-Passwörter auf dem iPhone mit einem iOS Password Manager an
Unterstützt: App/Website/Wi-Fi/E-Mail-Kennwörter
Wenn Sie nur auf gespeicherte App-Passwörter auf Ihrem iPhone zugreifen möchten, ist die obige Anleitung genau richtig für Sie. Wenn Sie jedoch mehr mit Ihren iPhone-Passwörtern machen möchten, ist die Verwendung eines iPhone-Passwortmanagers ratsam. Mit einem solchen Tool können Sie:
- Exportieren aller iPhone-Passwörter auf den PC
- Wi-Fi-Passwörter vom iPhone auf andere Geräte übertragen
- E-Mail-Konten und Passwörter auf Ihrem iDevice überprüfen
Darüber hinaus kann EaseUS MobiUnlock auch die Funktionen eines iPhone-Entsperrers und eines Entschlüsselers für iTunes-Backups erfüllen, die wie folgt funktionieren:
Wenn Sie ein solches Tool auf Ihrem Computer haben, können Sie nicht nur Ihre iPhone-Passwörter besser verwalten, sondern auch viele andere iPhone-bezogene Probleme für Sie lösen.
So sehen Sie Passwörter für Apps auf dem iPhone mit EaseUS MobiUnlock:
Schritt 1. Schließen Sie Ihr iPhone oder iPad an Ihren Computer an und starten Sie dann EaseUS MobiUnlock. Klicken Sie dann auf "iOS Passwort-Manager", um fortzufahren.
![Auf iOS Passwort-Manager klicken]()
Schritt 2. Stellen Sie sicher, dass Ihr iPhone oder iPad erfolgreich erkannt wird und klicken Sie auf "Jetzt scannen".
![Auf Jetzt scannen klicken]()
Schritt 3. Warten Sie, bis EaseUS MobiUnlock die gespeicherten Passwörter auf Ihrem Gerät gefunden hat. Danach wählen Sie eine Kategorie aus und sehen dann die Liste der Konten und Passwörter. Sie können auf das Symbol "Anzeigen/Ausblenden" neben "Passwort" klicken, um die Passwörter im Detail zu sehen. Oder klicken Sie auf "Exportieren", um Ihre iPhone/iPad-Passwörter zu exportieren.
![Auf Exportieren klicken]()
Schritt 4. Wenn Sie auf "Exportieren" klicken, müssen Sie noch das gewünschte Format auswählen. Hier können Sie ein Format wählen, das mit gängigen Passwortmanagern wie 1Passwort kompatibel ist, oder das normale CSV-Format.
![Das gewünschte Format auswählen]()
Die Quintessenz
Die offensichtlichsten Vorteile eines iOS-Passwortmanagers gegenüber der Einstellungs-App auf dem iPhone sind die folgenden:
Er ermöglicht es Ihnen, gespeicherte Wi-Fi-Passwörter einzusehen, was mit keiner anderen Funktion auf dem iPhone möglich ist. EaseUS MobiUnlock findet nicht nur Ihr aktuelles Wi-Fi-Passwort, sondern auch alle Wi-Fi-Passwörter, die Sie früher verwendet haben.
Es ermöglicht Ihnen, iPhone-Passwörter auf einen PC zu exportieren, so dass Sie ein Backup Ihrer wertvollen Passwörter erstellen können.
Legen Sie Ihre Bedürfnisse fest und führen Sie das Programm so aus, wie es Ihnen am besten gefällt, um die Passwörter von Apps auf Ihrem iPhone mühelos zu finden.