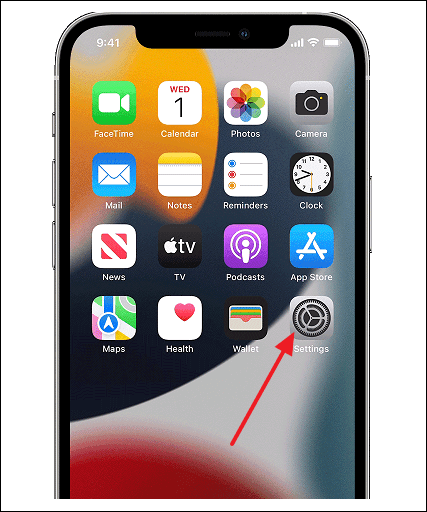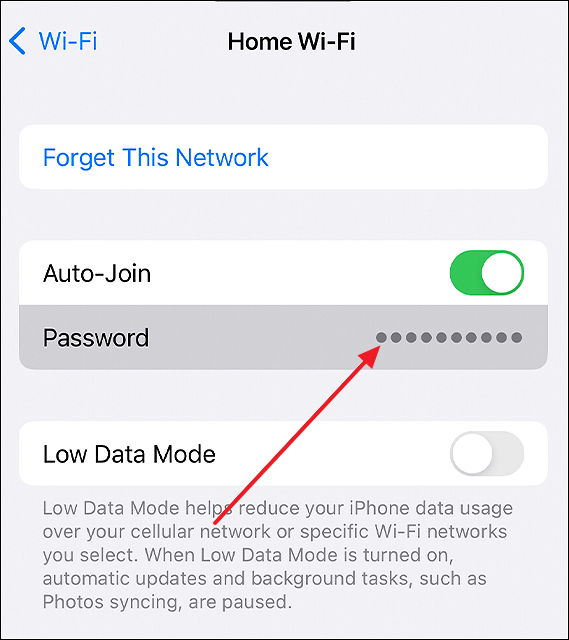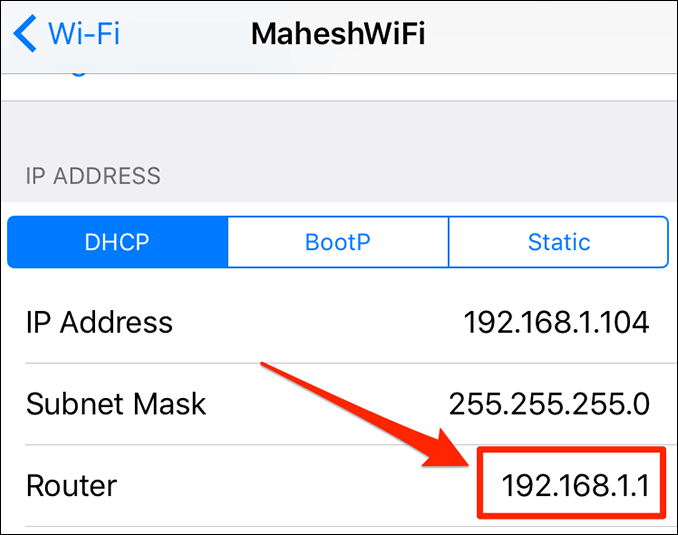Zusammenfassung:
Die Suche nach Wi-Fi-Passwörtern auf dem iPhone ohne Jailbreak kann schwierig sein, wenn Sie sich nur auf die integrierten Funktionen von Apple verlassen. Dieser Artikel vereinfacht den Prozess und erklärt, wie man Passwörter für Wi-Fi ohne Jailbreak findet. Lesen Sie weiter, um die zuverlässigste Software zum Finden von Wi-Fi-Passwörtern auf Ihrem iPhone kennenzulernen.
- Hauptinhalt:
-
Passwort auf dem iPhone ohne Jailbreak mit einem Klick anzeigen
-
Gemeinsame Lösungen zum Finden des Wi-Fi-Passworts auf iPhone/iPad
-
Lösung 1. Wi-Fi-Passwort direkt auf dem iPhone/iPad anzeigen
-
Lösung 2. Verwenden Sie die Router-Einstellungen, um den Wi-Fi-Passcode anzuzeigen
-
Lösung 3. Wi-Fi-Passwort mit iCloud-Schlüsselbund abrufen - Mac
-
Lösung 4. Siehe Wi-Fi-Passwort für persönlichen Hotspot
-
Bonus: Wie man das Wi-Fi-Passwort auf dem Jailbroken iPhone findet
-
Weg 1. NetzwerkListe
-
Weg 2. Wi-Fi-Passwörter
- Zugriff auf Ihre Wi-Fi-Passwörter auf dem iPhone ohne Jailbreak jetzt
- FAQs zu Wie finde ich das Wi-Fi-Passwort auf dem iPhone ohne Jailbreak?
- 1. Wie kann ich meine gespeicherten Wi-Fi-Passwörter anzeigen?
- 2. Kann ich mein iPhone ohne Passcode mit Wi-Fi verbinden?
- 3. Wie gebe ich meinen Wi-Fi-Passcode weiter?
Wenn Sie Ihr iPhone mit einem Wi-Fi-Netzwerk verbinden, ist das immer eine gute Sache, da Sie dann unbegrenzten Internetzugang haben. Manchmal möchten Sie jedoch das Passwort für das Netzwerk wissen, mit dem Sie verbunden sind. Wissen Sie, wie man das macht? In diesem Artikel zeigen wir Ihnen, wie Sie das Wi-Fi-Passwort auf dem iPhone ohne Jailbreak herausfinden können.
Obwohl viele Leute glauben, dass man ein iPhone jailbreaken muss, um das Wi-Fi-Passwort herauszufinden, sollte das nicht immer der Fall sein. Es gibt Software, mit der Sie Ihre Passwörter für das Wi-Fi einsehen können, ohne Ihr Gerät zu jailbreaken. Wir werden diese Software in diesem Artikel im Detail besprechen. Lesen Sie weiter, um mehr zu erfahren.
Passwort auf dem iPhone ohne Jailbreak mit einem Klick anzeigen
Der einfachste und bequemste Weg, ein Wi-Fi-Passwort auf einem iPhone ohne Jailbreak zu finden, ist über EaseUS MobiUnlock. Mit diesem iOS-Passwortmanager können Sie die Passwörter von Wi-Fi-Netzwerken einsehen, mit denen Ihr iPhone verbunden ist. EaseUS MobiUnlock ist auch eine der besten iPhone-Entsperrungssoftwares, da es Ihnen erlaubt, den Bildschirmzeit-Passcode und die Apple-ID-Anforderungen zu entfernen, bevor Sie sich bei Ihrem iPhone anmelden.
Hauptmerkmale:
Um diese und viele weitere Funktionen zu nutzen, sollten Sie EaseUS MobiUnlock noch heute herunterladen und auf Ihrem PC installieren, um Wi-Fi-Passwörter auf Ihrem iPhone ohne Jailbreak zu finden.
Schritt 1. Schließen Sie das Gerät an Ihren PC an, starten Sie EaseUS MobiUnlock und klicken Sie dann auf "iOS Password Manager" auf der Hauptschnittstelle.
Schritt 2. Vertrauen Sie dem Computer auf Ihrem iPhone/iPad und stellen Sie sicher, dass das Gerät erfolgreich erkannt wird. Klicken Sie anschließend auf "Jetzt scannen" und warten Sie, bis der Passwort-Manager alle gespeicherten Passwörter auf dem iPhone oder iPad gefunden hat.
Schritt 3. Wählen Sie "Wi-Fi-Konto" auf der linken Seite aus und Sie werden alle Wi-Fi-Netzwerke und Passwörter sehen, die Sie zuvor verwendet haben. Klicken Sie auf das Symbol "Ein-/Ausblenden" neben "Passwort", um die Passwörter im Detail anzuzeigen. Oder klicken Sie auf "Exportieren", um Wi-Fi-Passwörter vom iDevice zu exportieren.
Schritt 4. Wenn Sie auf "Exportieren" klicken, müssen Sie noch das gewünschte Format auswählen. Hier können Sie ein Format wählen, das mit gängigen Passwortmanagern wie 1Password kompatibel ist, oder das normale CSV-Format.
Gemeinsame Lösungen zum Finden des Wi-Fi-Passworts auf iPhone/iPad
Obwohl EaseUS MobiUnlock die bequemste Option ist, können Sie Ihr Wi-Fi-Passwort auf Ihrem iPhone/iPad auch ohne Drittanbieter-Tools herausfinden. Auch wenn diese Methoden kompliziert erscheinen und länger dauern, lohnt es sich, sie auszuprobieren. Hier sind die vier gängigen Lösungen, um Wi-Fi-Passwörter auf dem iPhone/iPad zu finden:
Lösung 1. Wi-Fi-Passwort direkt auf dem iPhone/iPad anzeigen
Das Besondere an Ihrem iPhone ist, dass es alle Wi-Fi-Netzwerke aufzeichnet, mit denen Sie es verbinden. Daher ist es sehr einfach, deren Passwörter einzusehen. Im Folgenden erfahren Sie, wie Sie Wi-Fi-Passwörter auf dem iPhone/iPad anzeigen können:
Schritt 1. Verbinden Sie sich mit dem Wi-Fi-Netzwerk. Gehen Sie anschließend zu "Einstellungen" auf Ihrem iPhone/iPad.
![zu den Einstellungen gehen]()
Schritt 2. Tippen Sie auf das Wi-Fi-Netzwerk und dann auf die Schaltfläche "I".
Schritt 3. Tippen Sie auf das Feld mit dem versteckten Wi-Fi-Passwort und geben Sie Ihren Passcode, Touch oder Face ID ein oder scannen Sie ihn. Daraufhin wird Ihr WLAN-Passwort angezeigt.
![wifi passwort anzeigen]()
Lösung 2. Verwenden Sie die Router-Einstellungen, um den Wi-Fi-Passcode anzuzeigen
Sie können die Wi-Fi-Passwörter auch über die Router-Einstellungen finden. Dazu müssen Sie jedoch vollen administrativen Zugriff auf den Router haben (Sie müssen der Besitzer sein). So können Sie vorgehen:
Schritt 1. Gehen Sie auf Ihrem iOS-Gerät zu "Einstellungen" und tippen Sie dann auf "Wi-Fi/WLAN".
Schritt 2. Wählen Sie das Wi-Fi aus, für das Sie das Passwort suchen möchten, und tippen Sie auf die Schaltfläche "i".
Schritt 3. Suchen Sie nach "Router" und notieren oder kopieren Sie die IP-Adresse.
![Router lokalisieren]()
Schritt 4. Geben Sie die IP-Adresse des Routers in das Suchfeld Ihres Browsers ein und klicken Sie auf Suchen.
Schritt 5. Loggen Sie sich in Ihr Router-Panel ein und navigieren Sie zu "WLAN".
Schritt 6. Klicken Sie auf "WLAN" und suchen Sie ein Feld mit dem Passwort.
Lösung 3. Wi-Fi-Passwort mit iCloud-Schlüsselbund abrufen - Mac
iCloud Keychain Sync ist ein großartiges Tool zum Speichern von Kennwörtern auf verschiedenen Geräten. Wenn Sie Ihre iPhone-Kennwörter in Ihrem iCloud-Konto gespeichert haben, können Sie diese Daten ganz einfach mit anderen Geräten synchronisieren. Vorausgesetzt, du verbindest sie mit demselben Account. Hier erfahren Sie, wie Sie das Passwort für Wi-Fi mit iCloud Keychain auf Ihrem Mac erhalten:
Schritt 1. Öffnen Sie die Einstellungen und tippen Sie dann auf "iCloud". Tippen Sie anschließend auf "Schlüsselbund", um den iCloud-Schlüsselbund zu aktivieren.
Schritt 2. Öffnen Sie Ihren Mac und melden Sie sich mit der gleichen Apple ID wie auf Ihrem iPhone/iPad an.
Schritt 3. Starten Sie "Keychain Access" auf Ihrem Mac.
![Schlüsselbund-Zugang]()
Schritt 4. Wählen Sie das Wi-Fi-Netzwerk aus und doppelklicken Sie darauf. Klicken Sie in der daraufhin angezeigten Aufforderung auf "Passwort anzeigen".
Lösung 4. Siehe Wi-Fi-Passwort für persönlichen Hotspot
Wenn du deine Internetverbindung auf deinem iPhone oder iPad mit einem anderen Gerät teilst, kannst du das Wi-Fi-Passwort leicht herausfinden. Sie müssen nur Ihre Hotspot-Einstellungen öffnen und finden dort das Passwort angezeigt. Führen Sie die folgenden Schritte aus, um das Wi-Fi-Passwort für einen persönlichen Hotspot zu ermitteln.
Schritt 1. Gehen Sie zu "Einstellungen" auf dem Gerät, das den persönlichen Hotspot freigibt.
Schritt 2. Tippen Sie auf "Persönlicher Hotspot" und schalten Sie ihn ein, falls Sie das nicht schon getan haben. Suchen Sie nach einem Feld mit der Bezeichnung "Wi-Fi-Passwort". Hier wird Ihr Wi-Fi-Passwort angezeigt.
![persönlicher Hotsopt]()
Bonus: Wie man das Wi-Fi-Passwort auf dem Jailbroken iPhone findet
Es ist auch möglich, ein Wi-Fi-Passwort auf Ihrem iPhone zu finden, selbst wenn es gejailbroken wurde. Im Folgenden finden Sie zwei effektive Optionen, einschließlich schrittweiser Anleitungen, wie Sie ein Wi-Fi-Passwort herausfinden können.
Weg 1. NetzwerkListe
NetworkList ist eine Anwendung, die auf Cydia verfügbar ist. Das Tolle daran ist, dass du damit Wi-Fi-Passwörter ganz einfach finden kannst, ohne viele Schritte gehen zu müssen. Hier ist, wie es zu gehen:
-
Schritt 1. Starten Sie die Cydia App, dann suchen Sie nach "NetworkList". Sobald die Ergebnisse angezeigt werden, herunterladen und installieren NetworkList.
-
Schritt 2. Starten Sie NetworkList und tippen Sie auf "Springboard neu starten", wenn die Aufforderung erscheint.
-
Schritt 3. Navigieren Sie zu "Einstellungen", wählen Sie "WLAN" und tippen Sie auf "Bekannte Netzwerke". Hier werden dann die Wi-Fi-Passwörter für alle Ihre Netzwerke angezeigt.
Weg 2. Wi-Fi-Passwörter
Wi-Fi Passwords ist eine weitere großartige App zum Finden von Wi-Fi-Passwörtern auf einem jailbroken iPhone. Außerdem ist sie einfach zu bedienen. Hier ist, wie Sie vorgehen:
-
Schritt 1. Öffne die Cydia App und suche dann nach "Wi-Fi Passwords". Klicken Sie auf die Schaltfläche "Installieren", sobald Sie die App in den Ergebnissen angezeigt werden.
-
Schritt 2. Wenn der Installationsprozess abgeschlossen ist, klicken Sie auf "Zurück zu Cydia".
-
Schritt 3. Drücken Sie anschließend die Home-Taste. Öffnen Sie auf dem Startbildschirm die App Wi-Fi-Passwörter. Das System zeigt dann die Passwörter für alle Wi-Fi-Netzwerke an, mit denen Sie sich zuvor verbunden haben.
Zugriff auf Ihre Wi-Fi-Passwörter auf dem iPhone ohne Jailbreak jetzt
Wenn Sie versucht haben, herauszufinden, wie Sie das Wi-Fi-Passwort auf dem iPhone ohne Jailbreak herausfinden können, wissen Sie wahrscheinlich, dass Apple dafür integrierte Funktionen hat. Die meisten Methoden, die mit den eingebauten Funktionen von Apple funktionieren, sind jedoch schwer herauszufinden. Selbst wenn Sie es herausfinden, kann es sehr lange dauern.
Es gibt auch einfachere Wege, Wi-Fi-Passwörter auf einem gejailbreakten iPhone zu finden. EaseUS MobiUnlock ist das einfachste und bequemste Tool zum Finden von Wi-Fi Passwörtern auf Ihrem iPhone/iPad ohne Jailbreak. Bitte laden Sie EaseUS MobiUnlock noch heute herunter, installieren Sie es und finden Sie Wi-Fi-Passwörter kostenlos!
FAQs zu Wie finde ich das Wi-Fi-Passwort auf dem iPhone ohne Jailbreak?
Im Folgenden finden Sie die am häufigsten gestellten Fragen dazu, wie Sie das Wi-Fi-Passwort auf dem iPhone ohne Jailbreak herausfinden können.
1. Wie kann ich meine gespeicherten Wi-Fi-Passwörter anzeigen?
Ihr Gerät zeichnet alle Wi-Fi-Netzwerke auf, mit denen es sich verbindet. Daher können Sie deren Kennwörter leicht einsehen. Führen Sie die folgenden Schritte aus:
-
Schritt 1. Verbinden Sie sich mit dem Wi-Fi-Netzwerk. Gehen Sie dann zu den Einstellungen auf Ihrem iPhone/iPad.
-
Schritt 2. Tippen Sie auf das Wi-Fi-Netzwerk und dann auf die Schaltfläche I.
-
Schritt 3. Tippen Sie auf das Feld mit dem versteckten Wi-Fi-Passwort. Geben Sie nun Ihren Passcode, Touch oder Face ID ein oder scannen Sie ihn. Das System zeigt dann das Wi-Fi-Passwort an.
2. Kann ich mein iPhone ohne Passcode mit Wi-Fi verbinden?
Es ist möglich, Ihr iPhone ohne Passcode mit dem Wi-Fi-Netzwerk zu verbinden. Dazu scannen Sie den QR-Code des Netzwerks, um eine Verbindung herzustellen. Sie können auch die Option der WPS-Taste verwenden.
3. Wie gebe ich meinen Wi-Fi-Passcode weiter?
Sie können dies mit den integrierten Dienstprogrammen zur gemeinsamen Nutzung von Passwörtern auf Ihrem iOS-Gerät erreichen. Folgen Sie den nachstehenden Schritten:
-
Schritt 1. Schalten Sie Bluetooth und Wi-Fi auf Ihrem und dem anderen Gerät ein.
-
Schritt 2. Melden Sie sich bei iCloud an, speichern Sie die E-Mail-Adresse in der Kontaktliste des anderen iPhones und speichern Sie die E-Mail-Adresse der Apple ID in Ihren Kontakten.
-
Schritt 3. Verbinden Sie Ihr iPhone mit dem Wi-Fi-Netzwerk.
-
Schritt 4. Sobald Ihr iPhone mit dem Wi-Fi-Netzwerk verbunden ist, wählen Sie das Wi-Fi-Netzwerk noch einmal aus. Tippen Sie anschließend auf " Freigeben " und folgen Sie den Aufforderungen.
-
Schritt 5. Wählen Sie das Gerät, das Sie freigeben möchten, und wählen Sie das andere iPhone aus den Optionen.