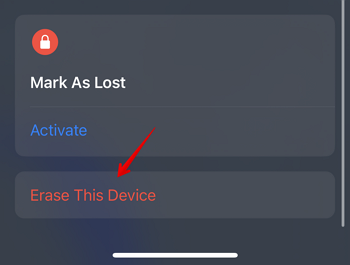Zusammenfassung:
Wenn Sie nicht sicher sind, wie Sie Ihr iPad mit iTunes verbinden sollen, während auf Ihrem iPad die Meldung angezeigt wird, dass das iPad deaktiviert ist. Machen Sie sich keine Sorgen und lesen Sie diesen Artikel weiter, denn wir zeigen Ihnen, wie das geht!
- Hauptinhalt:
- Eine Verbindung zu iTunes herstellen, wenn das iPad deaktiviert ist
- PC verwenden
- Verwenden Sie einen Mac
- 3 Fehlerbehebungen für ein iPad, bei dem die Verbindung zu iTunes deaktiviert ist
- 1. Problem mit deaktiviertem iPad beheben. Mit EaseUS MobiUnlock eine Verbindung zu iTunes herstellen
- 2. Deaktiviertes iPad mit iCloud löschen
- 3. Löschen Sie das deaktivierte iPad mit Find My
- Warum ist das iPad deaktiviert?
- FAQs zum Herstellen einer Verbindung zu iTunes, wenn das iPad deaktiviert ist
- Das Fazit
Das iPad ist das perfekte Gerät zum Ansehen von Filmen, zum Spielen und auch zum Arbeiten oder Schaffen. Tatsächlich ist das iPad für die meisten Benutzer ihr Computer, und wenn Sie feststellen, dass das iPad deaktiviert ist und die Meldung „Mit iTunes verbinden“ angezeigt wird, müssen Sie ein deaktiviertes iPad mit iTunes entsperren, wie von Apple gefordert.
Was aber, wenn keine Verbindung hergestellt wird?
Lesen Sie diesen Artikel weiter, denn wir zeigen Ihnen, wie Sie eine Verbindung zu iTunes herstellen, wenn das iPad deaktiviert ist, und wie Sie das deaktivierte iPad entsperren, damit es wieder funktioniert.
Eine Verbindung zu iTunes herstellen, wenn das iPad deaktiviert ist
Wenn Sie einen Mac-Computer verwenden, sollten Sie eine Verbindung zum Finder herstellen, wenn Ihr iPad deaktiviert ist. Nur wenn Sie ein Windows-Benutzer sind, sollten Sie iTunes installieren, um eine Verbindung herzustellen. In diesem Abschnitt zeigen wir Ihnen, wie Sie auf PC und Mac eine Verbindung zu iTunes herstellen.
PC verwenden
So verbinden Sie Ihr iPad mit iTunes auf einem PC:
Schritt 1. Laden Sie iTunes herunter und installieren Sie es.
Schritt 2. Schließen Sie Ihr iPad über ein USB-C-zu-USB-C-Kabel an Ihren PC an.
Schritt 3. Starten Sie iTunes und wählen Sie dann Ihr iPhone aus dem Menü auf der linken Seite aus.
Verwenden Sie einen Mac
So verbinden Sie Ihr iPad mit iTunes auf einem Mac:
Schritt 1. Verbinden Sie Ihr iPad über das USB-C-zu-USB-C-Kabel mit Ihrem Mac-Computer.
Schritt 2. Öffnen Sie den Finder und wählen Sie in der unteren linken Ecke Ihr iPad-Gerät aus.
3 Fehlerbehebungen für ein iPad, bei dem die Verbindung zu iTunes deaktiviert ist
Hier sind drei der besten Methoden, um Ihr iPad zu reparieren, bei dem der Fehler „iPad deaktiviert“ angezeigt wird.
1. Problem mit deaktiviertem iPad beheben. Mit EaseUS MobiUnlock eine Verbindung zu iTunes herstellen
EaseUS MobiUnlock wurde von EaseUS entwickelt, das seit über einem Jahrzehnt Datenwiederherstellungsprogramme, Partitionsmanagerprogramme und viele andere Programme entwickelt, denen viele Verbraucher auf der ganzen Welt vertrauen. Mit EaseUS MobiUnlock können Sie den Bildschirm-Passcode, den Bildschirmzeit-Passcode, die Apple-ID, die iTunes-Backup-Verschlüsselung und vieles mehr entfernen.
Mit EaseUS MobiUnlock können Sie die Deaktivierung Ihres iPad aufheben und in wenigen Sekunden darauf zugreifen.
EaseUS MobiUnlock ist sowohl für Windows- als auch für Mac-Betriebssysteme verfügbar. Probieren Sie es noch heute aus und reparieren Sie Ihr iPad sofort:
Schritt 1. Verbinden Sie Ihr iPad, iPhone oder Ihren iPod touch mit dem PC und führen Sie EaseUS MobiUnlock aus. Wählen Sie im Hauptbildschirm „Bildschirmpasscode entsperren“.
Schritt 2 . Klicken Sie anschließend auf „Start“, um den Entsperrvorgang zu starten.
Schritt 3. Überprüfen Sie Ihr Gerätemodell und klicken Sie auf „Weiter“, um die neueste Firmware-Version für Ihr Gerät herunterzuladen. Wenn die Firmware bereits heruntergeladen wurde, wählen Sie das Paket manuell aus.
Schritt 4. Wenn die Firmware fertig ist, klicken Sie auf „Entsperren“. Geben Sie in einem neuen Popup-Warnfenster die erforderlichen Informationen in das Bestätigungsfeld ein und klicken Sie dann auf „Entsperren“.
Schritt 5. Warten Sie einige Minuten. Anschließend lässt sich das Problem, dass das iPad/iPhone/iPod touch die Verbindung zu iTunes deaktiviert hat, problemlos beheben und Sie können Ihr Gerät von Grund auf neu einrichten.
2. Deaktiviertes iPad mit iCloud löschen
Bei dieser Methode setzen Sie Ihr iPad mit iCloud auf die Werkseinstellungen zurück und stellen dann die Daten aus der iCloud oder mit Finder oder iTunes wieder her, wenn Sie kürzlich ein Backup erstellt haben. Diese Methode ist nützlich, wenn Sie außer Ihrem iPad kein anderes Apple-Gerät, z. B. ein iPhone oder einen Mac, besitzen.
So löschen Sie Ihr deaktiviertes iPad mit iCloud:
Schritt 1. Öffnen Sie einen Browser auf Ihrem PC/Smartphone/Tablet.
Schritt 2. Gehen Sie zu iCloud.com.
Schritt 3. Klicken/tippen Sie auf „Anmelden“. Geben Sie Ihre Apple-ID-Anmeldeinformationen ein, um sich anzumelden.
Schritt 4. Klicken/tippen Sie auf „Find My“ und wählen Sie „Alle Geräte“.
Schritt 5. Wählen Sie Ihr iPad aus der Geräteliste aus und wählen Sie „iPad löschen“.
![alle Geräte]()
3. Löschen Sie das deaktivierte iPad mit Find My
Wenn Sie zusätzlich zu Ihrem iPad ein weiteres Apple-Gerät, beispielsweise ein iPhone oder einen Mac, besitzen, ist diese Lösung für Sie einfacher umzusetzen.
So verwenden Sie Find My, um Ihr deaktiviertes iPad zu löschen:
Schritt 1. Entsperren Sie Ihr Gerät, suchen Sie nach „Find My“ und öffnen Sie es.
Schritt 2. Klicken/tippen Sie auf den Abschnitt „Geräte“ und wählen Sie dann Ihr iPad aus der Liste der Apple-Geräte aus.
Schritt 3. Wählen Sie nun „Dieses Gerät löschen“.
![Löschen Sie dieses Gerät]()
Warum ist das iPad deaktiviert?
Ihr iPad wird deaktiviert, wenn Sie mehr als dreimal einen falschen Passcode eingeben. Sobald es in den deaktivierten Modus wechselt, können Sie nur durch Eingabe des richtigen Passcodes wieder darauf zugreifen.
Und nach jedem fehlgeschlagenen Versuch verlängerte sich auch die Intervallzeit. Wenn Ihr iPad Sie beispielsweise nach 5 Minuten auffordert, das richtige Passwort erneut einzugeben, und Sie auch bei diesem Versuch ein falsches Passwort eingeben, erhöht sich die Intervallzeit auf 10 oder 15 Minuten.
FAQs zum Herstellen einer Verbindung zu iTunes, wenn das iPad deaktiviert ist
Hier finden Sie Antworten auf einige häufig gestellte Fragen zum Herstellen einer Verbindung zu iTunes, wenn das iPad deaktiviert ist.
1. Wie verbinde ich mich mit iTunes, wenn das iPad ohne Computer deaktiviert ist?
Ohne einen Computer können Sie Ihr iPad nicht mit iTunes verbinden. Um Ihr iPad mit iTunes zu verbinden, benötigen Sie einen Computer.
2. Wie kann ich eine Verbindung zu iTunes herstellen, wenn das iPad deaktiviert ist, ohne Daten zu verlieren?
Schließen Sie Ihr iPad wie gewohnt an Ihren PC an. Sie verlieren keine Daten, indem Sie einfach Ihr iPad anschließen.
3. Wie kann ich das Problem beheben, dass das iPad deaktiviert ist und keine Verbindung zu iTunes herstellt?
Trennen Sie Ihr iPad von Ihrem Computer, starten Sie Ihr iPad neu und schließen Sie es dann erneut an Ihren PC an. Jetzt sollte Ihr iPad in iTunes erscheinen.
Das Fazit
Durch Eingabe des richtigen Passcodes können Sie verhindern, dass Ihr iPad deaktiviert wird. Tatsächlich können Sie durch die Einrichtung einer biometrischen Authentifizierung wie TouchID oder FaceID die Notwendigkeit überspringen, jedes Mal, wenn Sie auf Ihr iPad zugreifen möchten, den Passcode einzugeben und versehentlich ein paar Mal den falschen Passcode einzugeben und ausgesperrt zu werden.
Wenn Sie jedoch ausgesperrt werden, sollte Ihnen EaseUS MobiUnlock dabei helfen, innerhalb weniger Sekunden ohne Datenverlust wieder dorthin zurückzukehren.
Wenn dieser Artikel zur Lösung Ihres Problems beigetragen hat, teilen Sie ihn bitte mit Ihren Freunden und Ihrer Familie, die ebenfalls mit dem gleichen Problem konfrontiert sind.