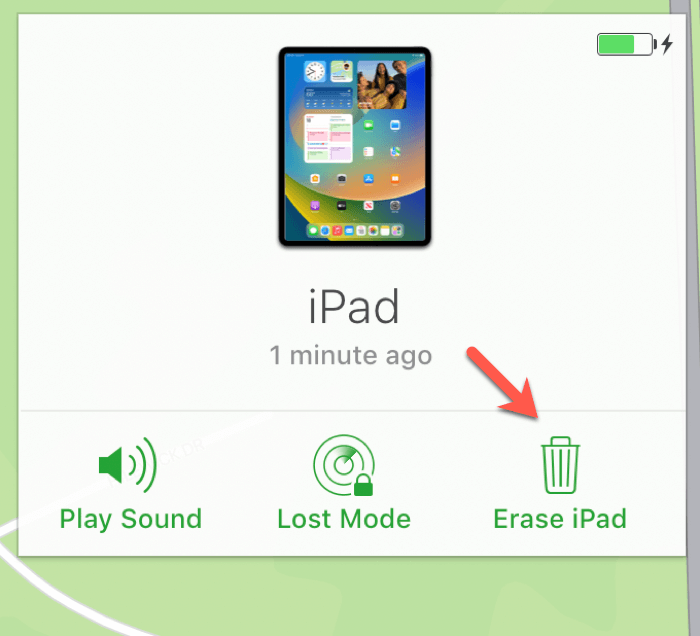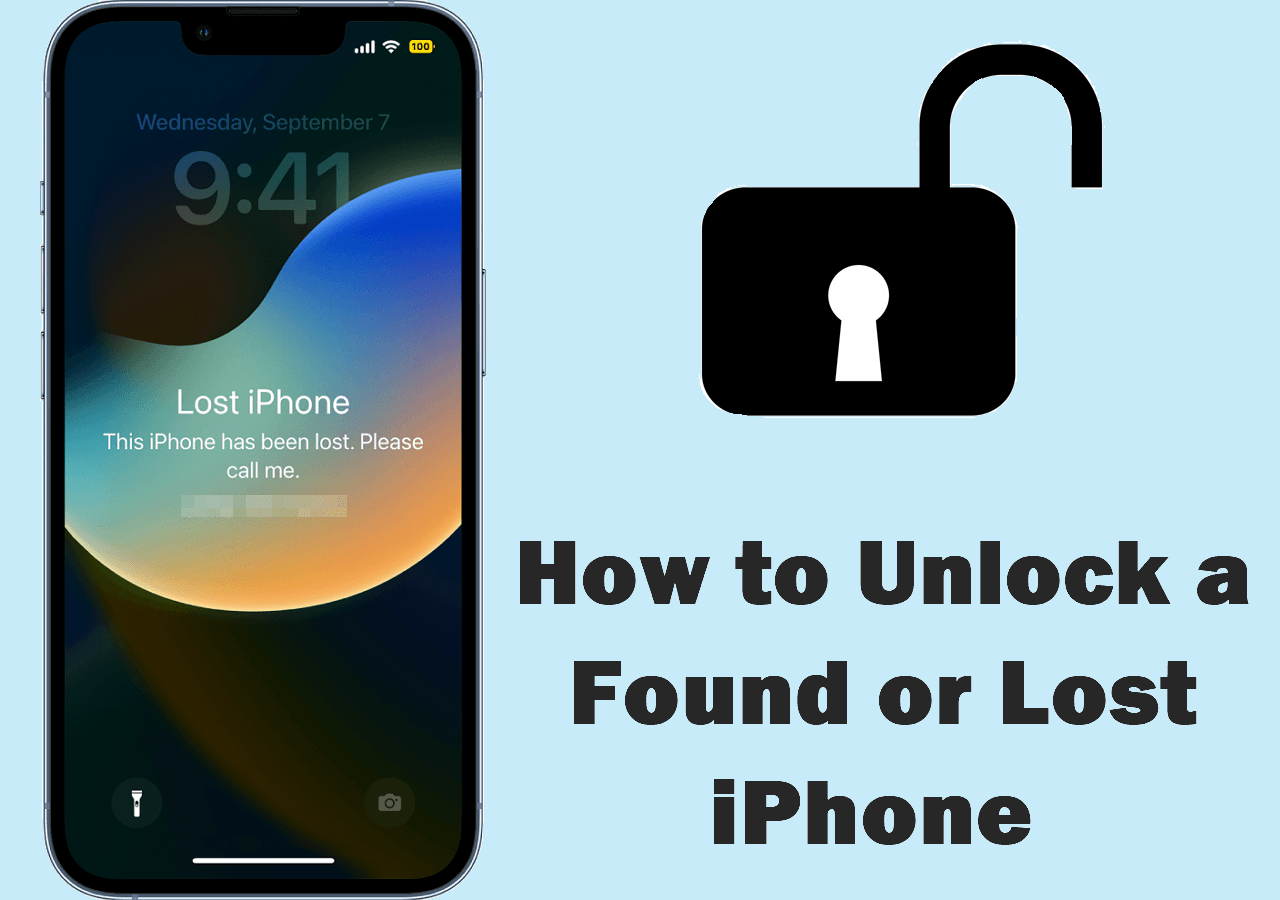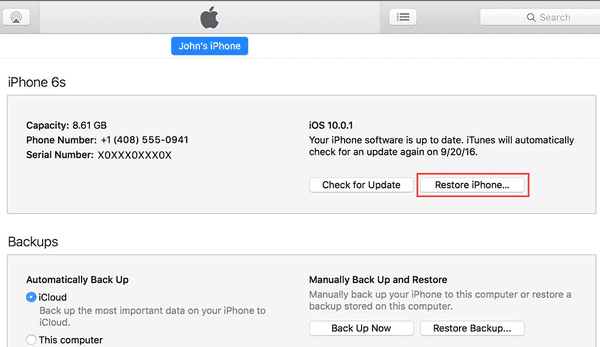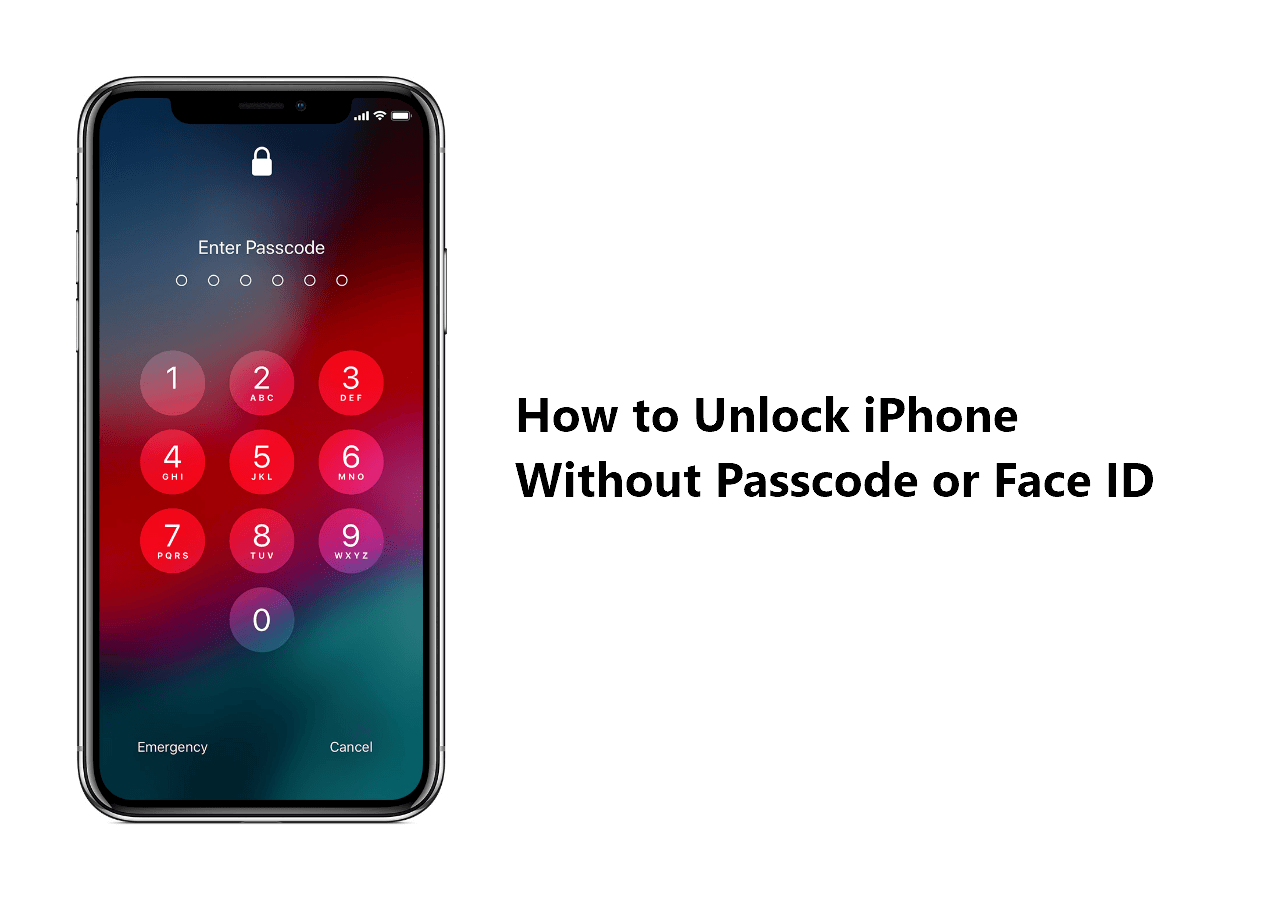Though multiple reasons result in making your iPad disabled, the top of them is entering the wrong password too many times. Fixing it via iTunes is possible, but using the correct method. So let's learn how to unlock a disabled iPad with iTunes and other efficient ways.
What Does iPad Disabled, Connect to iTunes Mean
Have you ever experienced it when your iPad is disabled, and says connect to iTunes? If yes, it is usually because you have forgotten the passcode and entered the wrong one for 10 times in a row. In this situation, Apple recommends you unlock your disabled iPad with iTunes. This way, you will restore the iOS using a computer system.
However, you need to follow the right procedure on how to unlock a disabled iPad with iTunes. Remember, you can also try multiple other methods to fix your iPad, which will be discussed in this guide!
How to Unlock a Disabled iPad with iTunes
At the time of getting your iPad blocked, Apple suggests using iTunes or Finder to unlock it. iTunes help you unlock a disabled iPad without its password by putting it into recovery mode. After processing, you can restore all your data using iCloud backup. Also, if you find an old iPad in your home but didn't remember the passcode, see How to Unlock an iPad I Found for details.
Let's follow the steps below on how to unlock a disabled iPad with iTunes:
Step 1. The first step is to power off your iPad. Holding the lock button and a volume button until you see a slider. This is possible for the iPads without a Home button.
For an iPad with a Home button: keep holding the lock button from the top and then move the slider to the right to turn it off.
Step 2. Next, connect your iPad to a computer using a lightning cable, and make your device enter recovery mode.
For iPads without a Home button: press & release the Volume Up button and then the Down button quickly. Now, keep holding the Lock button until the recovery mode screen appears.
For iPad witha Home button: However, press & hold both the Home and Lock buttons simultaneously and leave it when you see the recovery mode on your iPad screen.
Step 3. Open iTunes on PC or Finder on Mac. For iTunes, tap the iPad icon from the top-left side. But for Finder, press your iPad's name from the sidebar. Here, you will see a popup, from where tap "Restore."
Step 4. Now, ensure the iPad connects with the system until the restoration is finished. After that, your iPad will restart automatically. So you need to set it up as a new iPad. You can restore all the data if you have saved the backup on iCloud. That's all!
![ipad recovery mode]()
How to Unlock a Disabled iPad in 3 Other Ways
There are times when iTunes cannot recognize your iPad, but don't worry. Multiple ways are also available for desktop, mobile app, and online users to unlock disabled iPad without iTunes. If you want to learn this, read the tutorials for iOS lock removal below:
1. Unlock a Disabled iPad with Computer
EaseUS MobiUnlock is a comprehensive iPhone unlock software supporting iPad and iPod Touch. So it helps you unlock a disabled iPad without iTunes when you are unable to remember your password. You can efficiently erase the passcode, including Touch ID, Face ID, 4-digit code, and 6-digit code from any iOS device.
Below is a detailed tutorial to unlock a disabled iPad with EaseUS MobiUnlock:
Step 1. Launch EaseUS MobiUnlock, connect the iPad to the computer, and then select "Unlock Screen Passcode" from the home page of EaseUS MobiUnlock.
Step 2. Once your device is connected, click "Start" to proceed.
Step 3. Click "Next" to download the appropriate firmware for your device. If the firmware has been downloaded already, select the package manually.
Step 4. Wait for the firmware verification to complete. After that, click "Unlock Now". In the warning window, enter the information required and click "Unlock" again to unlock the iPad without password.
Step 5. Wait for the tool to remove your iPad password. When it has done, set up your device and you can use it again.
2. Unlock a Disabled iPad with iCloud
Though iCloud is a storage platform by Apple developers, it helps you unlock a disabled iPad or iPhone. It is a third-party cloud-based solution for users who want to unlock disabled iPad without iTunes for free.
Let's learn about how to unlock a disabled iPad using iCloud:
Step 1. Firstly, go to the iCloud website on any device and sign into your account using the credentials of your disabled iPad. Next, press the "Find [Device]" button to explore the devices list.
Step 2. From here, choose your disabled iPad. Next, tap the "Erase iPad" option from the popup window.
Step 3. Click "Erase" again for confirmation. After that, the last step involves logging in using Apple ID and selecting the iCloud backup option if given. Otherwise, set up as usual. That's all!
![erase ipad]()
3. Fix a Disabled iPad with the Find My App
Another tool on the list is the Find My App, which assists you in unlocking your disabled iPad. Though it is designed to help Apple users to track their devices, you can also erase the data from a lost device. However, this can only be done when the Find My feature is already turned on your iPad.
Here is the procedure to fix a disabled iPad via Find My App:
Step 1. First of all, open "Settings" on your iPad/iPhone and log in using your Apple ID & password that was used on the disabled iPad. Now, click the "Find My" icon from the Home screen to open this app.
Step 2. Next, you will see the nearby devices under the "Devices" section. So press your iPad option from the list that requires iOS restoration.
Step 3. Lastly, hit the "Erase this Device" button to reset your iPad to factory settings without using iTunes or a computer. This will remove the notification "iPad is disabled; connect to iTunes," thus unlocking the device. You are all done!
![choose your device]()
FAQs on How to Unlock a Disabled iPad with iTunes
Below are a few frequently asked questions on how to unlock a disabled iPad with iTunes:
1. How to unlock a disabled iPad without iTunes?
If you want to unlock a disabled iPad without iTunes, choose the most credible and efficient solution. For example, EaseUS MobiUnlock is a remarkable desktop solution. However, if you prefer online services or mobile apps, you can go for iCloud and Find My App, respectively.
2. How to unlock a disabled iPad mini with iTunes?
You can unlock a disabled iPad mini with iTunes by connecting it to a computer using a cable. Launch iTunes and put your iPad into recovery mode. Later, click "Restore" and wait for the restoration to complete. Once finished, go to the "Apps & Data" page and restore data from iCloud through Apple ID.
3. How to unlock a disabled iPad without iTunes for free?
Find My App is the best way to unlock a disabled iPad without iTunes and a computer for free. Otherwise, you can also use iCloud, which helps restore iOS on an internet-enabled device. Access this website on a browser, log in to your account, tap Find My, and choose Erase iPad.
The Conclusion
Once you have tried unlocking the iPad using the wrong password too many times, it will show you a warning status of disabled iPad, asking you to connect it to iTunes. This write-up offers the right procedure to accomplish this task. However, you have also been introduced to other ways to unlock your disabled iPad.
Though all solutions are secure, the most recommended one is EaseUS MobiUnlock because desktop software always works efficiently. Also, its intuitive interface lets you fix the iPad as quickly as possible.