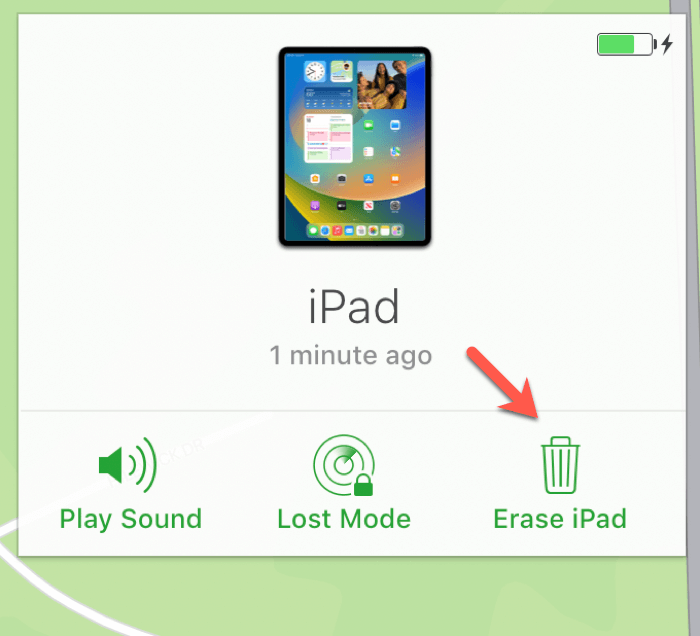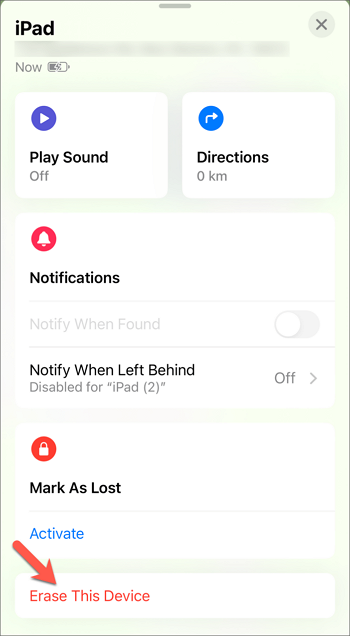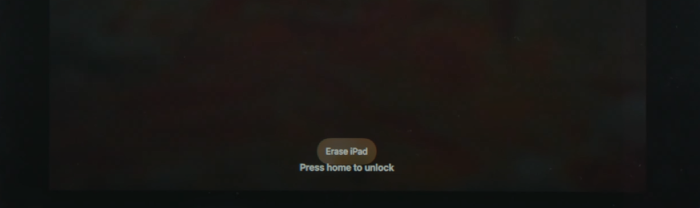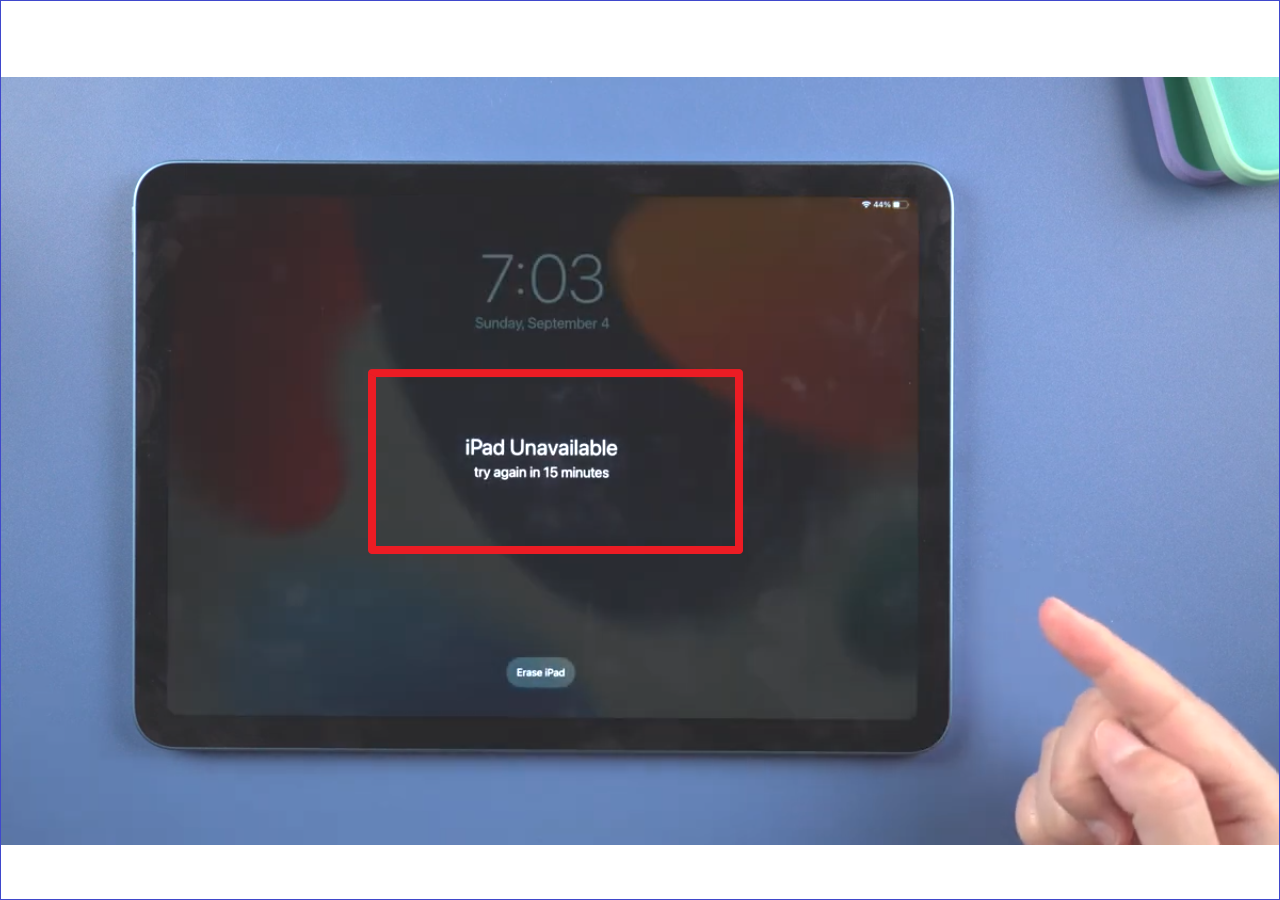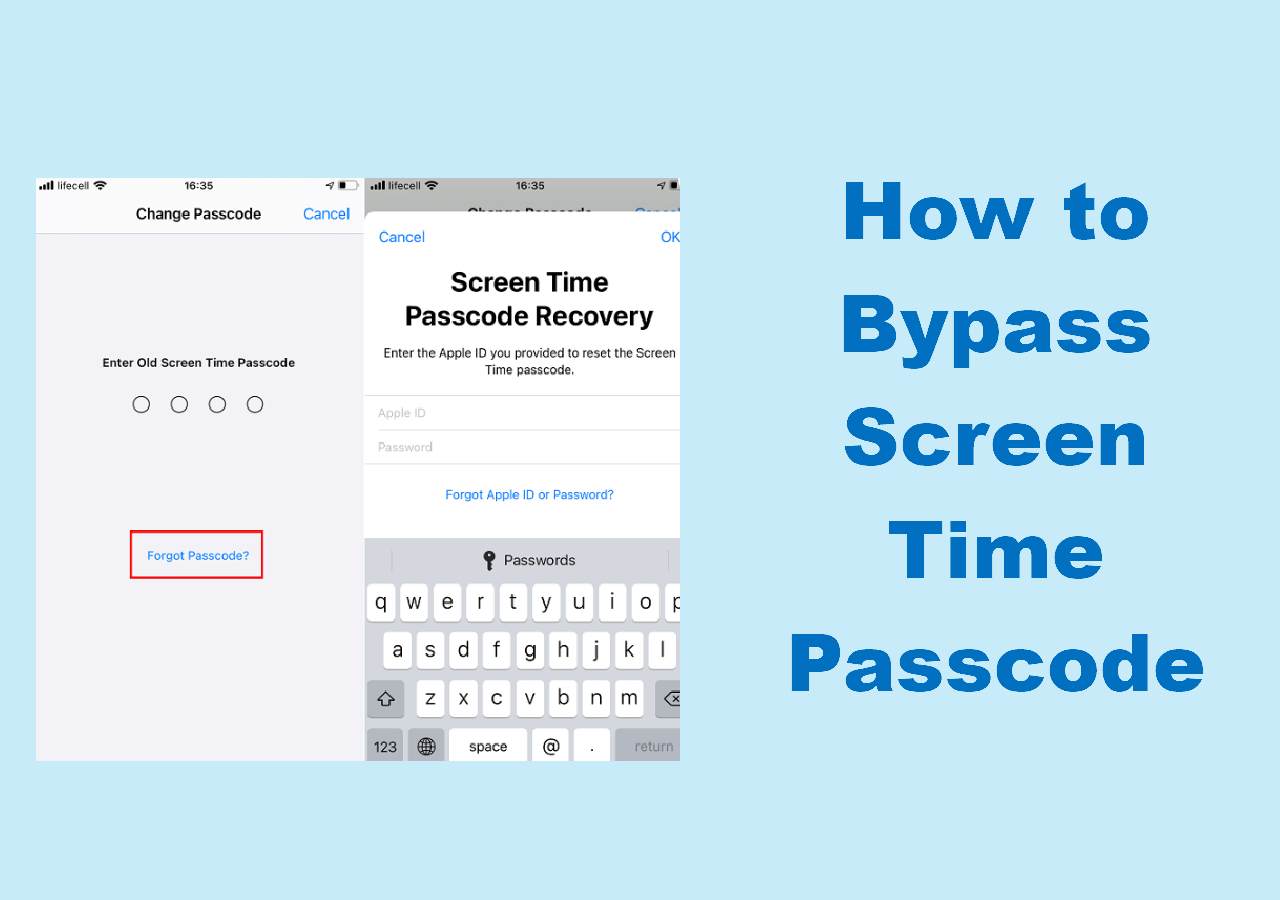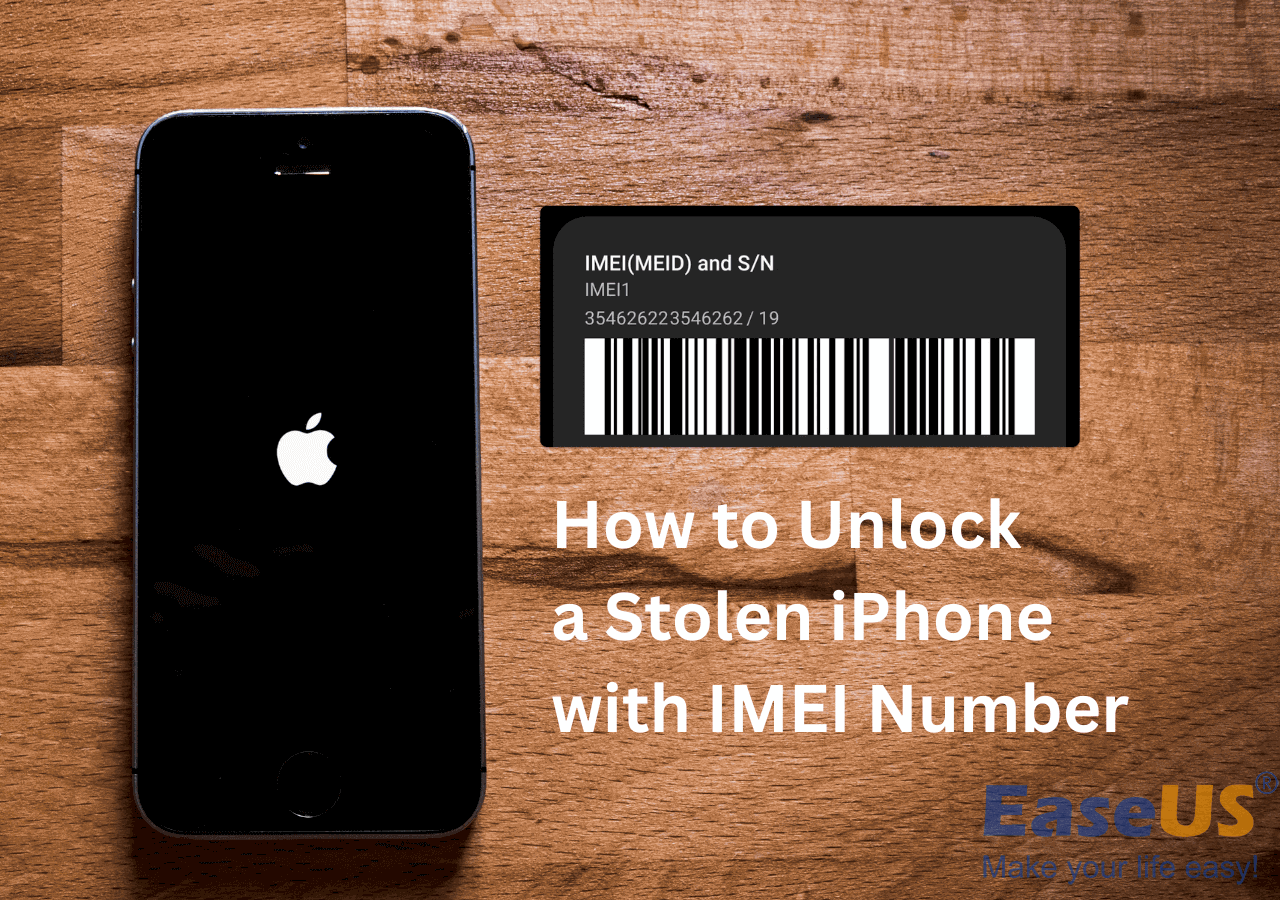You have enabled the screen passcode on your iPad to protect it against unauthorized users. It is good until you forget the new passcode you recently changed or your kid is playing with your iPad lock screen and taps the wrong passcode many times. Then you will get a message of "iPad is disabled connect to iTunes" or "iPad is disabled try again in 1 hour."
It is frustrating when your iPad is locked. If you have never synced to your iPad on iTunes or somehow iTunes failed to get you into the device, how to unlock disabled iPad without iTunes? Don't fret. This article puts together 4 methods to help you figure out how to get into a locked iPad without iTunes and enable you to regain full access.
| 🔍Method |
💻Effectiveness |
🧿Difficulty |
| 1️⃣EaseUS MobiUnlock |
✦ Super High - unlock every kind of iPhone/iPad passcode safely and quickly. |
Super Easy |
| 2️⃣iCloud Website |
✦ High - unlock iPad without iTunes by using icloud.com. |
Easy |
| 3️⃣Find My App |
✦ Medium - an app on another iOS device to erase your iPad. |
Easy |
| 4️⃣Erase iPad |
✦ Medium - use the iPad itself to unlock iPad without iTunes. |
Easy |
Best iTunes Alternative to Unlock Disabled iPad Directly
Given that iTunes can't unlock your disabled iPad, an easy way to unlock a disabled iPad without iTunes is through an iOS screen lock unlocker. EaseUS MobiUnlock, as its name implies, can quickly remove any type of screen lock on any iOS devices including iPhone and iPad. It can bypass forgotten screen passcode, Touch ID, Face ID, and even remove Apple ID, allowing you to reset a screen lock and access your iPad successfully in a few minutes. It is the best unlock tool to fix iPad disabled.
Prepare a USB cable and follow these simple steps to fix the "iPad disabled connect to iTunes" issue:
Step 1. Connect your iPhone, iPad, or iPod to your PC with a USB cable and launch EaseUS MobiUnlock. From the home page of EaseUS MobiUnlock select "Unlock Screen Passcode."
Step 2. Once your device is detected, click "Start" to proceed.
Step 3. Click "Next" to download the firmware for your device. If you have firmware available on your computer, click "Select" at the bottom of the window to select the package manually.
Step 4. After you download or select the firmware, click "Unlock Now" and then you will see a waring window. Enter the information required in the box and click "Unlock" again to unlock your disabled iPhone, iPad, or iPod.
Step 5. Wait patiently for the tool to erase and unlock your device. When it has done, set up your iPhone, iPad, iPod and create a new password.
This process of unlocking iPad includes putting your iPad into recovery mode.
🎦Video Guide on How to Unlock a Disabled iPad Without iTunes:
- 00:41 Method 1. EaseUS MobiUnlock
- 01:35 Method 2. iCloud
How to Unlock a Disabled iPad Without iTunes for Free
Professional iPad screen lock removers are all paid services to prevent your device from being unlocked by anyone. If you don't want to use a third-party tool to unlock iPad without passcode at a cost, it is a good idea to use iCloud, a cloud-based service provided by Apple, to unlock a disabled iPad for free. You don't need to put your iPad into recovery mode. And this method doesn't require a USB cable.
With the "Find My" feature that Apple has added to iCloud, you may locate, lock, and reset any of your iDevices that are associated with the same Apple ID.
Here is how to unlock disabled iPad for free via iCloud:
Step 1. Open a browser and go to iCloud.com.
Step 2. Log in with the Apple ID account that has been logged in on your disabled iPad.
Step 3. Click Find My on the home window.
Step 4. Click All Devices at the top of the Find My window to expand a connected device list.
Step 5. Select the disabled iPad to open a menu.
Step 6. Click the Erase iPad icon and follow the onscreen instructions to factory reset your iPad.
![erase ipad]()
Your iPad will start with the Hello page. You can follow the setup steps on your iPad screen to get your iPad ready for use. If you have a recent iCloud backup, use it to restore iPad.
Use Find My App to Get Rid of iTunes When Trying to Unlock Disabled iPad
You can't restore your iPad with iTunes if iTunes is unable to recognize your iPad on a computer. Another effective way to unlock disabled iPad without iTunes is through the Find My app. You iPad doesn't need to enter recovery mode. The Find My app is designed to help an Apple product owner track and remotely wipe a stolen or lost device, but this requires your device to turn on the Find My feature beforehand.
Follow the solution on how to unlock your iPad without password without iTunes or computer:
Step 1. On your iPhone or another iPad, open the Find My app. If you are using an Android phone, you can download the app from Google Play.
Step 2. Make sure you log in to the Find My app with the same Apple ID on your disabled iPad and tap Devices at the bottom of your iPhone screen.
Step 3. Tap on the disabled iPad from the list and select Erase This Device.
![erase this device]()
Your iPad will be reset to factory defaults shortly. After your iPad boots up, the "iPad is disabled" message will be gone. You can restore iPad and reset a screen passcode for it.
How to Unlock iPad Without Password Without iTunes via Erase iPad
It's possible that you don't have access to a computer or another mobile device needed to use iTunes or iCloud to fix iPad disabled. You can unlock a disabled iPad without computer. You might inquire if the disabled iPad can be undisabled using the device itself. Fortunately, if you have an iPad running iPadOS 15.2 or higher, the answer is yes.
How to unlock disabled iPad via the Erase iPad feature:
Step 1. Continue entering the wrong passcode on your iPad screen a few more times until an Erase button shows up at the bottom of the screen.
Step 2. Tap on Erase iPad and tap it again on the next screen to confirm.
Step 3. Enter your Apple ID password and click Erase.
![erase ipad button]()
Did You Get All the Methods on How to Unlock Disabled iPad Without iTunes
To unlock a disabled iPad should be easy after you follow the approaches in this article. Most methods described are about how to unlock disabled iPad without iTunes for free. EaseUS MobiUnlock is the best option if you're looking for a solution that can automatically unlock an inaccessible iPad because it is simple to use and has a lot of functionality.
After unlocking the iPad, don't forget to secure your iPad with a new, simple-to-remember passcode and keep it away from your children in case it is ever accidentally disabled in the future.
FAQs
The above parts are about today's topic. The following part gives answers to some questions that people frequently ask when trying to unlock a disabled iPad.
1. How do I unlock an iPad that is disabled?
You need to use a computer to put your iPad into recovery mode. After that, you will see a recovery mode screen.
- Make sure you have a Mac or PC (Windows 8+) and have iTunes installed.
- Turn off your iPad, and then press down the Lock button or Home button while connecting the iPad to the computer.
- Let go of the button until you see a recovery mode screen.
- Open iTunes and click the Restore button on the pop-up window.
2. How do you bypass a disabled iPad without iTunes?
You can bypass a disabled iPad without iTunes using iCloud. Find an internet-enabled device and open a browser to go to icloud.com. Then log in with the Apple ID and password on your disabled iPad, click Find My, and then select Erase in the menu.
3. How do I reset my iPad to factory settings without the passcode or computer?
If your iPad has enabled Find My, it is easy to remotely factory reset it on another iPad, iPhone, and even Android phone using the same app.
- Open the Find My app on another device. The device has to have an internet connection.
- Log in with the same Apple ID information on your locked iPad.
- Find the iPad in the device list and choose to Erase This Device.
If you have any further queries or worries concerning this guide, you're welcome to get in touch with me on Twitter. Share this post with your friends if you find it helpful!