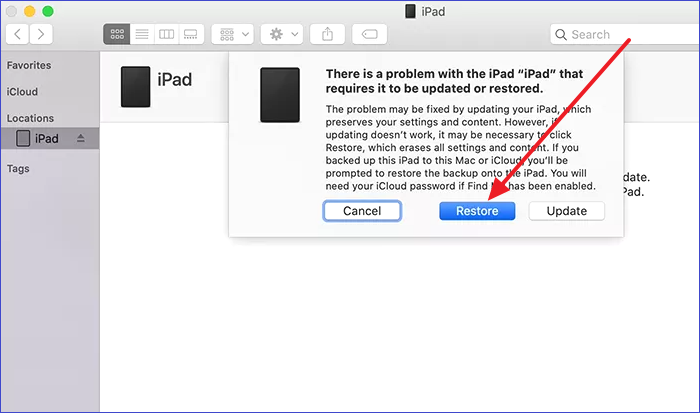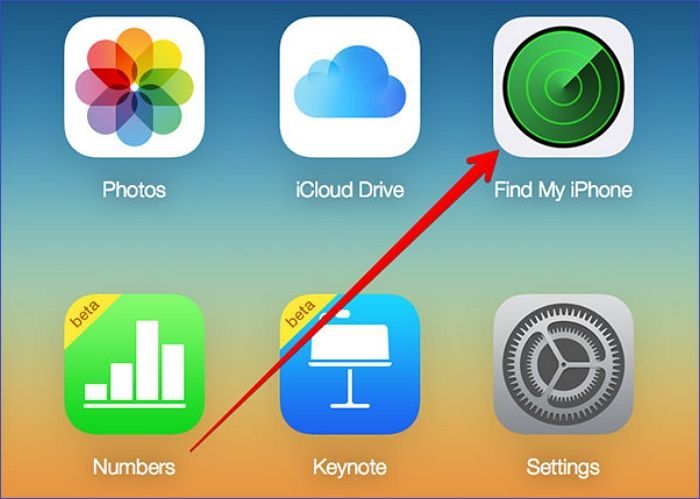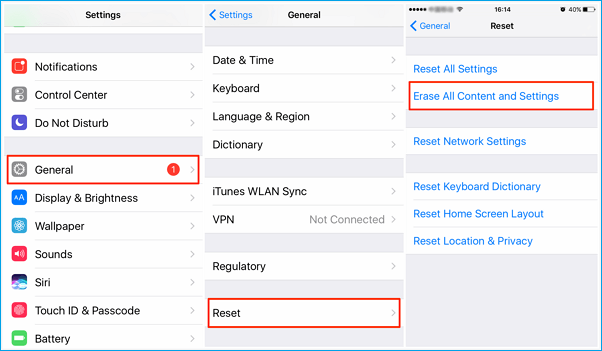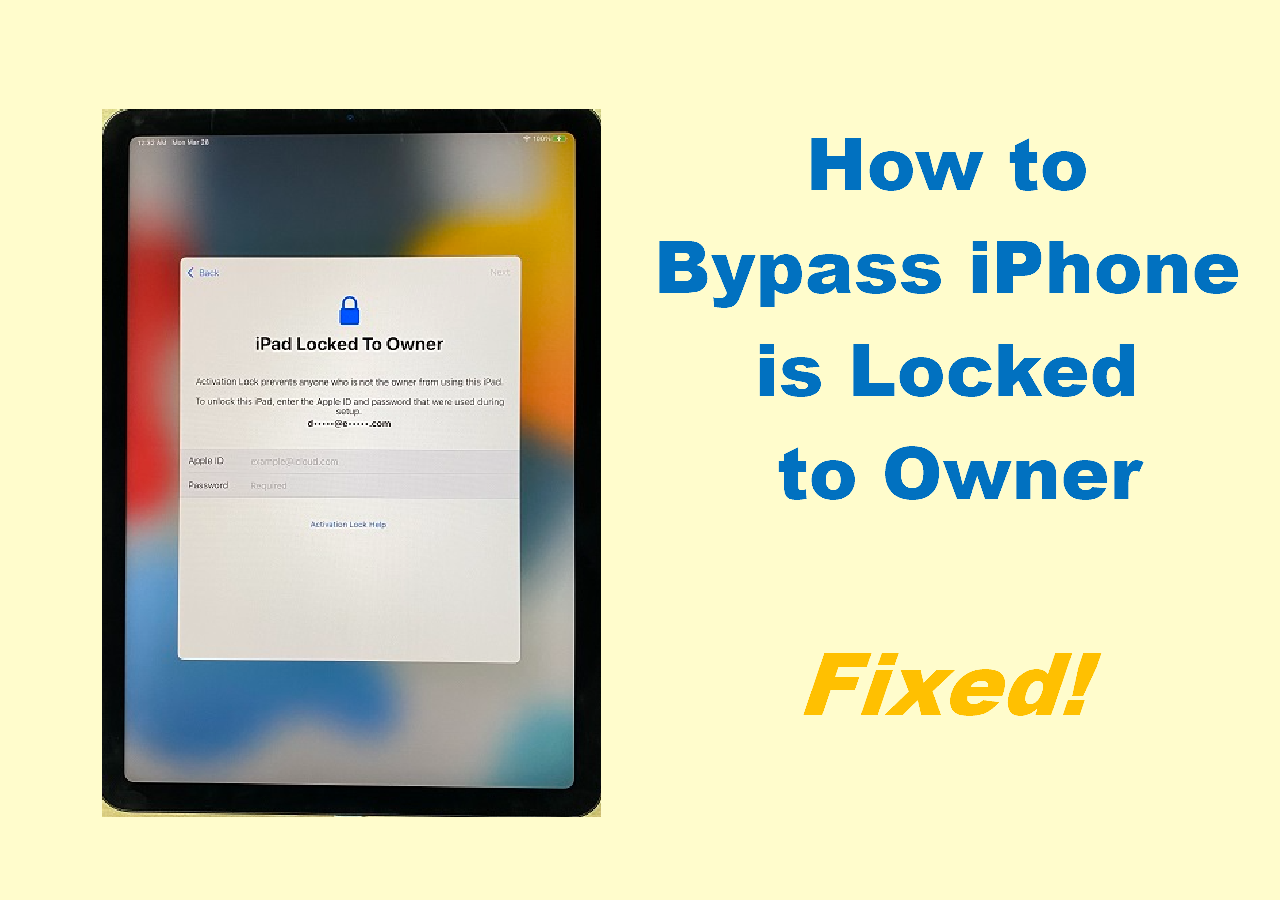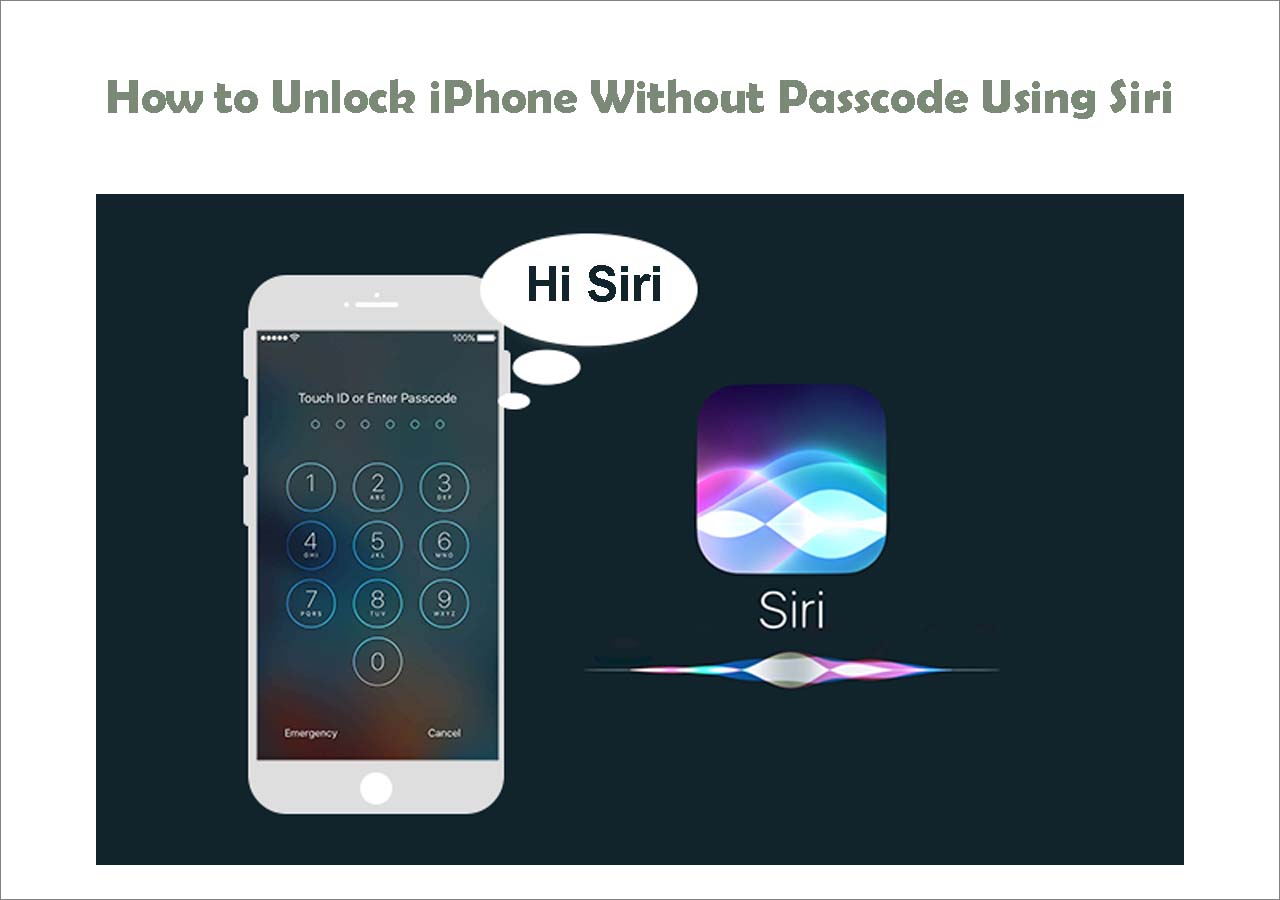iPad users will likely see the message "iPad is disabled try again in 1 hour" if they enter the wrong passcode. This security message can be inconvenient, especially if you need to use your iPad immediately. The message appears when you enter many incorrect passcodes on your iPad continuously. That's why you need to know how to bypass the security lock if you are likely to forget your iPad's passcode.
This article shows methods you can use to bypass the security message. You'll also understand what the message means and why it appears on the iPad's screen. Keep reading and discover how to fix an unavailable iPad.
Bypass iPad Is Disabled Try Again in 1Hour with EaseUs MobiUnlock
EaseUS MobiUnlock is the best tool to bypass the "iPad is disabled try again in 1 hour security message. It erases your current Apple ID or iCloud account and allows you to access a disabled iPad in just one click.
This unlock tool becomes handy when your iPad screen gets cracked, or you forget your 4-digit code, Touch ID, Face ID, or 6-digit code.
You can view saved passwords freely and turn off screen time without a passcode requirement. When you've forgotten the password to your previous backup, this amazing tool lets you turn off backup encryption. To get started with this tool, you can quickly download a trial version here and then follow the steps below.
Step 1. Launch EaseUS MobiUnlock and connect your disabled iPhone or iPad to the computer, select "Unlock Screen Passcode" from the home page of EaseUS MobiUnlock.
Step 2. Once EaseUS MobiUnlock recognizes your device, click "Start" to proceed.
Step 3. Make sure your device model is the one you wish to unlock and then click "Next" to download an appropriate firmware for your device. (If the firmware has been downloaded already, select it instead.)
Step 4. Once the firmware verification comleted, click "Unlock Now." Then, enter some needed information in the new pop-up warning window. Once you're done, proceed by clicking on "Unlock."
Step 5. After a few second, your disabled iPhone or iPad will be unlocked successfully.
Bypass iPad Is Disabled Try Again in 1 Hour with iTunes or Finder
When you receive the error message "iPad is disabled try again in 1 hour," put your device in recovery mode first, then follow these steps.
Step 1. Using a USB code, connect your disabled iPad to a computer.
Step 2. For Windows users, open the latest version of iTunes on your computer. If you are using a machine running MacOS, open Finder.
Step 3. Enter iPad recovery mode.
- For an iPad without the Home button, press the Volume Down and Top buttons until you see a slider. Turn off the iPad using the slider. Continue holding the Top button until a dark screen appears. Now, you have entered recovery mode.
- For an iPad with the Home button, press the Top button on your iPad. Hold until you see a slider on your screen. Drag the power-off slider to turn your iPad off. Next, hold the Home button. Continue holding the Home button until you enter recovery mode.
Step 4. Update and restore your iPad.
- For Windows or Mac users running the Majove operating system, find the iPad icon on the top left corner of your computer and click it.
- For Mac users running Catalina and later versions, launch Finder to start the restoration process. Go to "Locations" and select your iPad.
Step 5. Next, click on the "Restore" option.
Step 6. Based on the onscreen instructions, you can start restoring and updating your iPad. This process always entails data loss since everything gets erased on your device. Ensure you have a previous backup.
Step 7. When the restore process completes, you can access your iPad afresh and set a new passcode you can remember.
![restore ipad]()
Bypass iPad Is Disabled Try Again in 1 Hour with Find My App
Find My App is a feature that helps you keep track of all Apple devices, even offline. It also helps users to erase their devices remotely. Ensure the "Find My App" option gets enabled on your iPad before choosing this method. The steps below will help you erase your device using the Find My App feature.
Step 1. With the help of a different iOS device, open the Find My App.
Step 2. Use your Apple ID and password to log into iCloud.
Step 3. Tap on the "All Devices" icon on your screen. All your Apple devices will be displayed, including your disabled iPad.
Step 4. Next, click on the disabled iPad from the list.
Step 5. Choose "Erase iPad." The erasing process will start, and all your contents, including passwords, will be erased from your iPad.
Step 6. You can now reset your iPad and start using it as a new device. If you want to continue using the information in your iPad earlier, you can restore the content using your latest backup.
![find my app]()
Why Is iPad Disabled for 1 Hour
Apple devices like iPads display a security message "iPad is disabled try again in 1 hour" to protect your device from unauthorized access. When you enter the wrong passcode 9 incorrect times, a message will appear on the screen saying your "iPad is disabled for 1 hour." That means you must wait 1 hour before entering the right passcode and unlocking your device. After 1 hour, enter the correct passcode, and you will access your iPad. To avoid the security lock message, always remember the correct passcode. Each time you enter the wrong passcode, you must wait as follows before trying again.
- 5 wrong passcode attempts in a row, wait for 1 minute.
- 7 wrong passcode attempts in a row, wait for 5 minutes.
- 8 wrong passcode attempts in a row, wait for 15 minutes.
- 9 wrong passcode attempts in a row, wait for 1 hour.
FAQs on iPad Is Disabled Try Again in 1 Hour
Below are common questions about iPad is disabled try again in 1 hour.
1. What do I do if my iPad is disabled for 1 hour?
When your iPad gets disabled for 1 hour, wait and enter the correct passcode after 1 hour. You can bypass the security lock using
EaseUS MobiUnlock to unlock a disabled iPad. Other possible fixes discussed in this article include using the Find My App or iTunes/Finder.
2. How can I get my iPad out of disabled mode?
EaseUS MobiUnlock is the best method to get your iPad out of disabled mode. It helps erase any existing Face ID, Touch ID, 4-digit code, or 6-digit code using the following steps:
- Open EaseUS MobiUnlock on your PC, then connect your disabled iPad. Click on Unlock Screen Passcode.
- When the software recognizes your iPad, click Start to continue.
- Confirm your iPad model, then click Next to download the latest firmware package for your device. If you have done this previously, you can proceed by clicking the Select button at the lower part of the screen.
- Once the above process finishes, click on Unlock Now. When a popup message displays, click Unlock to confirm the process.
- EaseUS MobiUnlock will start restoring your disabled iPad. Once the process completes and the Unlock Successful message displays, you can use your iPad again. Click OK to exit.
3. How long does it take for an iPad to stop being disabled?
It depends on the number of wrong passcode attempts you enter. More wrong attempts mean you will have to wait longer, as follows.
- 5 wrong passcode attempts in a row, wait for 1 minute.
- 7 wrong passcode attempts in a row, wait for 5 minutes.
- 8 wrong passcode attempts in a row, wait for 15 minutes.
- 9 wrong passcode attempts in a row, wait for 1 hour.
Conclusion
EaseUS MobiUnlock is the best way to bypass the "iPad is disabled try again in 1 hour" security message. While waiting for 1 hour can unlock your iPad, it might not be ideal. Ensure you download a trial version of EaseUS MobiUnlock today to quickly unlock a disabled iPad. To avoid the inconvenience of being locked out of your device, always remember the correct passcode.
Other ways to bypass a locked iPad include using iTunes/Finder or Find My App. This article has described different ways to unlock a disabled iPad using these methods. Follow the steps above, and you can access your iPad quickly.