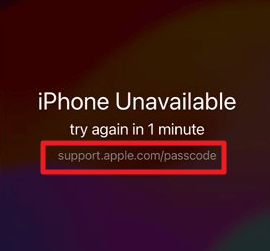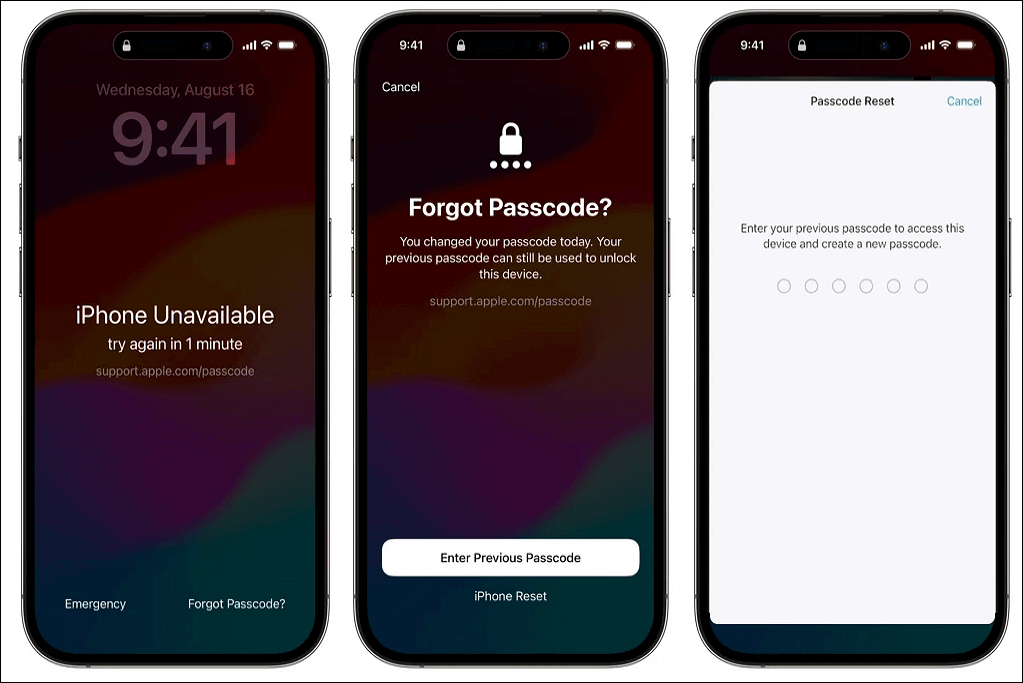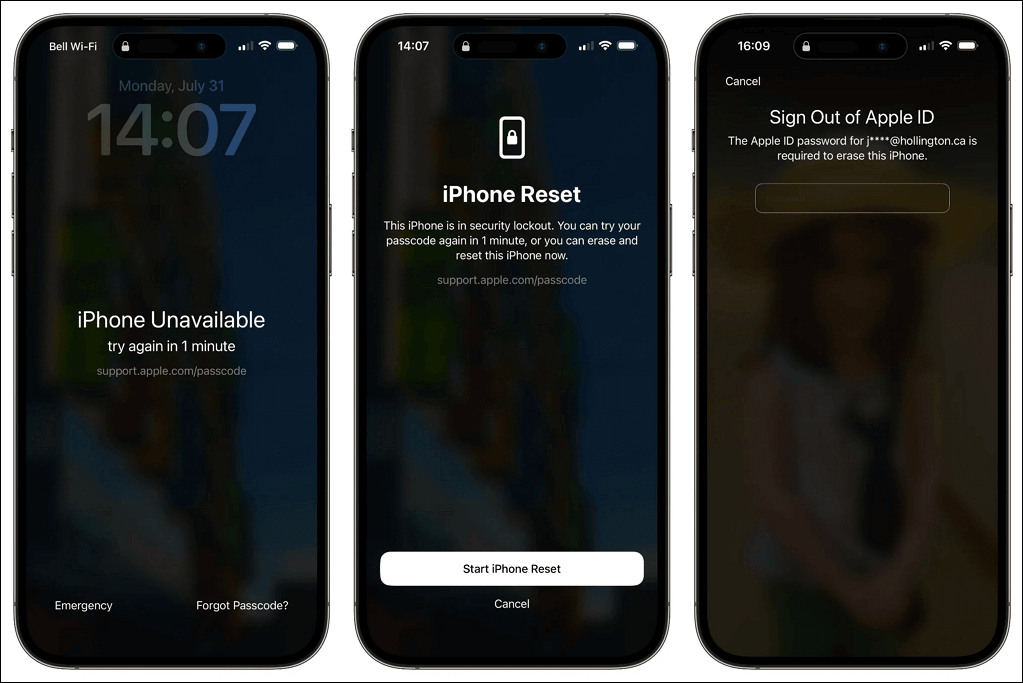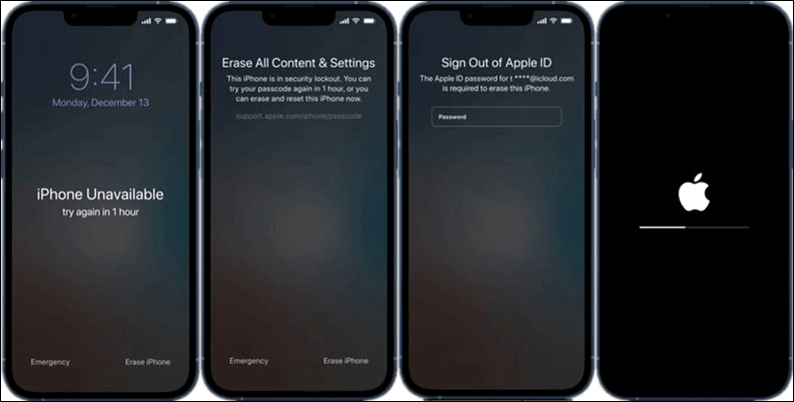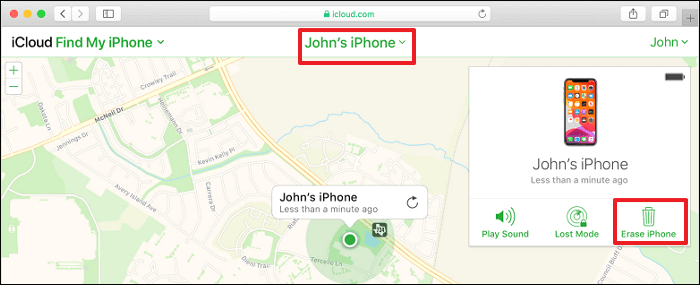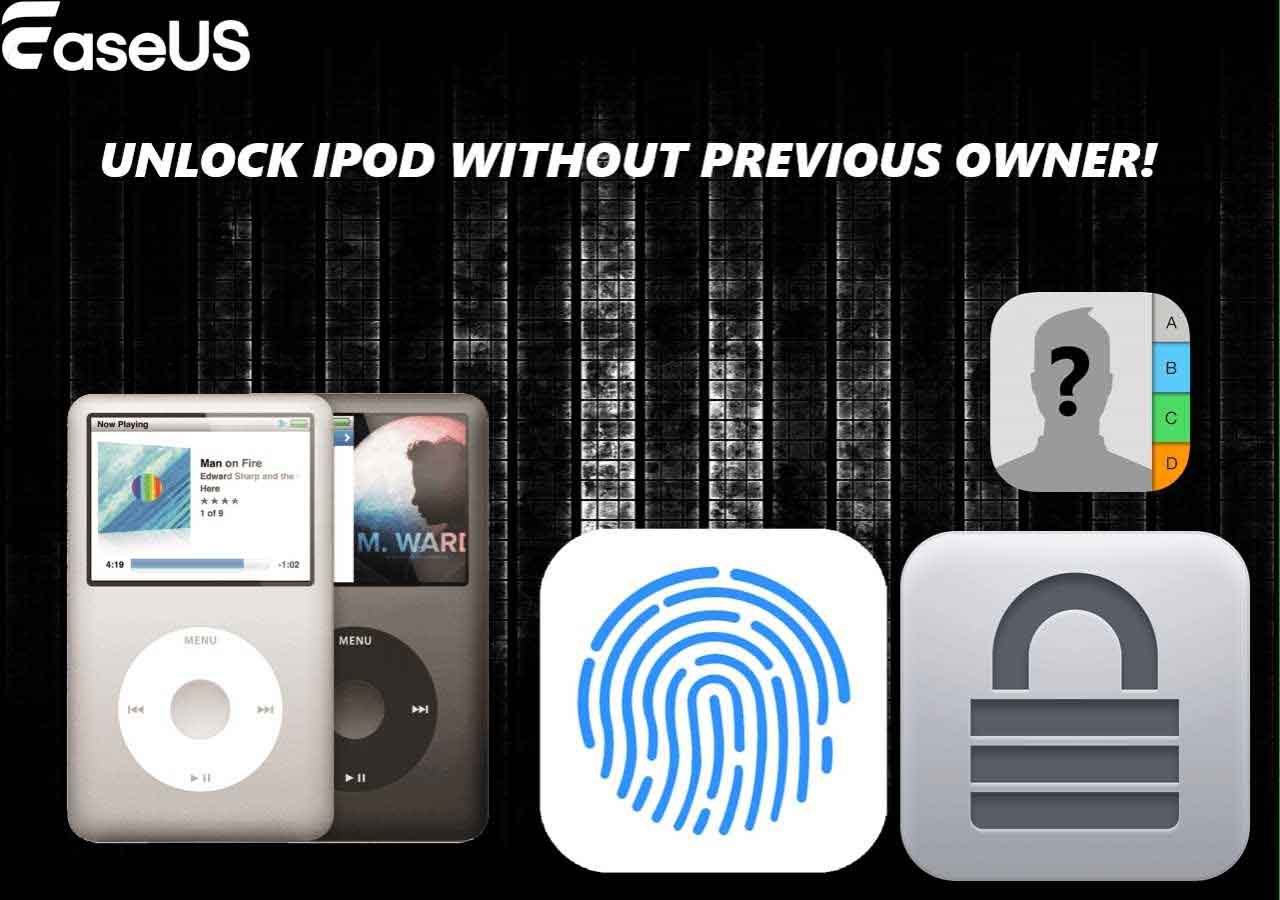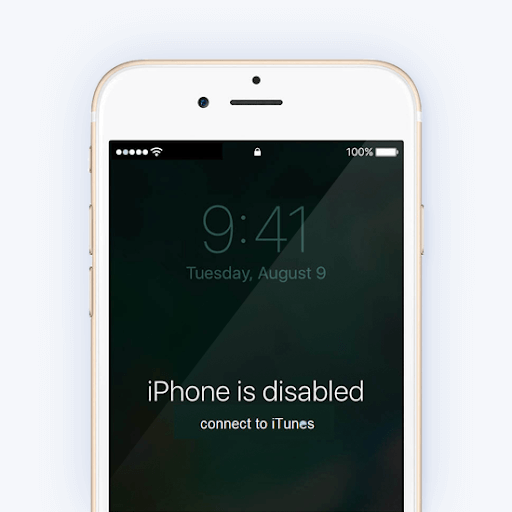After updating iPhone to iOS 17, some users have encountered the notification, saying 'support.apple.com/iphone/passcode.' If you are one of them, welcome to the right place to learn how to fix the Support Apple iPhone Passcode and why it appears.
Why iPhone Says 'support.apple.com/iphone/passcode'
If you have the message 'support.apple.com/iphone/passcode' on your lock screen, it means that you have entered the wrong passcode so many times that your iPhone is locked and not available for a period of time. Therefore, support.apple.com/iphone/passcode often comes together with 'iPhone Unavailable,' especially when you accidentally have incorrect password attempts in a row or forget your iPhone passcode. What's more, speaking from iOS data safety, it is also a security measure that ensures your iPhone is not accessible to untrusted persons, strangers, or even theft.
![support apple com passcode]()
Each user has at most ten attempts in total, and you can't increase the number of attempts. After the fifth incorrect passcode entry, your iPhone will be locked with a timer, and the more failed passcode attempts, the longer period of time you have to wait:
Video Guide on How to Fix 'support.apple.com/passcode'
- 00:54 Method 1. Erase iPhone from the lock screen
- 01:55 Method 2. EaseUS MobiUnlock
- 03:06 After iPhone is successfully unlocked
How to Fix 'support.apple.com/iphone/passcode' Without Passcode
If you forget the passcode, then the most effective way to fix support.apple.com/iphone/passcode iPhone Unavailable is to unlock your iPhone without a passcode, and EaseUS MobiUnlock is your first choice. EaseUS MobiUnlock is a professional iPhone unlocker that is able to remove all kinds of screen locks, such as the 6-digit passcode, Face ID, and Touch ID.
Main Features of EaseUS MobiUnlock:
Let's see how to fix 'support.apple.com/iphone/passcode' with EaseUS MobiUnlock in minutes and several clicks:
Step 1. Open EaseUS MobiUnlock on your computer, select "Unlock Screen Passcode."
Step 2. Connect the iPhone, iPad, or iPod to the computer, and then click "Start" to proceed.
Step 3. Check your device model and click "Next" to download the latest version of firmware for your device. If the firmware has been downloaded already, select the package instead.
Step 4. When the verification has completed, click "Unlock Now". In the warning window, enter the information required and click "Unlock" again to unlock your iPhone, iPad, or iPod without passcode.
Step 5. Wait for the tool to reset your device. Afterward, you can set up and use your device again.
Unlock iPhone 'Support Apple Com iPhone Passcode Without Computer
If you don't have a computer by your side, you can use the built-in iPhone feature to unlock your iPhone lock screen and disable the notification of support.apple.com/iphone/passcode. However, the operation is different from iOS 16 and iOS 17.
For iOS 17 and later, use the Forgot Passcode option:
If you have updated your iPhone to iOS 17 or your iPhone runs iOS 17 and later, the Erase iPhone option in iOS 16 is replaced by the Forgot Passcode button. Apart from resetting your iPhone, the Forgot Passcode feature also allows you to use the previous passcode to get into your locked iPhone, which will keep your iOS data safe and sound without losing anything.
Remove iPhone Passcode without Data Loss:
Step 1. In the right corner, tap Forgot Passcode > Enter Previous Passcode.
Step 2. Then, you can create and verify a new password, which you can use to get into the locked iPhone without losing a single thing.
![enter the previous passcode]()
Reset iPhone to Disable Screen Lock:
Step 1. Tap Forgot iPhone Passcode and then choose iPhone Reset below the Enter Previous Passcode option.
Step 2. Enter your Apple ID password to sign out of your account, and it will start the factory reset process.
Step 3. When it finishes, you will find that the support.apple.com/iphone/passcode screen is gone, and you can set up your iPhone again.
![reset iPhone]()
For iOS 15.2 - 16, use the Erase iPhone option:
After entering the wrong password several times in a row, you will see the Erase iPhone option in the lower right corner, which will wipe your iPhone without a passcode but with your Apple ID credentials. When the data erasion is complete, the lock screen will be gone, as well as the Apple Support notification.
Step 1. Try any wrong password six times, and you will be able to see the Erase iPhone option. Tap on it.
Step 2. Then, a pop-up window will appear to warn you that this action will erase all content and settings. Tap Erase iPhone to continue.
Step 3. Enter your Apple ID password and confirm the action. Wait for the factory reset to finish, after which you can access your iPhone again without a passcode.
![erase iPhone]()
Restore iPhone to Remove 'support.apple.com/iphone/passcode' Screen
Another solution provided by Apple is to unlock your iPhone with iTunes. In this method, you are required to use a computer and a compatible cable to connect your iPhone to the laptop or desktop. And ensure you have iTunes of the latest version installed on your device.
Step 1. Put your iPhone into the recovery mode and connect the locked iPhone to the computer. On iPhone 8 models or later, quickly press and release the volume up button, then the volume down button, and lastly, press and hold the power button until the recovery mode screen appears.
Step 2. Then, iTunes will pop up a window saying, "There is a problem with the iPhone that requires it to be updated or restored." Choose Restore and confirm the action.
Step 3. Wait for the restoration to complete, and all the data on your iOS device will be wiped. Finally, you will find the iPhone will be unlocked.
![restore iphone]()
Erase iPhone Remotely to Unlock 'Support Apple Com iPhone Passcode'
If your iPhone is not by your side, you can remotely remove the Support Apple Com iPhone Passcode screen using iCloud. To use this method, you should remember your Apple ID credentials and have your Find My iPhone turned on.
Step 1. On other devices, such as your computer, iPad, or mobile phone, go to iCloud.com and sign in with your iCloud account.
Step 2. Click Find My iPhone and select your locked device. Then, you will see three options: Play Sound, Mark as Lost, and Erase This Device.
Step 3. Select Erase This Device and enter the Apple ID password again to confirm you have to erase it. After that, the 'support.apple.com/iphone/passcode' screen is unlocked.
![icloud erase iphone]()
Conclusion: Use Your iPhone Without 'support.apple.com/iphone/passcode' Now
From all the information above, you've learned four ways to unlock your iPhone and remove the 'support.apple.com/iphone/passcode' screen. If you don't know which method to use, here are some tips for you:
- For a quick and easy method to disable the lock screen, choose the professional iPhone unlocker - EaseUS MobiUnlock, which allows you to unlock your iPhone without a passcode.
- For a method without using the computer, you can choose to use the built-in iPhone features such as the Forgot Passcode and Erase iPhone options. Also, you can use iCloud Find My iPhone.
- For a method recommended by the Apple official, use iTunes to restore your iPhone to the factory settings, which will remove the lock screen without the passcode.
support.apple.com/iphone/passcode FAQs
1. How do I unlock my iPhone if I forget my passcode?
To unlock your iPhone when you forget the password, you can put your iPhone into recovery mode and use iTunes to restore your iPhone to the factory settings. Then, you can access your iPhone and set it up again.
2. How do I take the password off my iPhone?
To disable the password from your iPhone, you can go to Settings > Face ID & Passcode or Touch ID & Passcode. Enter the current password you are using to access the menu, and then tap on the Turn Passcode Off option to take the password off your iPhone.