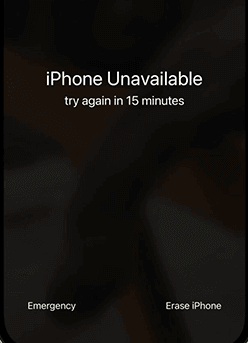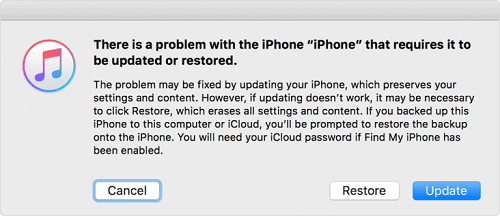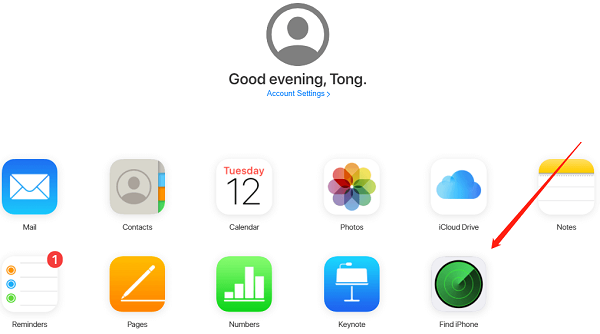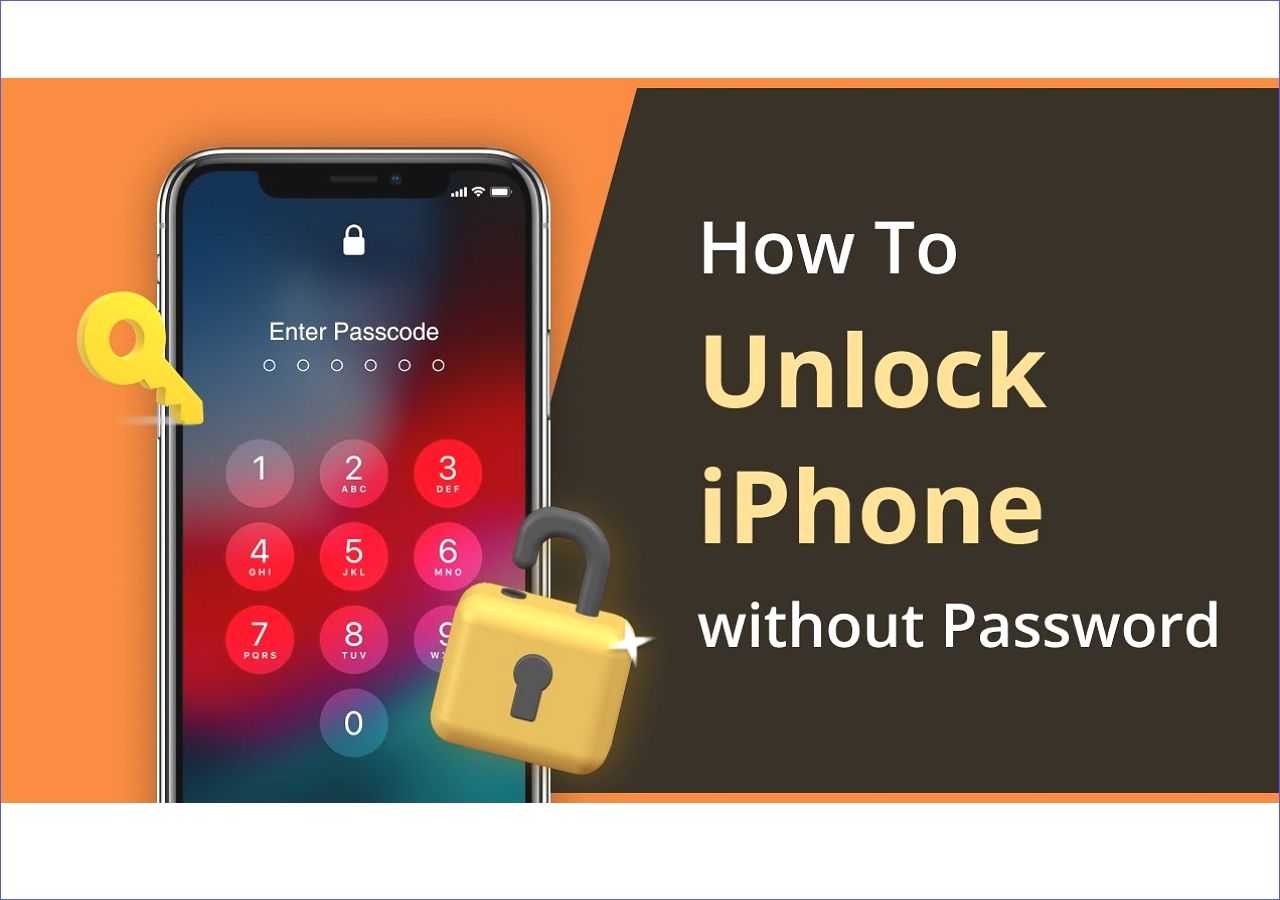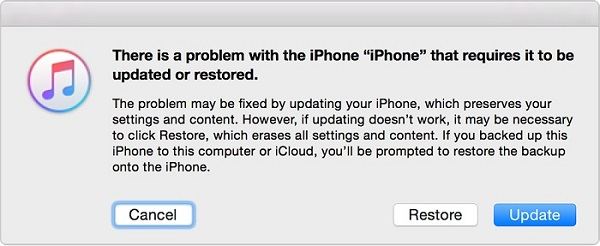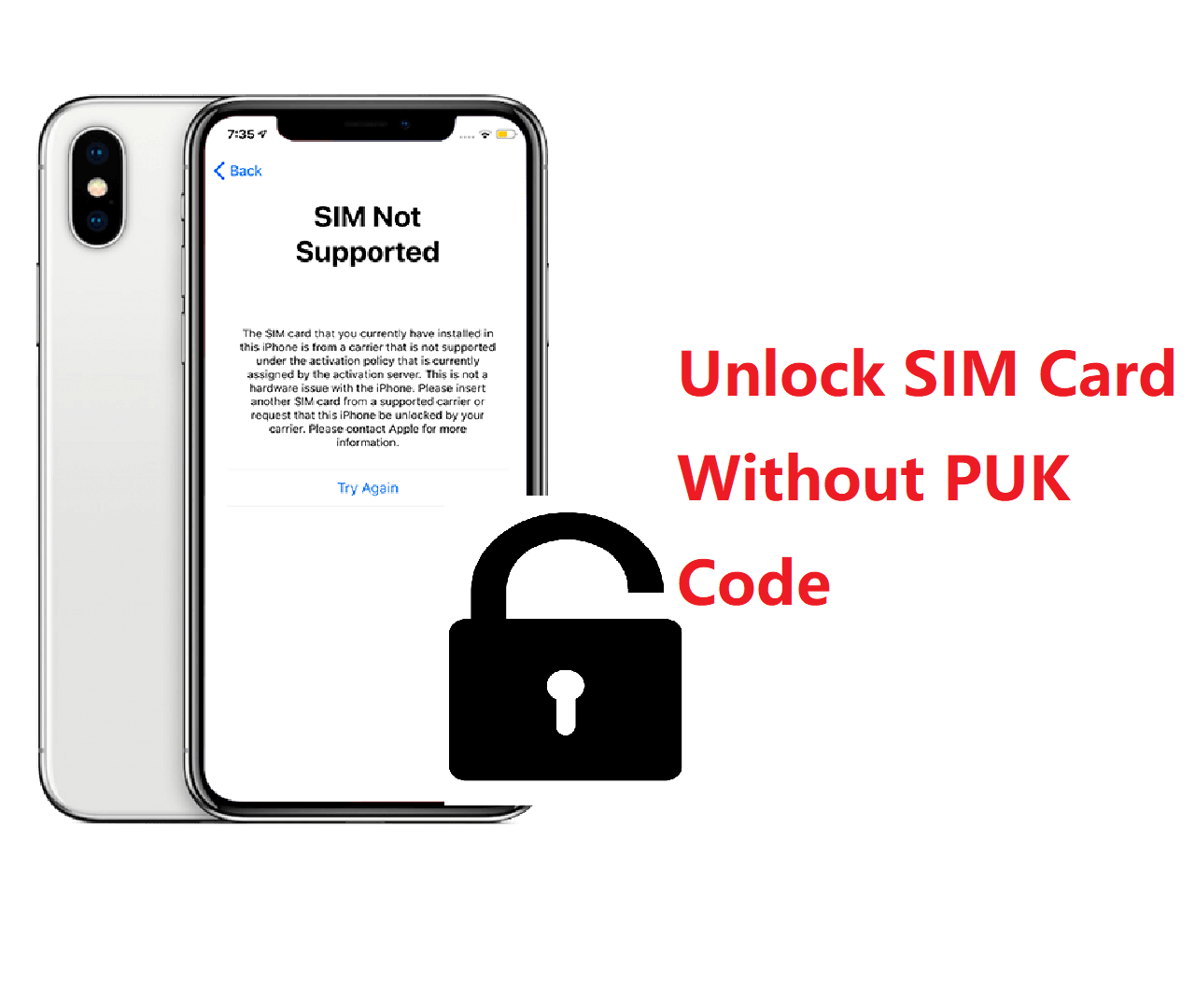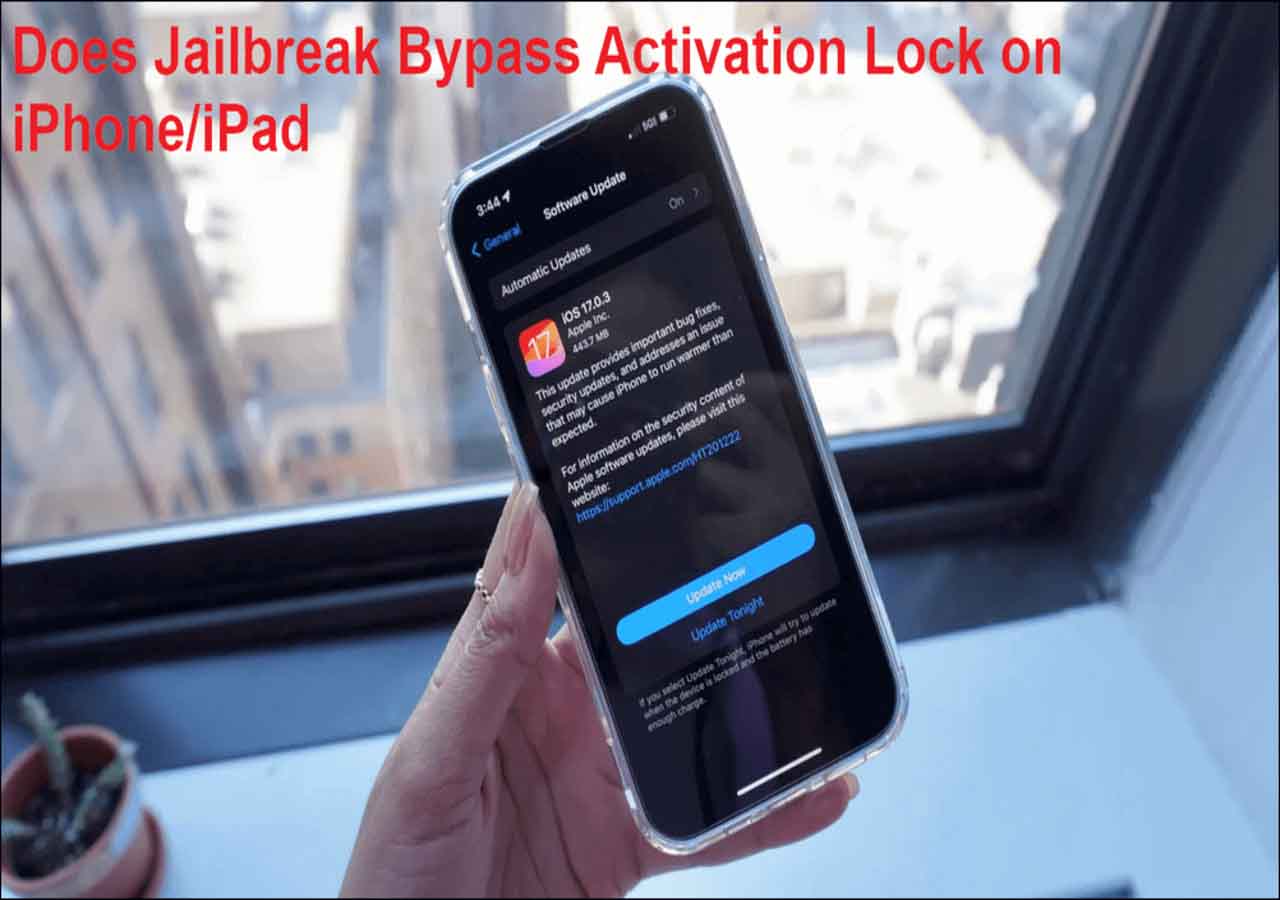When Will You See iPhone Unavailable Try Again in 15 Minutes
The iPhone Unavailable message will appear on your iOS device after you enter the wrong passcode on your iPhone five times in a row. Firstly, you may see "iPhone Unavailable, try again in 1 minute." If you continue to input the wrong passcode, you will see "iPhone Unavailable Try Again in 15 Minutes." The more times you enter the wrong passcode, the longer you will need to wait for the next trial.
What to Do When You See the iPhone Unavailable Screen
As the notification indicates, you still have the chance to enter the correct passcode in 15 minutes. This allows you to get into your locked iPhone properly. However, if your iPhone displays iPhone Unavailable or Security Lockout without a timer, or there is no chance for you to recall the lock screen passcode, you have to erase the iPhone so you can use it again.
How to Fix iPhone Unavailable Try Again in 15 Minutes
As mentioned above, if you recall the correct passcode, you can swipe up from your iPhone screen to enter the passcode to unlock the device. While if you can't, you need to unlock iPhone without password using one of the tips below. (All these tips are also applicable to the issue "iPhone disabled for 15 minutes.")
Option 1. Fix iPhone Unavailable via Erase iPhone
On iOS 15.2 and later, Apple provides an easy solution that allows you to unlock an unavailable iPhone directly by erasing the device. However, this option is not always available, depending on your iPhone settings.
If you have enabled Find My iPhone before the device gets locked, you remember the Apple ID account used on the iPhone, and there is a Wi-Fi or celullar network connection on your device, you will see the Erase iPhone option on the iPhone Unavailable screen. You can also use this option to fix iPhone Unavailable if necessary.
To remove "iPhone Unavailable Try Again in 15 Minutes:"
Step 1. Tap Erase iPhone on the iPhone Unavailable screen.
Step 2. Check the information that this option will erase all content and settings from your device. Then tap Erase iPhone again.
Step 3. Enter your Apple ID password to start wiping out the iOS device.
![erase iPhone]()
If you don't see the option, don't worry. There are other solutions for you to fix the disabled iPhone. Read on to check the details.
Option 2. Bypass the iPhone Unavailable Screen with iPhone Unlocker
An iPhone unlocker like EaseUS MobiUnlock will unlock iPhone, iPad, or iPod touch without the passcode. Besides, it works to solve problems caused by forgetting the passcode. Thus, whether you see iPhone Unavailable, Security Lockout, or iPhone is disabled try again on your iOS device, you can use this iPhone unlocking tool to tackle the issue.
Moreover, EaseUS MobiUnlock also supports removing other types of lock screens. When you want to unlock your iPhone without passcode or Face ID, you can try this tool to get into your iPhone successfully.
To bypass iPhone Unavailable screen:
Step 1. Connect your iPhone, iPad, or iPod to your PC with a USB cable and launch EaseUS MobiUnlock. From the home page of EaseUS MobiUnlock select "Unlock Screen Passcode."
Step 2. Once your device is detected, click "Start" to proceed.
Step 3. Click "Next" to download the firmware for your device. If you have firmware available on your computer, click "Select" at the bottom of the window to select the package manually.
Step 4. After you download or select the firmware, click "Unlock Now" and then you will see a waring window. Enter the information required in the box and click "Unlock" again to unlock your disabled iPhone, iPad, or iPod.
Step 5. Wait patiently for the tool to erase and unlock your device. When it has done, set up your iPhone, iPad, iPod and create a new password.
Option 3. Remove the iPhone Unavailable Message via iTunes
Whether you see "iPhone Unavailable Try Again in 15 Minutes" or "iPhone is disabled, try again in 15 minutes," you can use iTunes to restore your iPhone to factory settings without the passcode. iTunes will remove the iPhone Unavailable screen by reinstalling firmware on the iOS device. To do so, you need to enter recovery mode on your iPhone manually.
To unlock Unavailable iPhone via iTunes:
Step 1. Turn off the iPhone when it is not connected to the computer.
Step 2. Turn on the device and connect the iPhone to your computer at the same time. Keep holding these buttons until you see the recovery mode screen.
Step 3. On your computer, you will see a prompt in iTunes telling you there is something wrong with the iPhone. Choose Restore from the prompt.
Step 4. Click Restore again to start resetting your iPhone.
![Restore iPhone with iTunes]()
Option 4. Fix iPhone Unavailable Try Again in 15 Minutes via Find My iPhone
Using the Find My iPhone service is almost the same as using the Erase iPhone option on the iPhone Unavailable screen. The only difference is that you can erase your iPhone remotely via Find My iPhone. This is more suitable when your iPhone is not at hand.
To fix iPhone Unavailable:
Step 1. Sign in to iCloud.com with the Apple ID account used on the unavailable iPhone.
Step 2. Choose Find iPhone and select the locked iPhone from the All Devices list.
Step 3. Click Erase iPhone and choose Erase again to continue.
Step 4. Wait for the data-wiping process to finish.
![Choose Find iPhone from iCloud website]()
FAQs on iPhone Unavailable Try Again in 15 Minutes
When your iPhone is disabled for 15 minutes, you may also be interested to the questions and answers below:
1. What do you do when your iPhone says iPhone Unavailable?
If you have turned on Find My iPhone on the disabled iPhone and there is a network connection, you will see Erase iPhone on the iPhone Unavailable screen. Erase iPhone allows you to wipe all content and settings, including the lock screen passcode, from your iPhone. Afterward, you can set up your iPhone as it is new.
2. How do you unlock an iPhone that is unavailable?
If your iPhone still gives you the chance to unlock your iPhone, for example, it shows iPhone Unavailable try again in 15 minutes, you can unlock the iPhone after 15 minutes again. While if the iPhone is unavailable forever, you need an iPhone unlocker like EaseUS MobiUnlock to get into the iOS device again.
3. How do you fix an unavailable iPhone again?
You can fix an unavailable iPhone with iTunes:
- Turn off the iPhone.
- Put the iPhone into recovery mode.
- Restore iPhone in iTunes.
The Bottom Line
No matter which message you see on your iPhone, "iPhone Unavailable Try Again in 15 Minutes" or "iPhone is disabled try again in 15 minutes," you can use one of the tips above to unlock the iPhone that is unavailable or disabled. Even if your iPhone locked forever, you can also use these methods to get into the iPhone successfully.