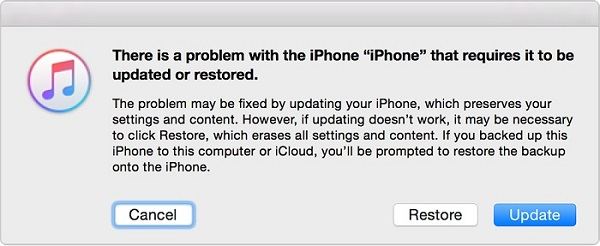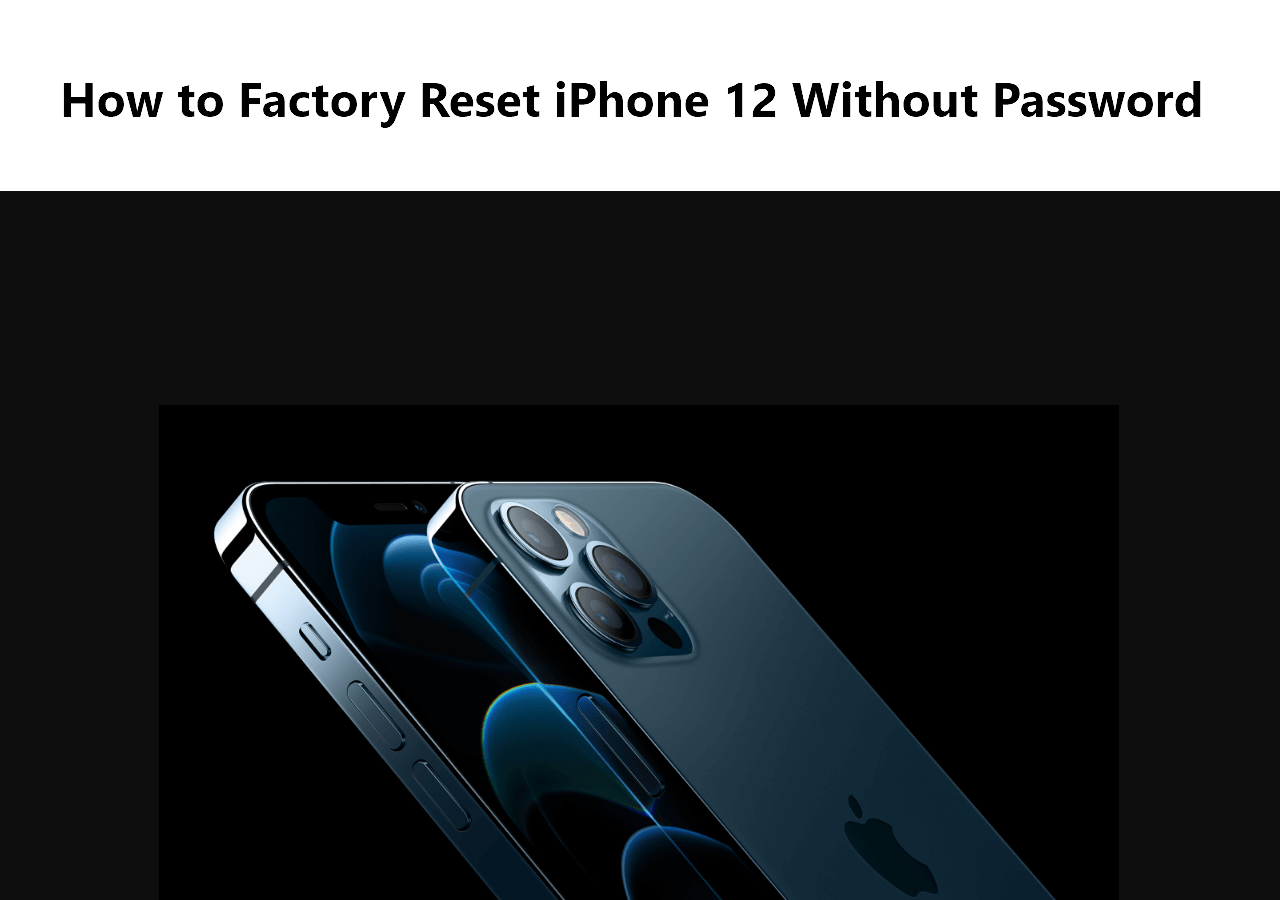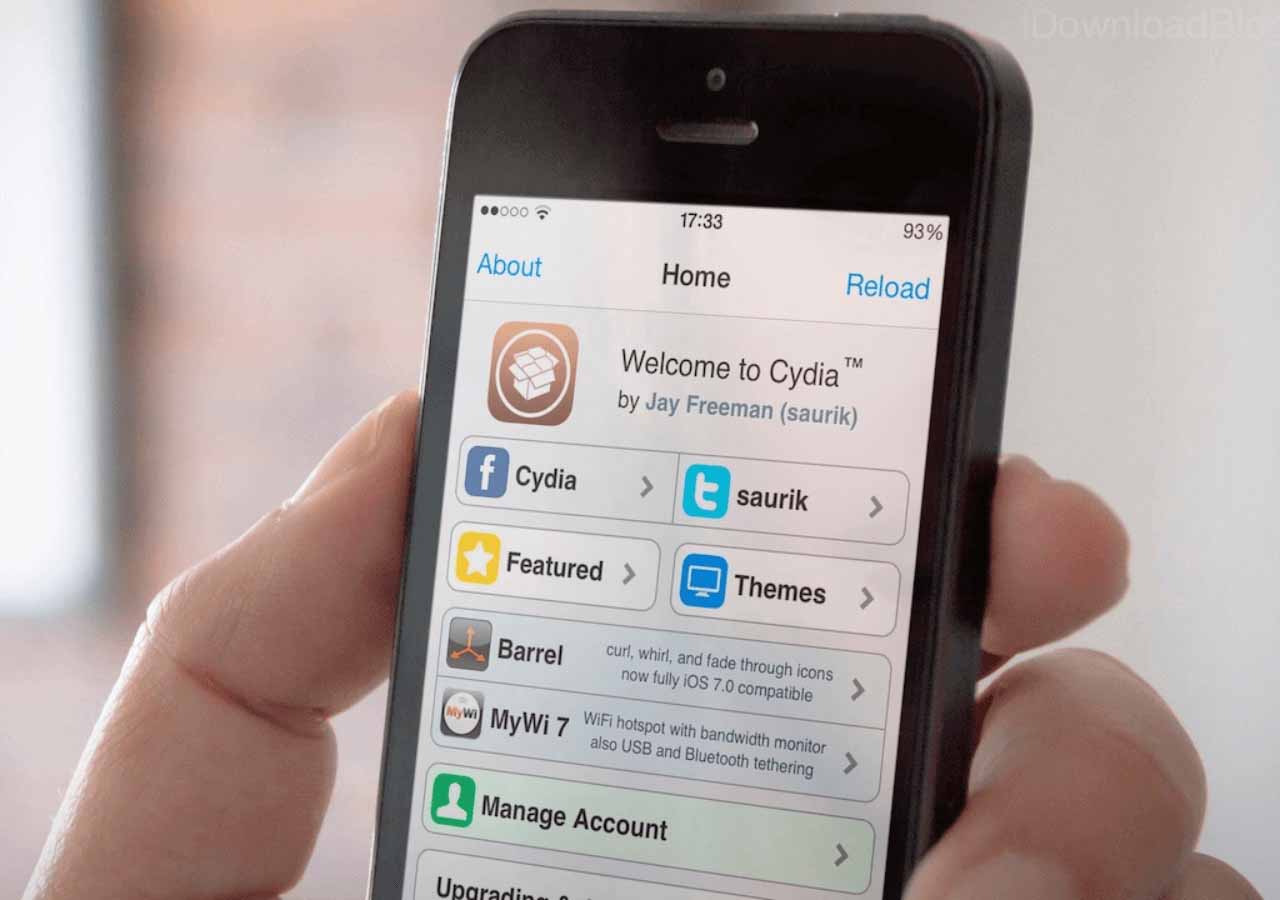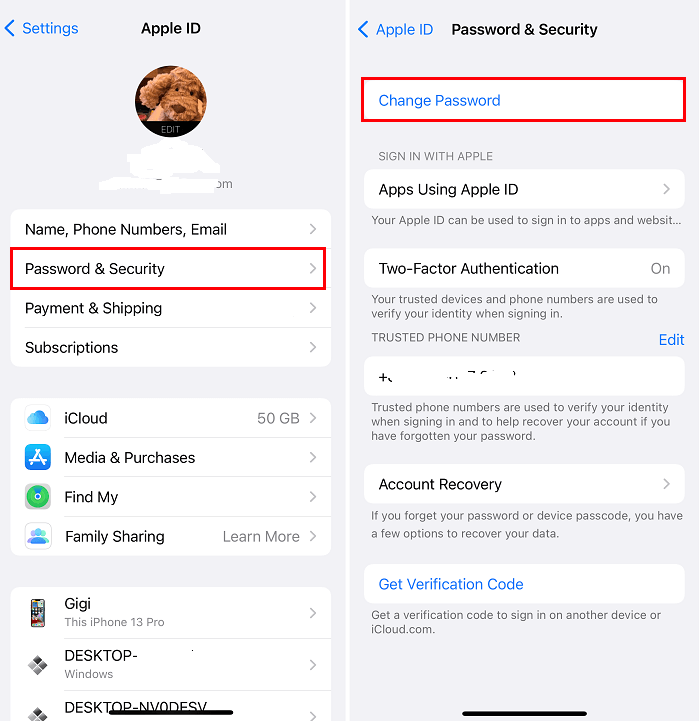A Glance At All Possible Solutions for iPhone Stuck on Emergency SOS
| Solutions |
Effectiveness |
Get it |
| Force Restart |
Force Restart is an often-used trick when your iPhone or iPad functions abnormally. It will refresh your device and remove some minor bugs or glitches. |
Read More |
| Update iPhone |
If you encounter an iPhone stuck in SOS mode and can't unlock it, you can put your device into recovery mode and use iTunes to update or restore it. |
Read More |
| Repair iOS System |
You can use a trusted iOS system repair tool to fix your iPhone whenever you find out it is the system issues that cause your iPhone to work poorly. |
Read More |
| Factory Reset |
There is another way to get iPhone out of SOS mode - to factory reset if you accidentally trigger the safe mode by holding the volume and side buttons at the same time. |
Read More |
| Apple Support |
The final resort is to ask Apple Support for help. Go to the official website, tell the customer serviceman what happened, and they may give some technical solutions. |
Read More |
You might be confused when you receive a notification that says, "Your emergency contacts have been notified" on your screen. Such a problem of 'why is my phone stuck in SOS mode' might be induced by many reasons, such as the wrong operation, Jailbreak failure, system crashes, or accidentally turning on the Emergency SOS mode under the Settings app. Whatever the reason for this program might be, you can find solutions in this guide.
1. Force Restart Your iPhone
A force restart is the first solution you should try when your iPhone functions improperly, whether it's system bugs or a software glitch. The procedures won't cause data loss. Here's how to perform a force restart on iPhone.
iPhone with FaceID, iPhone SE (2nd Generation), iPhone 8/8 Plus:
Step 1. Press and then quickly release the Volume Up button.
Step 2. Press and then quickly release the Volume Down Button.
Step 3. Press and hold the Side button until you see the Apple Logo.
iPhone 7 and iPhone 7 Plus:
Step 1. Simultaneously press and hold the Volume Down and the Sleep/Wake button.
Step 2. Release both buttons when the Apple Logo appears on the screen.
iPhone 6s, iPhone 6s Plus, or iPhone SE (1st Generation):
Step 1. Simultaneously press and hold the Home button and the Sleep/Wake button.
Step 2. Release the buttons when you see the Apple Logo.
2. Update Your iPhone in Recovery Mode
If this is a problem with your iPhone system, then you can solve this problem by updating your iPhone in recovery mode. You'll need to connect your iPhone or iPad to a computer so that you can restore your device with iTunes or Finder. Here are the steps.
Step 1. Connect your iPhone to Mac or PC with a USB cable.
Step 2. Open iTunes on your computer. If you're using a Mac running macOS Catalina or later, open Finder.
Step 3. Force restart your iPhone. Quickly press and release the Volume Up button > Quickly press and release the Volume Down button > Press and hold the Power button until you see the Recovery Mode screen.
Step 4. On your computer, click on the "Update" button from the pop-up window. Then, iTunes or Finder will reinstall the iOS without erasing your device.
![Update iPhone]()
3. Fix iOS System Issues
Some unknown glitches within the operating system may lead to the iPhone stuck in SOS mode issue. In this case, only by repairing your iOS system can you use your iPhone as usual. EaseUS MobiXpert is an expert in fixing iOS bugs and glitches. With it, you can fix the iPhone and iPad software issues without losing data. As said above, if you need to enter recovery mode to update or restore your iOS, this tool can help you with one click.
Main Features of EaseUS MobiXpert:
- Update iPhone to iOS 17. When updating your iPhone, you may encounter update stuck issue or update taking forever. MobiXpert will ensure you a fast and stable process.
- It allows you to downgrade your iPhone to the previous version without jailbreaking your iOS 17/16/15.
- It can fix iTunes issues, such as iTunes not recognizing iPhones, iTunes backup failed issues, etc.
Let's see how to fix the iPhone stuck on Emergency SOS issue with simple clicks:
Step 1. Launch EaseUS MobiXpert on your computer, choose "System Repair" from the Home page.
![MobiXpert hompage]()
Step 2. Then, choose "iOS/iPadOS System Repair" from the new screen.
![ios system repair]()
Step 3. Connect your iPhone or iPad to the computer and choose "Standard Repair." If you want a thorough repair, you can choose "Deep Repair."
![select repair mode]()
Step 4. Confirm your device model and click "Next" to move on. Then, EaseUS MobiXpert will download a firmware for you, which will take a while. If you have installed a firmware before using this software, you can directly click "Verify" to continue.
![verify firmware]()
Step 5. Then, click "Repair Now" to start the repair process. After the repair completes, you can check your device and restart it for use.
4. Reset iPhone with an iPhone Unlocker [100% Work]
If you've tried the solutions above but your iPhone is still stuck on emergency SOS mode, you can try to reset your iPhone to factory settings with this iPhone unlocker - EaseUS MobiUnlock. This program can unlock iPhone, iPad, and iPod touch and erase all settings and data from your iOS or iPadOS device. After that, you can get a brand-new device. If you forget the iPhone passcode one day, you can also get into your device with EaseUSMobiUnlock.
To reset iPhone/iPad without passcode using EaseUS MobiUnlock:
Step 1. Plug your iPhone, iPad, or iPod into the computer with a USB cable and open EaseUS MobiUnlock. Select "Unlock Screen Passcode" from the main screen.
Step 2. Click on the "Start" button after your device is detected by EaseUS MobiUnlock.
Step 3. Click "Next" to download a suitable firmware for your device. Or you can also click "Select" at the bottom of the window to select the existing availbale firmware if you've previously downloaded one.
Step 4. After downloading firmware, click "Unlock Now" to continue. In a new warning window, enter the information required in the box and click "Unlock" again.
Step 5. Wait for the unlock process to complete. Then, your iPhone or iPad will be erased and taken to its original settings.
5. Contact Apple Support
If you don't want to install any software on your computer, you can contact Apple for support online, or you can hold your device to its local store to ask for help. Apple's support team can answer any questions related to Apple products, hardware, software, and services. If you want a quick and convenient way, you can try chat with Apple online. But before that, make sure live chat is available in your country. If you're sure, here are the steps to access Apple live chat support.
Step 1. Visit Apple's official website: https://www.apple.com.
Step 2. Click "Support" > "Contact Support" > "Talk to us" (or "Tell us how we can help").
Step 3. Choose a product or service.
Step 4. Select the specific program you're having. Or you can search for topics. If your issue is not listed here, you can select the "the topic is not listed" option. Then, you'll be asked to describe your question on the next screen.
Step 5. Next, choose how you like to get help and log in with your Apple ID and password.
Step 6. Wait for Apple support to contact you.
If you find this is a helpful tip, share this guide to help more friends in need on social media platforms.
Conclusion
As we stated above, you can get your iPhone out of emergency mode with four solutions. If you want to solve this problem without data loss, you can try the first two solutions. But if the problem still exists after using Solution 1 and 2. Then, you need to perform a factory reset with EaseUS MobiMover. But if you don't want a factory reset, go to contact Apple support.
That's all about our guide. We hope it can help you out.