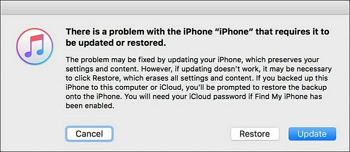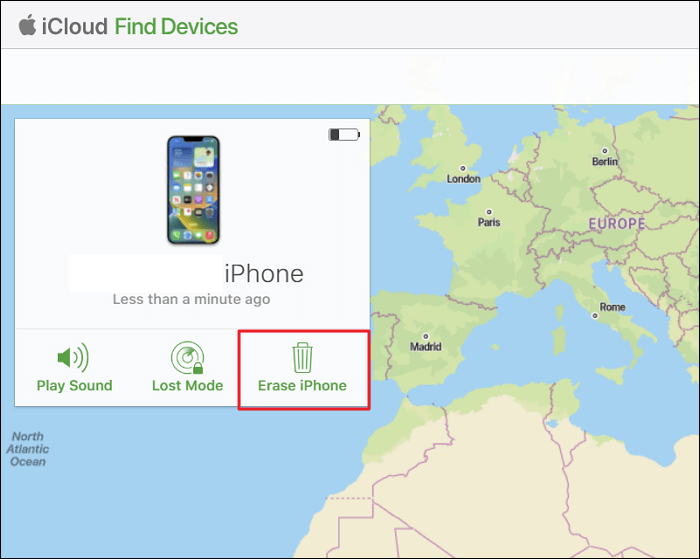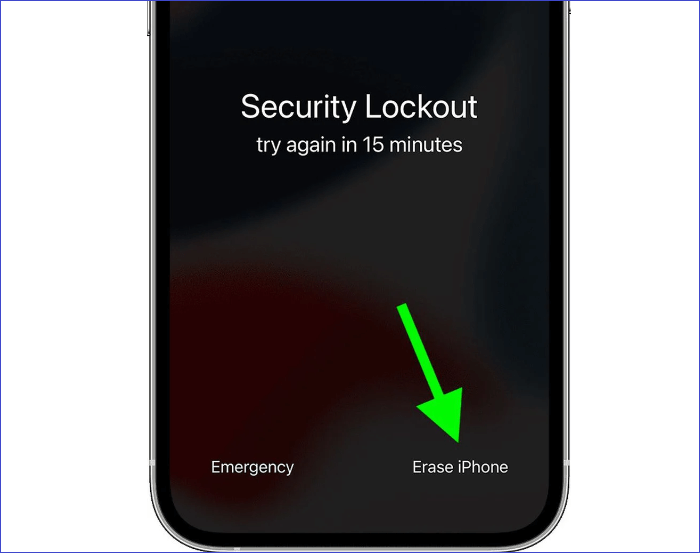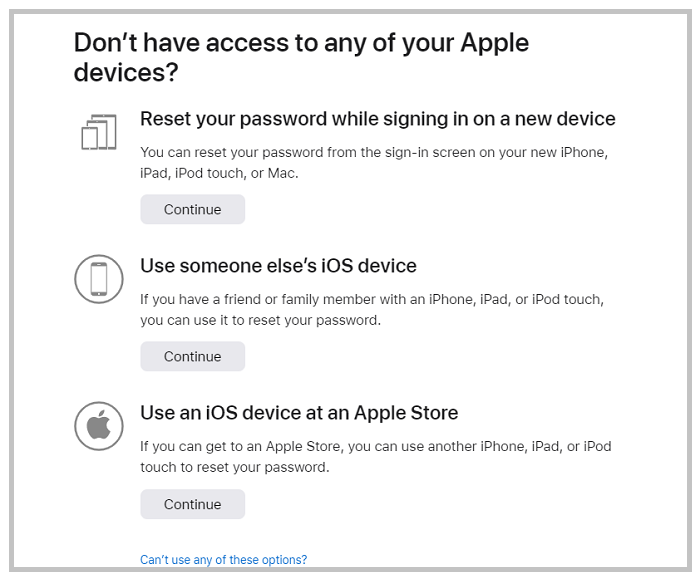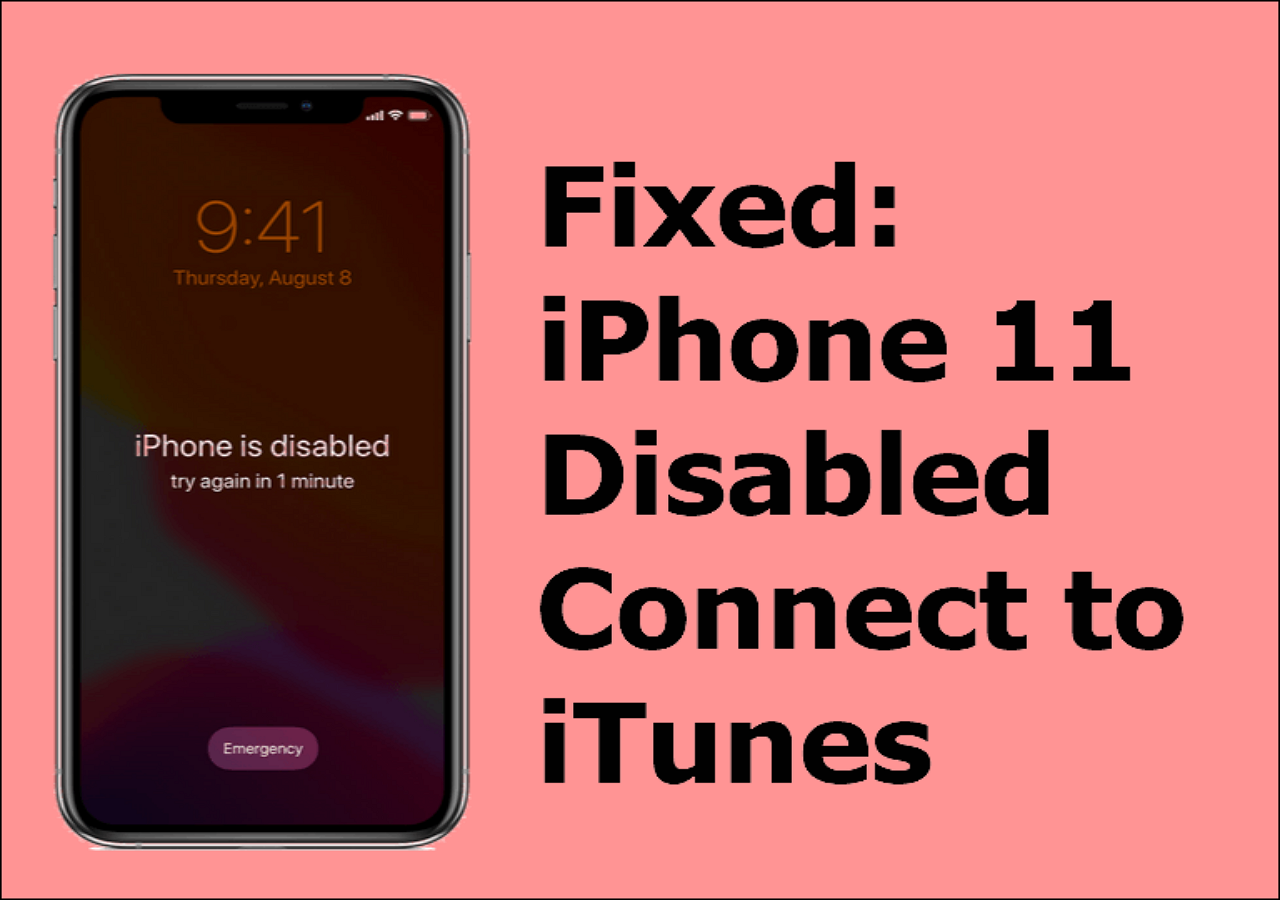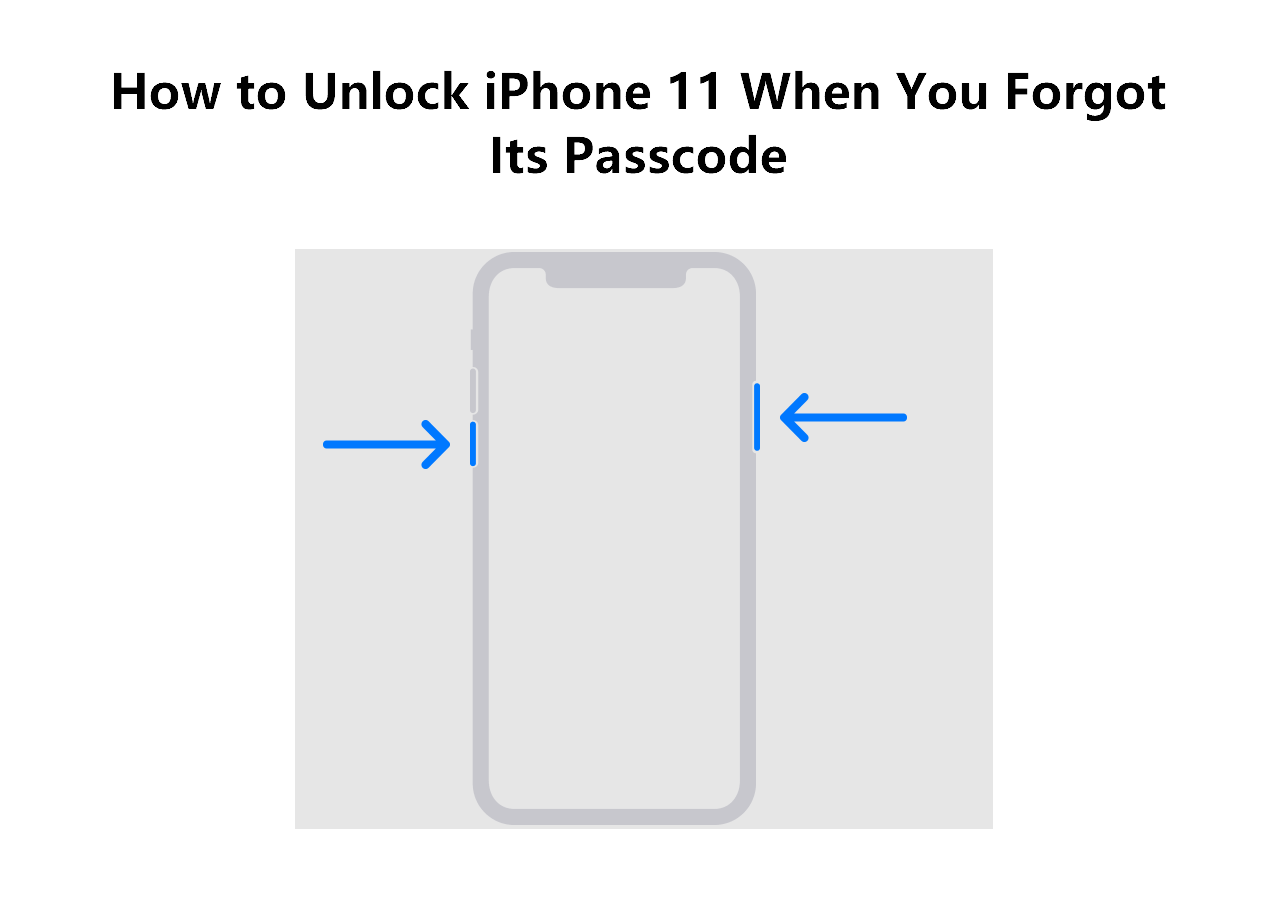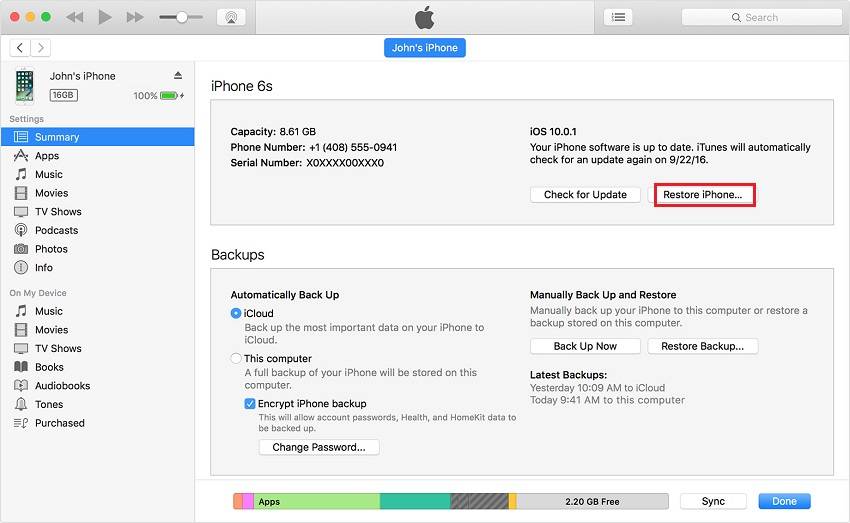The idea of unlocking an iPhone with a calculator came from a video on TikTok. In this article, we seek to establish the truthfulness of this matter and determine how to unlock iPhone without passcode or Face ID with calculator. Read on to learn whether it's possible to do that!
Can You Unlock iPhone Without Passcode or Face ID with Calculator
This question came about following a trending video on TikTok which outlines "how to unlock iPhone without passcode or Face ID with calculator." We tried the steps in the video to determine whether this was a working solution or only a hoax.
According to the TikTok video, one must swipe up or swipe down on their locked iPhone screen, turn off Wi-Fi, data, and Bluetooth, and then turn on Airplane mode. After that, the video says you can open your calculator, enter a decimal place, and press the IN and Rand buttons to unlock your device.
After trying this method, we found it's only a hoax/deceptive illusion. This is because when you swipe up or down on your locked iPhone screen, the camera will automatically detect your face hence unlocking the screen using the Face ID feature before you even access the calculator application. In the next section, we'll discuss the real ways to unlock iPhone without passcode or Face ID.
4 Alternatives to Unlock iPhone Without Passcode or Face ID with Calculator
Since the previous section has proven that you can't open a locked iPhone screen using a calculator under normal circumstances, we want to discuss the real ways to unlock your device if you've forgotten the passcode. The methods discussed in this section have been tried and tested hence are sure to work!
Read on as we discuss these methods in detail.
1. Unlock iPhone Without Passcode or Face ID via EaseUS MobiUnlock
The first and most convenient way to unlock an iPhone without passcode or Face ID is via third-party software like EaseUS MobiUnlock. EaseUS MobiUnlock supports the latest iOS version (iOS 16). It lets you unlock your iPhone in different scenarios, including when you forgot iPhone passcode, entered the wrong passcode, cracked your iPhone screen, or have just acquired a second-hand iPhone.
This all-around iPhone unlocker also allows you to remove the Apple ID or iCloud account associated with your locked iPhone hence accessing it freely. Once you've downloaded a trial version of EaseUS MobiUnlock, you can start using it as follows:
Step 1. Launch EaseUS MobiUnlock and connect your iPhone to the computer. Then select "Unlock Screen Passcode."
Step 2. Once connected, click "Start" to continue.
Step 3. Check your iPhone model and click "Next" to start downloading the latest version of firmware for your device.
Step 4. Click "Unlock Now" and then you will see a warning window. Read it in detail, enter the required number, and then click "Unlock" to start unlocking your iPhone without passcode.
Step 5. Wait for the tool to unlock your iOS device. Afterward, you can set up and use your iPhone again.
2. Get Into iPhone Without Passcode or Face ID with iTunes or Finder
A second real way to access a locked iPhone without passcode or Face ID is via computer-based applications like iTunes or Finder. iTunes can run on Windows 8/8.1/10/11 or Mac computers running macOS Mojave or older. On the other hand, Finder only supports computers running macOS Catalina or newer. Below are the steps to use these applications.
Step 1. Connect your locked iPhone to a Windows PC or Mac.
Step 2. Launch iTunes (updated version) or Finder depending on your computer.
Step 3. Put your iPhone on Recovery Mode. This process for doing this varies based on your iPhone model as follows:
iPhone 8 or Later:
- Press and swiftly release the Volume Up button.
- Press and quickly release the Volume Down button.
- Press and hold the Side button until the recovery mode screen emerges.
iPhone 7/iPhone 7 Plus:
- Press and hold the Top/Side and Volume Down buttons simultaneously.
- Hold these buttons until the recovery mode screen appears.
iPhone 6 or Earlier:
- At the same time, press and hold the Home and Side buttons. Release these buttons once the recovery mode screen appears.
Step 4. Start restoring your locked iPhone using either iTunes or Finder by clicking on the "Restore iPhone" option.
Step 5. Next, click "Restore" and then "Restore and Update." The restore process will then start.
![tap on restore]()
3. Unlock iPhone Without Passcode or Face ID Using iCloud
With iCloud, you can remotely get into a phone that is locked through the website and then erase all its data and settings. One requirement to unlock iPhone passcode with iCloud is that you should have previously enabled the "Find My iPhone" feature.
Step 1. Access the iCloud website through a browser on another device.
Step 2. Log in using your Apple credentials, then go to "Find iPhone."
Step 3. Next, click the "All Devices" option. Find your locked iPhone and select it.
Step 4. Choose "Erase iPhone." When asked to confirm the erasing process, click to confirm it.
Step 5. After the erasing removes the iPhone passcode, you can access your device and set it up again.
![erase iphone]()
4. Bypass iPhone Passcode and Face ID with Erase iPhone
If your iPhone runs on iOS 15.2 or later, you can use the Erase iPhone feature at the lower part of your locked screen to bypass the iPhone passcode by clearing all data and settings. If you are wondering how to bypass iPhone passcode without losing data, this method might not suit you.
Below are the steps for this method:
Step 1. If you've entered the wrong passcode on your iPhone seven consecutive times, the Erase iPhone option will appear. Tap on it.
Step 2. On the popup message that appears, click the "Erase iPhone" button again. This will initiate the iPhone erase process.
Step 3. Input your Apple ID and password to confirm the process. The system will then start erasing the existing passcode on your device. After that, your iPhone will automatically restart.
Step 4. Set up your iPhone afresh and use an easy-to-remember passcode so you don't forget it next time.
![erase iphone]()
FAQs on How to Unlock iPhone Without Passcode or Face ID
Below are common questions about how to unlock iPhone without passcode or Face ID.
1. How to Unlock iPhone without Passcode or Face ID for Free?
There are several options to unlock iPhone without passcode or Face ID for free. First, you can use a third-party tool like EaseUS MobiUnlock. Also, you can use iCloud, iTunes/Finder, or the Find My app. Scroll to the previous sections of this article to get the detailed steps for using these tools.
2. How to Unlock iPhone without Passcode Using Camera?
You can use the Face ID feature to unlock iPhone without passcode using a camera. You'll simply need to swipe up or down on the lock screen, then let the camera detect your face. After that, the system will unlock the screen and allow you to access your device.
3. How to Unlock iPhone 13 Without Passcode or Face ID or Computer?
You can easily accomplish this using iCloud:
- Visit the iCloud website using another device.
- Enter your Apple ID and password.
- Click on Find iPhone.
- Go to All Devices and select your iPhone.
- Next, tap on Erase iPhone. This will clear the current passcode on your iPhone and unlock it.
The Conclusion
This article has helped to answer the question of how to unlock iPhone without passcode or Face ID with calculator. From our discussion, it's evident that you can't unlock your iPhone using a calculator since you'll first need to open the lock screen before accessing that application.
The real ways to unlock an iPhone without a passcode or Face ID include using EaseUS MobiUnlock, iTunes/Finder, iCloud, or the Erase iPhone feature. If you want the most convenient way to unlock your iPhone, we recommend EaseUS MobiUnlock. Download a trial version of EaseUS MobiUnlock today to get started.