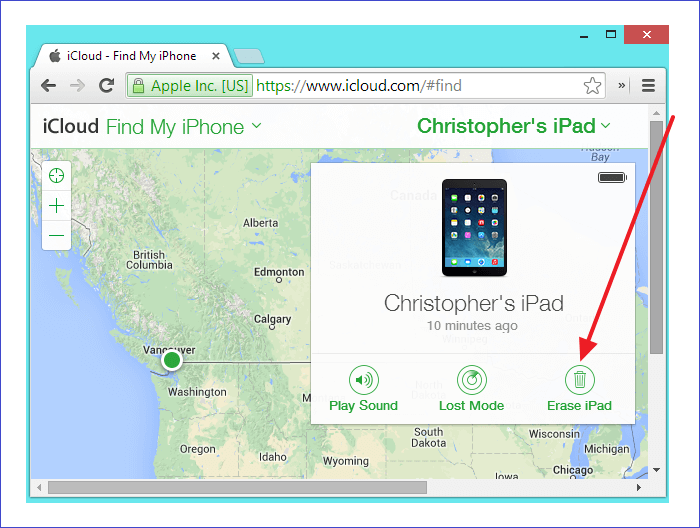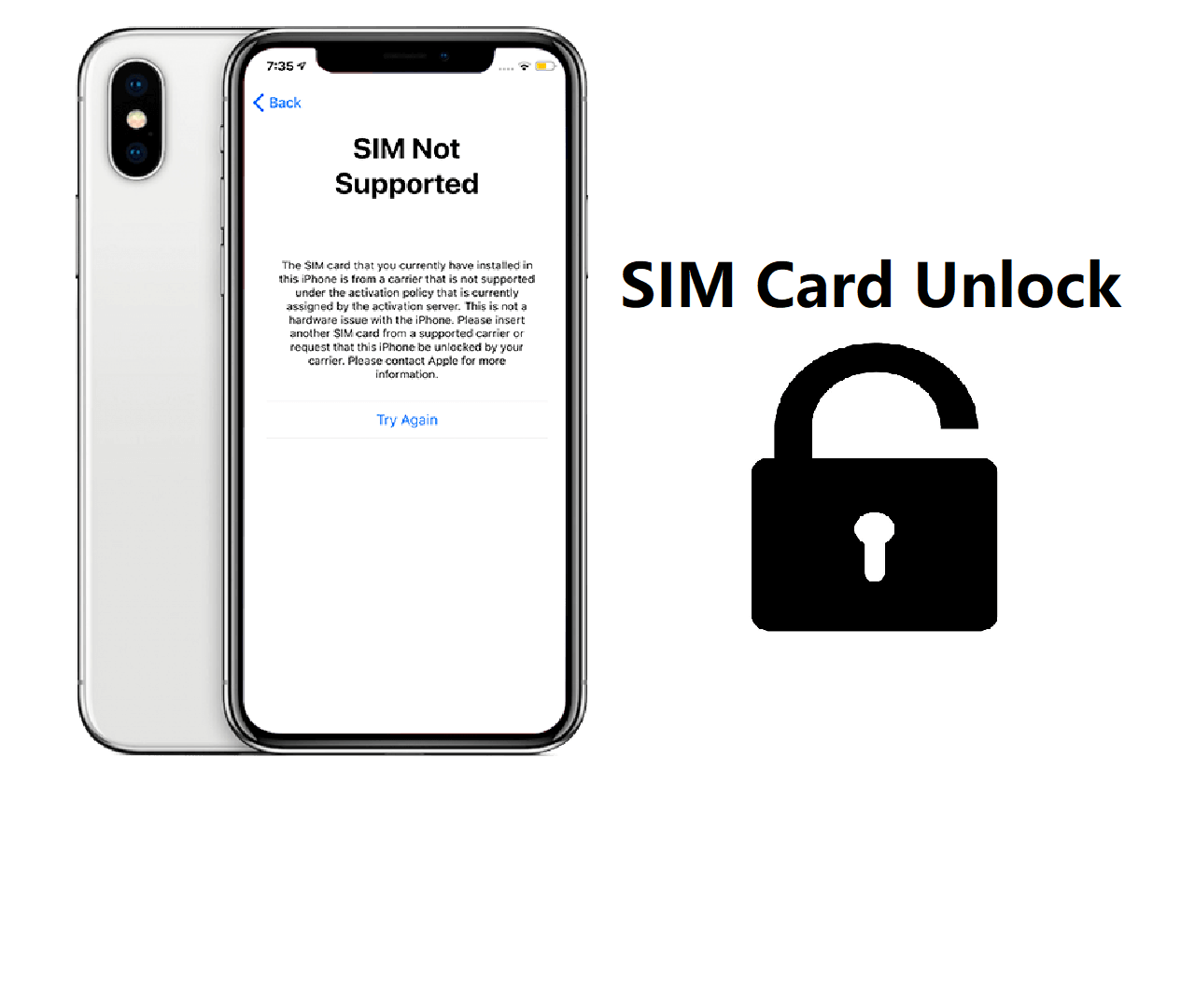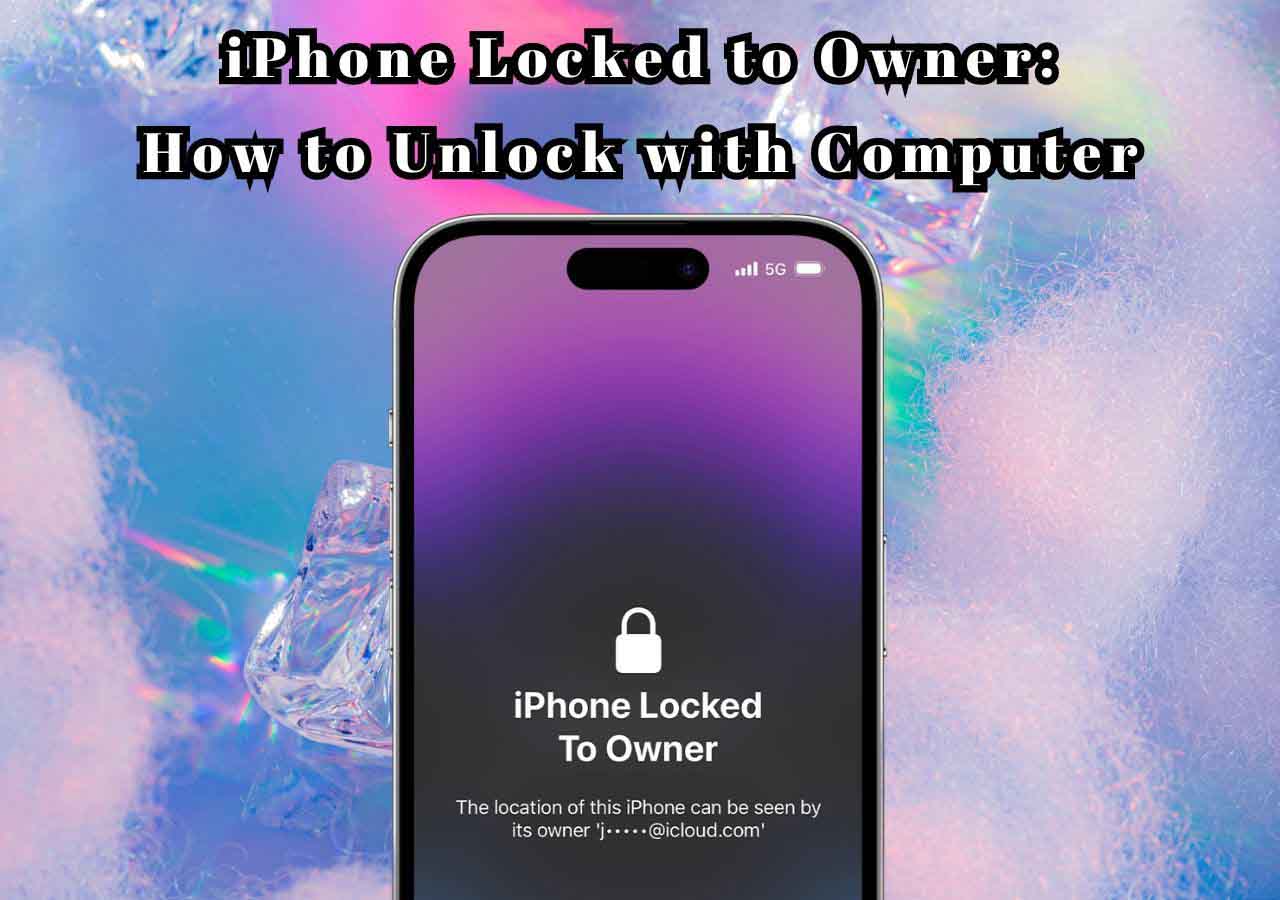Apple iPad users love it because of its big bright screen and outstanding iOS features. Besides that, it's a wonderful device to connect to IoT (Internet of Things) devices and control home appliances, etc. However, what happens when an iPad user is locked out of their tablet? How to get into a locked iPad?
They look to find out how to unlock the iPad passcode without a computer or iTunes. But is that even possible? Considering the extra measure of security provided by Apple, many people seem to think it's not possible.
However, the matter is, it is possible, and one can easily do it if they do it properly. So, what do each of these methods entail? Let's dive in and find out how to unlock the iPad passcode without a computer or iTunes.
How to Unlock iPad Passcode Without Computer or iTunes Using iCloud
The first method is using iCloud to unlock disabled iPad without iTunes or a computer. However, you can, after all, use a computer to go to iCloud.com and erase your iPad using this method. So, using this particular method is perhaps the best choice for many users.
Now, how do you go about using this? Here's how:
Step 1. Go to iCloud.com on another iPhone or iPad and sign in using your Apple ID credentials.
Step 2. Explore the choices and find the "Find iPhone" option.
Step 3. Find the All Devices tab and tap on your iPad.
Step 4. Tap on Erase iPad option and enter your password again if prompted.
Step 5. Wait for the erase to finish.
Step 6. After it's finished, set up your iPad again using the same Apple ID.
This method is prone to take a few minutes, as it'll wipe the data off your iPad and render it anew. Therefore, be cautious because you will end up losing all of your data through this process. However, if you're okay with that, then you will easily get your iPad unlocked, up, and running again.
![erase ipad]()
How to Unlock iPad Passcode Without Computer or iTunes via Find My App
The 'Find My' app is another great option for users who have multiple tablets or iPhones in their homes. While it requires you to connect your iPad to your iPhone via the Find My option, it is one of the best ways to bypass the passcode of your iPad.
By default, in most iPad and iPhones nowadays, this option is enabled from factory settings. So, you might find it particularly convenient. So, how do you do this? Here's how:
Step 1. Launch the Find My app on another iPad/iPhone, and head into the Devices list and look for your iPad.
Step 2. Tap on your iPad option or do the same on your iPhone and find your iPad.
Step 3. Expand the iPad settings and scroll to the bottom and hit Erase This Device.
Step 4. Enter password if prompted and wait for the erase process to complete.
Step 5. Finish setting up your iPad again.
![erase this device]()
Once again, this method will take a few minutes, and that's why you need to be patient if the erase takes time. That's because remote erasure on iPad or iPhones can take longer than usual. So, once it's done, you will have to set up your iPad using the same Apple ID as you were using previously—or you will risk locking yourself out once more.
How to Unlock iPad Passcode Without Computer or iTunes via Erase iPad
Erase iPad is an option that's available in iOS 15.2 or later only. This option allows Apple users to erase their iPhone or iPad without using a computer, iTunes, or signing in on iCloud to erase the phone. That's why this is one of the best methods to remove passcodes from iPad or iPhones.
So, how do you do this? Once again, this option will only be visible to you if your iPad is on iOS 15.2 or above. If so, here's what you'll do:
Step 1. Tap on the Erase iPhone/iPad option.
Step 2. Once prompted, tap on Erase iPhone/iPad option once more.
Step 3. Enter your Apple ID password to sign out and confirm.
Step 4. Wait for the erasure.
Step 5. Set up your iPad once again using the same Apple ID.
![erase ipad]()
This will take a few minutes, and your iPad will be erased. However, much like the earlier two methods, you will have to use the same Apple ID to log in and ensure you don't get locked out once more.
How to Unlock iPad Without Passcode or iTunes Using EaseUS MobiUnlock
The three methods we have talked about so far have one drawback—they require a network connection and need you to have the Find My iPhone/iPad settings enabled. However, there is another method where you will need a PC and bypass your iPad passcode easily.
This method is to use a reliable third-party tool: EaseUS MobiUnlock. This outstanding tool allows you to recover your iPad or iPhone from any sort of lockout. This includes cases where:
- Your iPhone or iPad is disabled;
- You have cracked your iPhone or iPad screen and can't access it;
- You simply forgot your passcode for your iPhone or iPad.
Besides that, it allows you to recover your iPad whether it has a 4-digit or 6-digit code—even tough or face ID-locked iOS devices. So, here's how you're going to unlock your iPad without a passcode, iTunes, or a computer:
Step 1. Open EaseUS MobiUnlock on your computer and connect your device, select "Unlock Screen Passcode" from the home page of EaseUS MobiUnlock.
Step 2. Once EaseUS MobiUnlock recognizes your device, click "Start" to proceed.
Step 3. Check your device model and click "Next" to download the latest firmware version for your device. If you've downloaded the firmware before, you can directly click "Verify" to continue.
Step 4. Once the firmware verification comleted, click "Unlock Now." This will bring up a warning screen, from where you need to enter the needed information. Proceed by enterring what it needs and then click the "Unlock" button.
Step 5. After a few seconds, your iPhone or iPad will be unlocked successfully.
FAQs on How to Unlock iPad Passcode Without Computer or iTunes
If you have further questions, then we'll answer them in this section.
1. How to unlock iPad passcode without a computer or iTunes, or iCloud?
If your iPad is showing Erase iPad option on its lock screen, then it's likely iOS 15.2 or above. Therefore, simply tap that option to use the erase option and factory reset your iPad. However, if you see "iPad Unavailable" but no erase option, then you can use EaseUS MobiUnlock to unlock iPad passcode without a PC, iTunes, or iCloud.
2. How to unlock iPad passcode with a computer or iTunes?
If you have forgotten your passcode, then it's likely that erasing it manually will lock you out of your iPad again. Therefore, it's better that you use the Find My feature on iCloud or the Find My app to unlock your iPad if you don't have a computer or iTunes.
3. How to unlock a disabled iPad without iTunes or a password?
Disabled iPad is usually caused by entering a wrong passcode one too many times. Therefore, the best method, in this case, is to use EaseUS MobiUnlock and bypass the passcode of your iPad.
The Conclusion
These are some of the best methods to unlock the iPad passcode without using a computer or iTunes. All of these methods allow you to get past the passcode issue by erasing or simply bypassing it. However, the only method that allows you to save your data while restoring your iPad is through EaseUS MobiUnlock.
That's why this tool is the best method out of all the ones mentioned in this article. Because it saves you a ton of time and doesn't require you to erase all of your data to get your iPad working again.