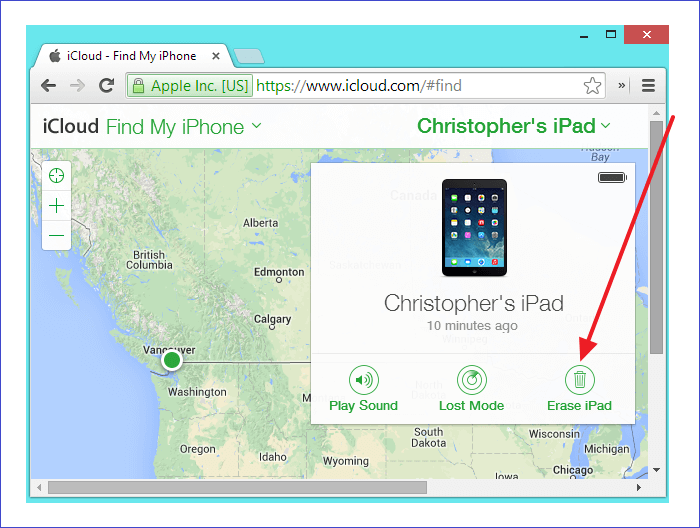A los usuarios del iPad de Apple les encanta por su gran pantalla brillante y sus extraordinarias funciones iOS. Además, es un dispositivo maravilloso para conectarse a dispositivos IoT (Internet de las Cosas) y controlar electrodomésticos, etc. Sin embargo, ¿qué ocurre cuando un usuario de iPad se queda sin acceso a su tableta? ¿Cómo entrar en un iPad bloqueado?
Buscan cómo desbloquear el código de acceso del iPad sin ordenador ni iTunes. Pero, ¿es eso posible? Teniendo en cuenta la medida extra de seguridad que proporciona Apple, mucha gente parece pensar que no es posible.
Sin embargo, la cuestión es que es posible, y uno puede conseguirlo fácilmente si lo hace correctamente. Entonces, ¿qué implica cada uno de estos métodos? Sumerjámonos de lleno y descubramos cómo desbloquear el código de acceso del iPad sin ordenador ni iTunes.
Cómo desbloquear el código del iPad sin ordenador ni iTunes usando iCloud
El primer método consiste en utilizar iCloud para desbloquear el iPad deshabilitado sin iTunes ni un ordenador. Sin embargo, después de todo, puedes utilizar un ordenador para ir a iCloud.com y borrar tu iPad utilizando este método. Por lo tanto, utilizar este método en particular es quizás la mejor opción para muchos usuarios.
Ahora bien, ¿cómo se utiliza esto? He aquí cómo:
Paso 1. Ve a iCloud.com en otro iPhone o iPad e inicia sesión con las credenciales de tu ID de Apple.
Paso 2. Explora las opciones y encuentra la opción "Buscar iPhone".
Paso 3. Busca la pestaña Todos los dispositivos y pulsa sobre tu iPad.
Paso 4. Pulsa en la opción Borrar iPad e introduce tu contraseña de nuevo si se te pide.
Paso 5. Espera a que termine el borrado.
Paso 6. Cuando haya terminado, configura de nuevo tu iPad utilizando el mismo ID de Apple.
Este método suele tardar unos minutos, ya que borrará los datos de tu iPad y lo volverá a dejar como nuevo. Por lo tanto, ten cuidado porque acabarás perdiendo todos tus datos a través de este proceso. Sin embargo, si te parece bien, conseguirás fácilmente desbloquear tu iPad y volver a ponerlo en marcha.
![borrar ipad]()
Cómo desbloquear el código del iPad sin ordenador ni iTunes mediante Buscar mi App
La aplicación "Buscar mi" es otra gran opción para los usuarios que tienen varias tabletas o iPhones en casa. Aunque requiere que conectes tu iPad a tu iPhone a través de la opción Buscar mi, es una de las mejores formas de eludir el código de acceso de tu iPad.
Por defecto, en la mayoría de los iPad y iPhones actuales, esta opción está activada desde los ajustes de fábrica. Por tanto, puede que te resulte especialmente cómoda. Entonces, ¿cómo se hace? He aquí cómo:
Paso 1. Inicia la app Buscar mi en otro iPad/iPhone, entra en la lista Dispositivos y busca tu iPad.
Paso 2. Pulsa en la opción tu iPad o haz lo mismo en tu iPhone y busca tu iPad.
Paso 3. Despliega los ajustes del iPad, desplázate hasta la parte inferior y pulsa Borrar este dispositivo.
Paso 4. Introduce la contraseña si se te pide y espera a que finalice el proceso de borrado.
Paso 5. Termina de configurar de nuevo tu iPad.
![borrar este dispositivo]()
Una vez más, este método tardará unos minutos, y por eso debes tener paciencia si el borrado tarda. Esto se debe a que el borrado remoto en iPad o iPhones puede tardar más de lo habitual. Así que, una vez hecho, tendrás que configurar tu iPad utilizando el mismo ID de Apple que utilizabas anteriormente, o te arriesgarás a bloquearte una vez más.
Cómo desbloquear el código del iPad sin ordenador ni iTunes mediante Borrar iPad
Borrar iPad es una opción que sólo está disponible en iOS 15.2 o posterior. Esta opción permite a los usuarios de Apple borrar su iPhone o iPad sin necesidad de utilizar un ordenador, iTunes o iniciar sesión en iCloud para borrar el teléfono. Por eso es uno de los mejores métodos para eliminar contraseñas de iPad o iPhones.
Entonces, ¿cómo lo haces? Una vez más, esta opción sólo será visible para ti si tu iPad está en iOS 15.2 o superior. Si es así, esto es lo que debes hacer:
Paso 1. Pulsa sobre la opción Borrar iPhone/iPad.
Paso 2. Cuando se te pida, pulsa de nuevo en la opción Borrar iPhone/iPad.
Paso 3. Introduce la contraseña de tu ID de Apple para cerrar sesión y confirmar.
Paso 4. Espera a que se borre.
Paso 5. Vuelve a configurar tu iPad utilizando el mismo ID de Apple.
![borrar ipad]()
Esto tardará unos minutos, y tu iPad se borrará. Sin embargo, al igual que con los dos métodos anteriores, tendrás que utilizar el mismo ID de Apple para iniciar sesión y asegurarte de que no vuelves a quedarte bloqueado.
Cómo desbloquear el iPad sin código ni iTunes con EaseUS MobiUnlock
Los tres métodos de los que hemos hablado hasta ahora tienen un inconveniente: requieren una conexión de red y necesitan que tengas activada la configuración de Buscar mi iPhone/iPad. Sin embargo, hay otro método en el que necesitarás un PC y podrás omitir el código de acceso de tu iPad fácilmente.
Este método consiste en utilizar una herramienta fiable de terceros: EaseUS MobiUnlock. Esta excelente herramienta te permite recuperar tu iPad o iPhone de cualquier tipo de bloqueo. Esto incluye casos en los que:
- Tu iPhone o iPad está desactivado;
- Se te ha roto la pantalla del iPhone o iPad y no puedes acceder a él;
- Simplemente has olvidado la contraseña de tu iPhone o iPad.
Además de eso, te permite recuperar tu iPad tanto si tiene un código de 4 como de 6 dígitos, incluso dispositivos iOS con bloqueo de ID duro o facial. Así que, así es como vas a desbloquear tu iPad sin código, iTunes ni ordenador:
Paso 1. Abre EaseUS MobiUnlock en tu ordenador y conecta tu dispositivo, selecciona "Desbloquear contraseña de pantalla" en la página de inicio de EaseUS MobiUnlock.
Paso 2. Una vez que EaseUS MobiUnlock reconozca tu dispositivo, haz clic en "Iniciar" para continuar.
Paso 3. Comprueba el modelo de tu dispositivo y haz clic en "Siguiente" para descargar la última versión de firmware para tu dispositivo. Si ya has descargado el firmware antes, puedes hacer clic directamente en "Verificar" para continuar.
Paso 4. Una vez finalizada la verificación del firmware, haz clic en "Desbloquear ahora". Aparecerá una pantalla de advertencia, en la que deberás introducir la información necesaria. Procede introduciendo lo que necesita y luego pulsa el botón "Desbloquear".
Paso 5. Tras unos segundos, tu iPhone o iPad se desbloqueará correctamente.
Preguntas frecuentes sobre cómo desbloquear el código del iPad sin ordenador ni iTunes
Si tienes más preguntas, las responderemos en esta sección.
1. ¿Cómo desbloquear el código de acceso del iPad sin ordenador, iTunes o iCloud?
Si tu iPad muestra la opción Borrar iPad en la pantalla de bloqueo, es probable que sea iOS 15.2 o superior. Por lo tanto, simplemente toca esa opción para utilizar la opción de borrado y restablecer de fábrica tu iPad. Sin embargo, si ves "iPad no disponible" pero no la opción de borrado, entonces puedes utilizar EaseUS MobiUnlock para desbloquear el código de acceso del iPad sin un PC, iTunes o iCloud.
2. ¿Cómo desbloquear el código de acceso del iPad con un ordenador o iTunes?
Si has olvidado tu código de acceso, es probable que al borrarlo manualmente vuelvas a bloquear tu iPad. Por lo tanto, es mejor que utilices la función Buscar mi en iCloud o la app Buscar mi para desbloquear tu iPad si no tienes un ordenador o iTunes.
3. ¿Cómo desbloquear un iPad desactivado sin iTunes ni contraseña?
Un iPad desactivado suele deberse a que has introducido un código de acceso incorrecto demasiadas veces. Por lo tanto, el mejor método, en este caso, es utilizar EaseUS MobiUnlock y anular el código de acceso de tu iPad.
Conclusión
Estos son algunos de los mejores métodos para desbloquear el código de acceso del iPad sin utilizar un ordenador o iTunes. Todos estos métodos te permiten superar el problema del código de acceso borrándolo o simplemente puenteándolo. Sin embargo, el único método que te permite guardar tus datos mientras restauras tu iPad es a través de EaseUS MobiUnlock.
Por eso esta herramienta es el mejor método de todos los mencionados en este artículo. Porque te ahorra un montón de tiempo y no requiere que borres todos tus datos para que tu iPad vuelva a funcionar.