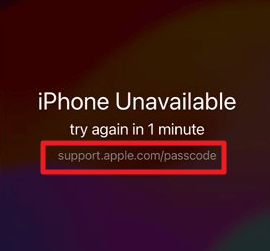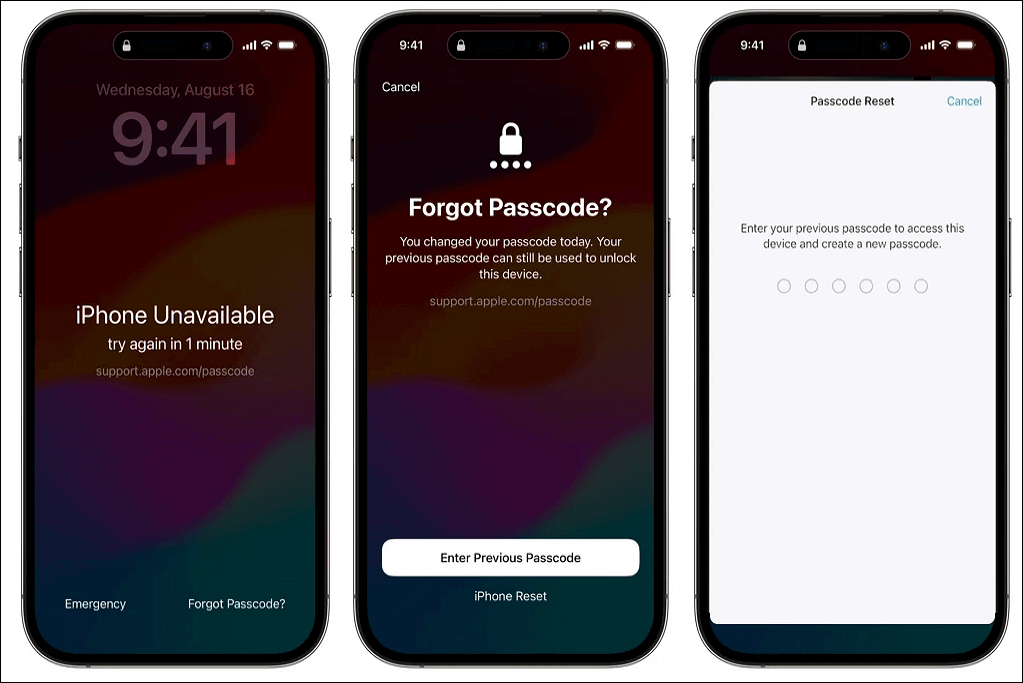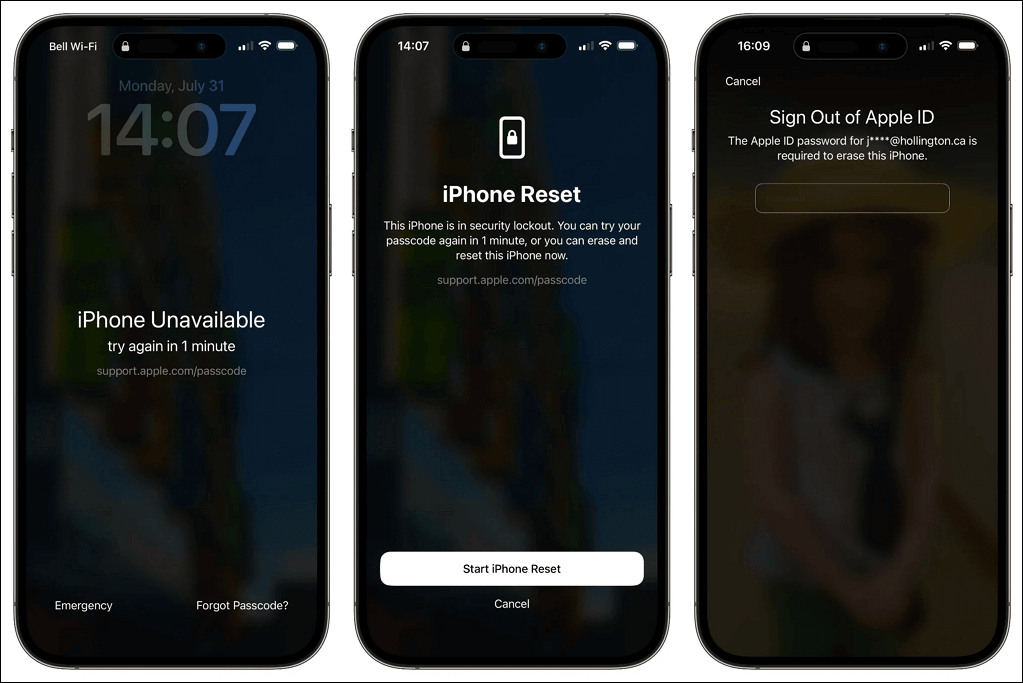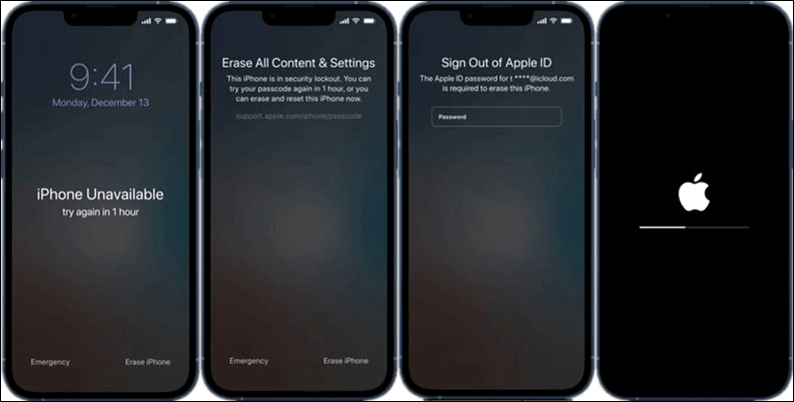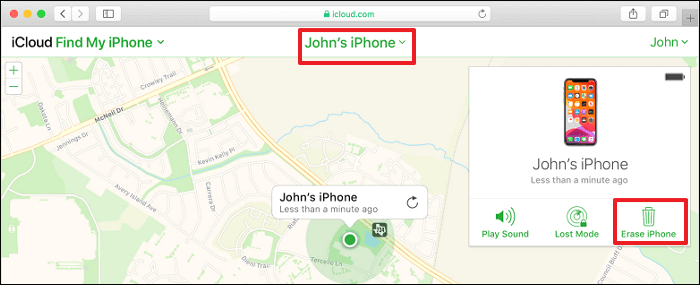Dopo aver aggiornato l'iPhone a iOS 17, alcuni utenti hanno riscontrato la notifica "support.apple.com/iphone/passcode". Se sei uno di loro, benvenuto nel posto giusto per scoprire come risolvere il passcode di supporto Apple iPhone e perché appare.
Perché iPhone dice "support.apple.com/iphone/passcode"
Se nella schermata di blocco viene visualizzato il messaggio "support.apple.com/iphone/passcode", significa che hai inserito il codice sbagliato così tante volte che il tuo iPhone viene bloccato e non è disponibile per un periodo di tempo. Pertanto, support.apple.com/iphone/passcode viene spesso visualizzato insieme a "iPhone non disponibile", soprattutto quando si verificano accidentalmente tentativi di password errati consecutivi o si dimentica il passcode dell'iPhone. Inoltre, parlando di sicurezza dei dati iOS, è anche una misura di sicurezza che garantisce che il tuo iPhone non sia accessibile a persone non fidate, estranei o addirittura furti.
![supporta il passcode com di Apple]()
Ogni utente ha a disposizione al massimo dieci tentativi in totale e non è possibile aumentare il numero di tentativi. Dopo il quinto inserimento errato del codice, il tuo iPhone verrà bloccato con un timer e quanti più tentativi di codice falliti, maggiore sarà il periodo di tempo che dovrai attendere:
Come risolvere "support.apple.com/iphone/passcode" senza passcode
Se dimentichi il codice, il modo più efficace per risolvere il problema support.apple.com/iphone/passcode iPhone non disponibile è sbloccare il tuo iPhone senza codice e EaseUS MobiUnlock è la tua prima scelta. EaseUS MobiUnlock è uno sblocco professionale per iPhone in grado di rimuovere tutti i tipi di blocchi dello schermo, come il passcode a 6 cifre, Face ID e Touch ID.
Caratteristiche principali di EaseUS MobiUnlock:
Vediamo come risolvere 'support.apple.com/iphone/passcode' con EaseUS MobiUnlock in pochi minuti e diversi clic:
Passo 1. Apri EaseUS MobiUnlock sul tuo computer, seleziona "Codice di sblocco schermo".
Passo 2 . Collega l'iPhone, l'iPad o l'iPod al computer, quindi fai clic su "Avvia" per procedere.
Passaggio 3. Controlla il modello del tuo dispositivo e fai clic su "Avanti" per scaricare l'ultima versione del firmware per il tuo dispositivo. Se il firmware è già stato scaricato, seleziona invece il pacchetto.
Passaggio 4. Una volta completata la verifica, fare clic su "Sblocca ora". Nella finestra di avviso, inserisci le informazioni richieste e fai nuovamente clic su "Sblocca" per sbloccare il tuo iPhone, iPad o iPod senza passcode.
Passaggio 5. Attendi che lo strumento ripristini il dispositivo. Successivamente potrai configurare e utilizzare nuovamente il dispositivo.
Sblocca iPhone 'Supporta Apple Com iPhone Passcode senza computer
Se non hai un computer al tuo fianco, puoi utilizzare la funzionalità iPhone integrata per sbloccare la schermata di blocco dell'iPhone e disattivare la notifica su support.apple.com/iphone/passcode. Tuttavia, il funzionamento è diverso da iOS 16 e iOS 17.
Per iOS 17 e versioni successive, utilizza l'opzione Codice dimenticato:
Se hai aggiornato il tuo iPhone a iOS 17 o il tuo iPhone esegue iOS 17 e versioni successive, l'opzione Cancella iPhone in iOS 16 viene sostituita dal pulsante Codice dimenticato. Oltre a ripristinare il tuo iPhone, la funzione Passcode dimenticato ti consente anche di utilizzare il passcode precedente per accedere al tuo iPhone bloccato , mantenendo i tuoi dati iOS sani e salvi senza perdere nulla.
Rimuovi il passcode dell'iPhone senza perdita di dati:
Passaggio 1. Nell'angolo destro, tocca Codice dimenticato > Inserisci codice precedente.
Passaggio 2. Quindi, puoi creare e verificare una nuova password, che puoi utilizzare per accedere all'iPhone bloccato senza perdere nulla.
![inserisci il codice di accesso precedente]()
Ripristina iPhone per disattivare il blocco schermo:
Passaggio 1. Tocca Hai dimenticato il passcode iPhone , quindi scegli Ripristino iPhone sotto l'opzione Inserisci passcode precedente.
Passaggio 2. Inserisci la password del tuo ID Apple per uscire dal tuo account e verrà avviato il processo di ripristino delle impostazioni di fabbrica.
Passaggio 3. Al termine, scoprirai che la schermata support.apple.com/iphone/passcode non c'è più e puoi configurare nuovamente il tuo iPhone.
![ripristinare l'iPhone]()
Per iOS 15.2 - 16, utilizza l'opzione Cancella iPhone:
Dopo aver inserito più volte di seguito la password sbagliata, vedrai l'opzione Cancella iPhone nell'angolo in basso a destra, che cancellerà il tuo iPhone senza passcode ma con le credenziali del tuo ID Apple. Una volta completata la cancellazione dei dati, la schermata di blocco scomparirà, così come la notifica del supporto Apple.
Passo 1. Prova una password sbagliata sei volte e sarai in grado di vedere l'opzione Cancella iPhone. Toccalo.
Passaggio 2. Quindi verrà visualizzata una finestra pop-up per avvisarti che questa azione cancellerà tutto il contenuto e le impostazioni. Tocca Cancella iPhone per continuare.
Passaggio 3. Inserisci la password del tuo ID Apple e conferma l'azione. Attendi il completamento del ripristino delle impostazioni di fabbrica, dopodiché potrai accedere nuovamente al tuo iPhone senza passcode.
![cancella l'iPhone]()
Ripristina iPhone per rimuovere la schermata "support.apple.com/iphone/passcode".
Un'altra soluzione fornita da Apple è sbloccare il tuo iPhone con iTunes. In questo metodo, devi utilizzare un computer e un cavo compatibile per collegare il tuo iPhone al laptop o desktop. E assicurati di avere iTunes dell'ultima versione installata sul tuo dispositivo.
Passaggio 1. Metti il tuo iPhone in modalità di ripristino e collega l'iPhone bloccato al computer. Sui modelli iPhone 8 o successivi, premi e rilascia rapidamente il pulsante di aumento del volume, quindi il pulsante di riduzione del volume e, infine, tieni premuto il pulsante di accensione finché non viene visualizzata la schermata della modalità di ripristino.
Passaggio 2. Quindi, iTunes visualizzerà una finestra che dice: "Si è verificato un problema con l'iPhone che richiede l'aggiornamento o il ripristino". Scegli Ripristina e conferma l'azione.
Passaggio 3. Attendi il completamento del ripristino e tutti i dati sul tuo dispositivo iOS verranno cancellati. Alla fine, scoprirai che l'iPhone sarà sbloccato.
![ripristina l'iphone]()
Cancella iPhone da remoto per sbloccare il "Supporto Apple Com iPhone Passcode"
Se il tuo iPhone non è al tuo fianco, puoi rimuovere da remoto la schermata Supporto Apple Com iPhone Passcode utilizzando iCloud. Per utilizzare questo metodo, dovresti ricordare le credenziali del tuo ID Apple e avere il Trova il mio iPhone acceso.
Passaggio 1. Su altri dispositivi, come computer, iPad o telefono cellulare, vai su iCloud.com e accedi con il tuo account iCloud.
Passaggio 2. Fai clic su Trova il mio iPhone e seleziona il dispositivo bloccato. Quindi vedrai tre opzioni: Riproduci suono, Contrassegna come smarrito e Cancella questo dispositivo.
Passaggio 3. Seleziona Cancella questo dispositivo e inserisci nuovamente la password dell'ID Apple per confermare che devi cancellarlo. Successivamente, la schermata "support.apple.com/iphone/passcode" sarà sbloccata.
![icloud cancella l'iphone]()
Conclusione: usa il tuo iPhone senza "support.apple.com/iphone/passcode" adesso
Da tutte le informazioni di cui sopra, hai imparato quattro modi per sbloccare il tuo iPhone e rimuovere la schermata " support.apple.com/iphone/passcode ". Se non sai quale metodo utilizzare, ecco alcuni suggerimenti per te:
- Per un metodo semplice e veloce per disattivare la schermata di blocco, scegli lo sblocco professionale per iPhone - EaseUS MobiUnlock , che ti consente di sbloccare il tuo iPhone senza passcode.
- Per un metodo senza utilizzare il computer, puoi scegliere di utilizzare le funzionalità iPhone integrate come le opzioni Codice dimenticato e Cancella iPhone. Inoltre, puoi utilizzare iCloud Trova il mio iPhone.
- Seguendo un metodo consigliato dal funzionario Apple, utilizza iTunes per ripristinare le impostazioni di fabbrica del tuo iPhone, rimuovendo così la schermata di blocco senza passcode.
Domande frequenti su support.apple.com/iphone/passcode
1. Come posso sbloccare il mio iPhone se dimentico il passcode?
Per sbloccare il tuo iPhone quando dimentichi la password, puoi mettere il tuo iPhone in modalità di ripristino e utilizzare iTunes per ripristinare il tuo iPhone alle impostazioni di fabbrica. Quindi, puoi accedere al tuo iPhone e configurarlo nuovamente.
2. Come posso togliere la password dal mio iPhone?
Per disabilitare la password dal tuo iPhone, puoi andare su Impostazioni > Face ID e passcode o Touch ID e passcode. Inserisci la password corrente che stai utilizzando per accedere al menu, quindi tocca l'opzione Disattiva passcode per rimuovere la password dal tuo iPhone.