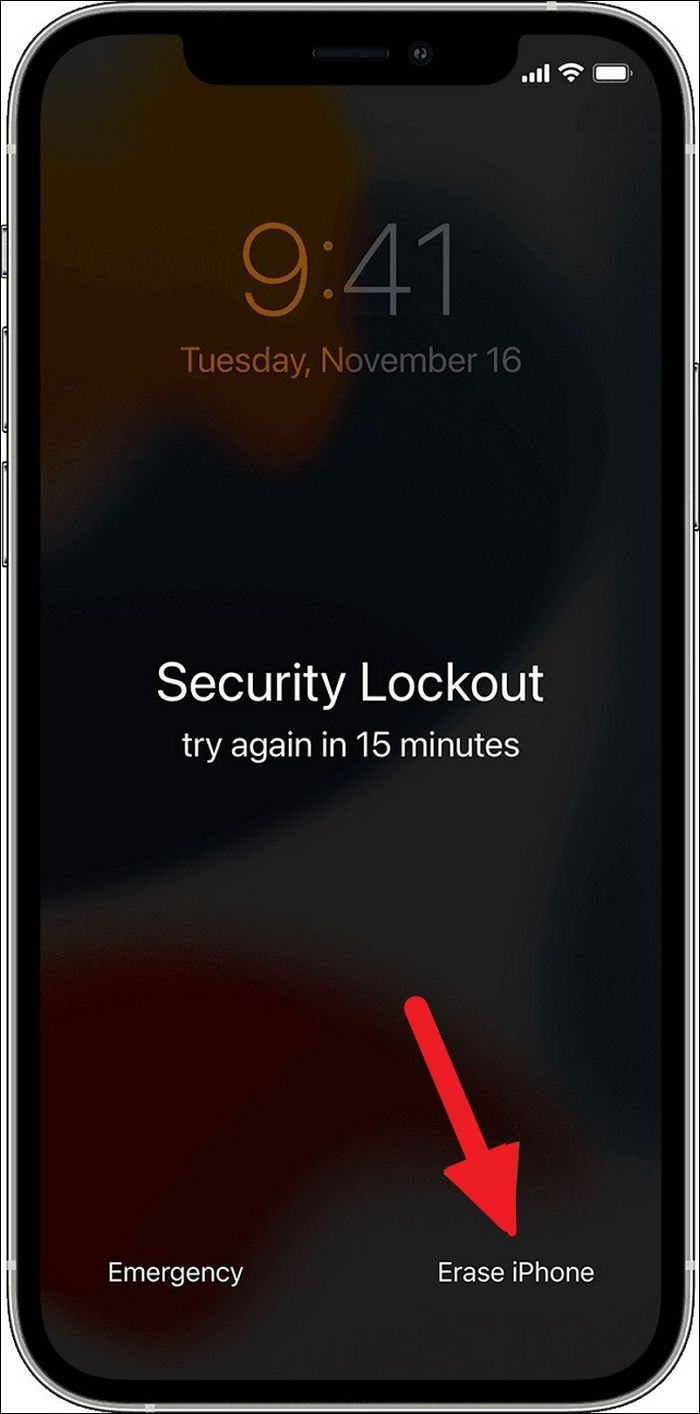Apple ha introdotto limiti di tempo tra i diversi tentativi errati per impedire alle persone di inserire il passcode sbagliato dell'iPhone per scherzo sull'iPhone di qualcuno per bloccare il dispositivo. Dopo aver inserito il passcode del tuo iPhone in modo errato per 5 volte consecutive, riceverai la notifica "iPhone non disponibile, riprova tra 1 minuto". Ad ogni ulteriore tentativo sbagliato la durata del timeout aumenterà. Dopo 10 tentativi, il tuo iPhone verrà bloccato in modo permanente.
Se anche tu stai affrontando questo problema, non c’è bisogno di farsi prendere dal panico. Continua a leggere l'articolo per scoprire come risolvere questo problema.
Come risolvere il problema dell'iPhone non disponibile Riprova tra 1 minuto
Finché riesci a inserire il passcode corretto per il tuo iPhone entro i primi 10 tentativi, non devi preoccuparti. Tuttavia, una volta bloccato in modo permanente, l'iPhone dovrà essere ripristinato. È possibile utilizzare diversi modi per sbloccare il tuo iPhone non disponibile. Di seguito sono riportati i tre modi più comuni per risolvere il problema dell'iPhone non disponibile, riprova tra 1 minuto:
1. Utilizza EaseUS MobiUnlock per iOS
Lo strumento migliore per risolvere l'indisponibilità dell'iPhone è EaseUS MobiUnlock per iOS. Può ripristinare il tuo accesso all'iPhone se hai dimenticato la password in pochi secondi. Lo strumento può sbloccare i blocchi dello schermo dell'iPhone come passcode, Face ID, ecc. Anche se il tuo iPhone è stato disabilitato dopo diversi tentativi errati di indovinare la password, può sbloccare il tuo iPhone.
Caratteristiche principali
- Questo strumento può rimuovere facilmente l'ID Apple dal tuo iPhone o iPad se hai dimenticato le credenziali.
- Hai bisogno di ripristinare un vecchio backup di iTunes? Utilizza EaseUS MobiUnlock per rimuovere la crittografia dai backup di iTunes e ripristinarli sul tuo iPhone.
- Dispone di un gestore password iOS per archiviare senza preoccupazioni le password del tuo Wi-Fi, del sito Web e delle app. In questo strumento, i tuoi dati vengono crittografati per garantire la sicurezza dei dati.
- Questo strumento supporta le ultime serie iOS 16 e iPhone 14 e può essere utilizzato sia su dispositivi Windows che Mac.
Passaggi per utilizzare EaseUS MobiUnlock
Con EaseUS MobiUnlock per iOS, puoi sbloccare il tuo iPhone in pochi minuti. Ha un processo facile e veloce per sbloccare i telefoni disabilitati. Utilizza questi passaggi per correggere l'iPhone non disponibile:
Passo 1. Avvia EaseUS MobiUnlock e collega il tuo iPhone o iPad disabilitato al computer, seleziona "Codice di sblocco schermo" dalla home page di EaseUS MobiUnlock.
Passaggio 2 . Una volta che EaseUS MobiUnlock riconosce il tuo dispositivo, fai clic su "Avvia" per procedere.
Passaggio 3. Assicurati che il modello del tuo dispositivo sia quello che desideri sbloccare, quindi fai clic su "Avanti" per scaricare un firmware appropriato per il tuo dispositivo. (Se il firmware è già stato scaricato, selezionalo.)
Passaggio 4. Una volta completata la verifica del firmware, fare clic su "Sblocca ora". Quindi, inserisci alcune informazioni necessarie nella nuova finestra di avviso pop-up. Una volta terminato, procedi facendo clic su "Sblocca".
Passaggio 5. Dopo alcuni secondi, il tuo iPhone o iPad disabilitato verrà sbloccato correttamente.
2. Utilizzando iTunes
È anche possibile utilizzare iTunes sul tuo computer per risolvere il problema della non disponibilità dell'iPhone. Per fare ciò, dovrai prima mettere il tuo iPhone in modalità di ripristino. Una volta che l'iPhone è in modalità di ripristino, puoi utilizzare iTunes per ripristinare il tuo iPhone. Segui la guida fornita di seguito per risolvere il problema dell'iPhone non disponibile utilizzando iTunes:
Abilita la modalità di ripristino
Per iPhone 8 e versioni successive: spegni il tuo iPhone e collegalo al computer. Innanzitutto, premi e rilascia rapidamente il pulsante "Volume su", quindi fai lo stesso con il pulsante "Volume giù". Successivamente, tieni premuto il pulsante "Lato" e attendi che venga visualizzata la schermata della modalità di ripristino per rilasciarlo.
Per iPhone serie 7: una volta spento l'iPhone, collegalo al computer tenendo premuti i pulsanti "Volume giù" e "Accensione". È necessario continuare a premere i pulsanti finché non viene visualizzata la schermata della modalità di ripristino.
Per iPhone serie 6 e versioni precedenti: spegni l'iPhone e tieni premuti i pulsanti "Home" e "Lato" dopo aver collegato l'iPhone al computer. Rilascia i pulsanti solo quando vedi la schermata della modalità di ripristino sul tuo iPhone.
Passaggio 1. Installa e avvia l'ultima versione di iTunes sul tuo computer e collega l'iPhone dopo che è in modalità di ripristino.
Passaggio 2. Apparirà un pop-up in iTunes con le opzioni "Aggiorna" o "Ripristina" il tuo iPhone. Qui, fai clic sull'opzione "Ripristina" per rimuovere il blocco dell'iPhone. Una volta ripristinato l'iPhone, puoi impostare una nuova password.
![opzione di ripristino]()
3. Cancella i dati dell'iPhone
Se il tuo iPhone utilizza iOS 15.2 o una versione successiva, è possibile cancellare i dati dell'iPhone e sbloccarli sul dispositivo stesso. Per utilizzare questa funzione, dovresti avere la password del tuo ID Apple, mentre l'iPhone dovrebbe essere connesso al Wi-Fi. Durante il processo, tutti i dati del tuo iPhone verranno eliminati. Segui questi passaggi per inizializzare il tuo iPhone dopo che è stato bloccato in modo permanente:
Passaggio 1. Dopo aver inserito il codice errato per la decima volta consecutiva, l'iPhone verrà bloccato. Successivamente, puoi vedere l'opzione "Cancella iPhone" nella parte inferiore dello schermo.
Passaggio 2. Tocca "Cancella iPhone" e verrà visualizzata una schermata di conferma che ti informa che tutto il contenuto e le impostazioni verranno cancellati. Premi nuovamente "Cancella iPhone" per procedere.
Passaggio 3. Nella schermata successiva, inserisci la password del tuo ID Apple per uscire. Una volta fornita la password, verrà avviato il processo di cancellazione dell'iPhone. Attendi il completamento del processo per configurare il tuo iPhone.
![fai clic su Cancella iPhone]()
Perché iPhone non disponibile Riprova tra 1 minuto?
La notifica "iPhone non disponibile, riprova tra 1 minuto" viene visualizzata quando si sono verificati 5 tentativi consecutivi di inserimento di un codice errato. Potrebbe darsi che tu stia cercando di indovinare la tua password o che qualcun altro lo stia facendo per scherzo o inconsapevolmente. Poiché 10 tentativi sbagliati bloccheranno il tuo iPhone in modo permanente, l'intervallo di tempo tra i diversi tentativi ti darà un po' di tempo per ricordare il passcode corretto.
Queste durate di tempo differiscono per ciascun tentativo e sono fornite di seguito per comprendere meglio il problema dell'iPhone non disponibile:
Per iPhone con versioni iOS precedenti a iOS 16
- Dopo 5 tentativi errati consecutivi, l'iPhone non sarà disponibile per 1 minuto.
- Al sesto tentativo sbagliato, l'indisponibilità dell'iPhone aumenterà a 5 minuti.
- Per il 7° tentativo di codice errato, il tempo viene aumentato a 15 minuti.
- L'ottavo tentativo sbagliato renderà il tuo iPhone non disponibile per 1 ora.
- Al nono tentativo sbagliato, l'iPhone non sarà disponibile per 1 ora.
- Al decimo tentativo consecutivo di inserire un codice errato, l'iPhone verrà bloccato in modo permanente.
Per iPhone con iOS 16 e versioni successive
- Al 4° tentativo sbagliato consecutivo non sarà disponibile per 1 minuto.
- Al quinto tentativo sbagliato, il tempo di indisponibilità dell'iPhone aumenterà a 5 minuti.
- Con il 6° tentativo sbagliato consecutivo si arriverà a 15 minuti.
- Dopo il settimo tentativo di inserire un codice errato, il tuo iPhone non sarà disponibile per 1 ora.
- All'ottavo tentativo sbagliato l'indisponibilità dell'iPhone raggiungerà le 3 ore.
- Il tuo nono tentativo di inserire un codice errato significherà che il tuo iPhone non sarà disponibile per 8 ore
- Il decimo tentativo sbagliato consecutivo di sbloccare l'iPhone bloccherà permanentemente l'iPhone.
Domande frequenti su iPhone Non disponibili Riprova tra 1 minuto
Hai ancora problemi a comprendere il problema "iPhone non disponibile, riprova tra 1 minuto"? Leggi le risposte alle domande frequenti delle persone riguardanti questo problema prese da Internet:
1. Quanto dura l'iPhone non disponibile?
Dipende dal numero di tentativi di passcode errati. Dopo 4 tentativi, il tuo iPhone non sarà disponibile per 1 minuto, 5 minuti al 5° tentativo e al 6° tentativo durerà 15 minuti. Il 7° tentativo significa 1 ora, l'8° impiegherà 3 ore, mentre il 9° tentativo bloccherà l'iPhone per 9 ore. Dieci tentativi sbagliati bloccheranno il tuo iPhone in modo permanente.
2. L'iPhone non disponibile scomparirà da solo?
La scomparsa della notifica di indisponibilità dell'iPhone dipende dal numero di tentativi di inserimento del codice errato. Se i tentativi sbagliati sono inferiori a 10, scompariranno una volta trascorso il tempo specificato. Tuttavia, dopo il decimo tentativo sbagliato, il problema non scomparirà a meno che non ripristini l'iPhone.
3. Come posso riparare il mio iPhone non disponibile senza un computer?
Puoi risolvere il problema della non disponibilità dell'iPhone senza un computer se hai un iPhone con iOS 15.2 o versioni successive, la password del tuo ID Apple e l'iPhone è connesso a Internet. Utilizza questi passaggi per risolvere il problema di non disponibilità dell'iPhone:
- Dopo che il tuo iPhone è stato bloccato in modo permanente, premi l'opzione "Cancella iPhone" sullo schermo. Conferma il processo premendo "Cancella iPhone" nella finestra di conferma.
- Fornisci la password dell'ID Apple e verrà avviato il processo di cancellazione dell'iPhone. Il problema dell'iPhone non disponibile verrà risolto una volta completato.
La conclusione
Anche se dovresti inserire il passcode corretto ogni volta che sblocchi il tuo iPhone, non è sempre possibile. Puoi dimenticare il passcode, tuo figlio può inserire inconsapevolmente il passcode sbagliato o qualcuno può farlo per scherzo. In ogni caso, se trovi una notifica del tipo "iPhone non disponibile, riprova tra 1 minuto", non devi preoccuparti. Con EaseUS MobiUnlock, puoi sbloccare in sicurezza il tuo iPhone in pochi minuti.