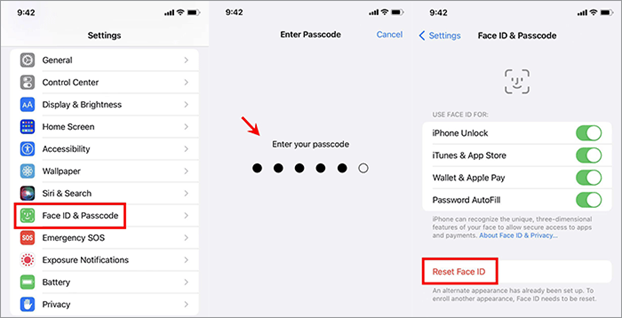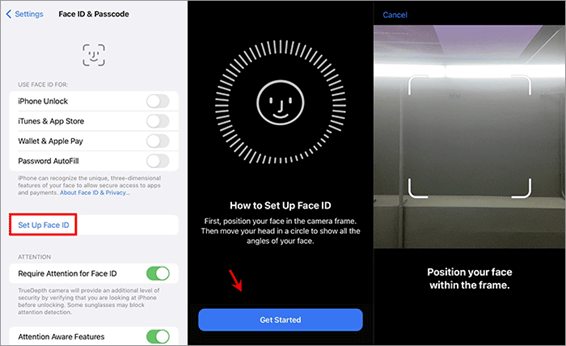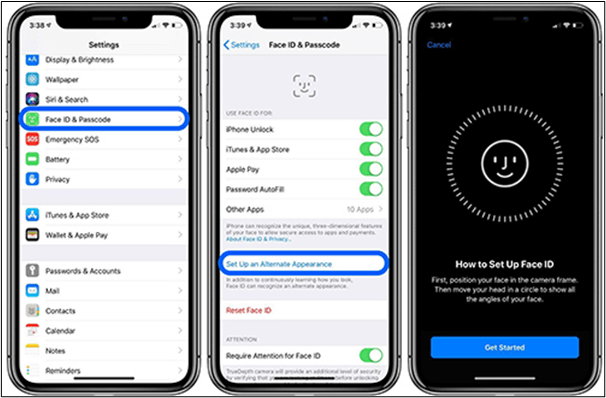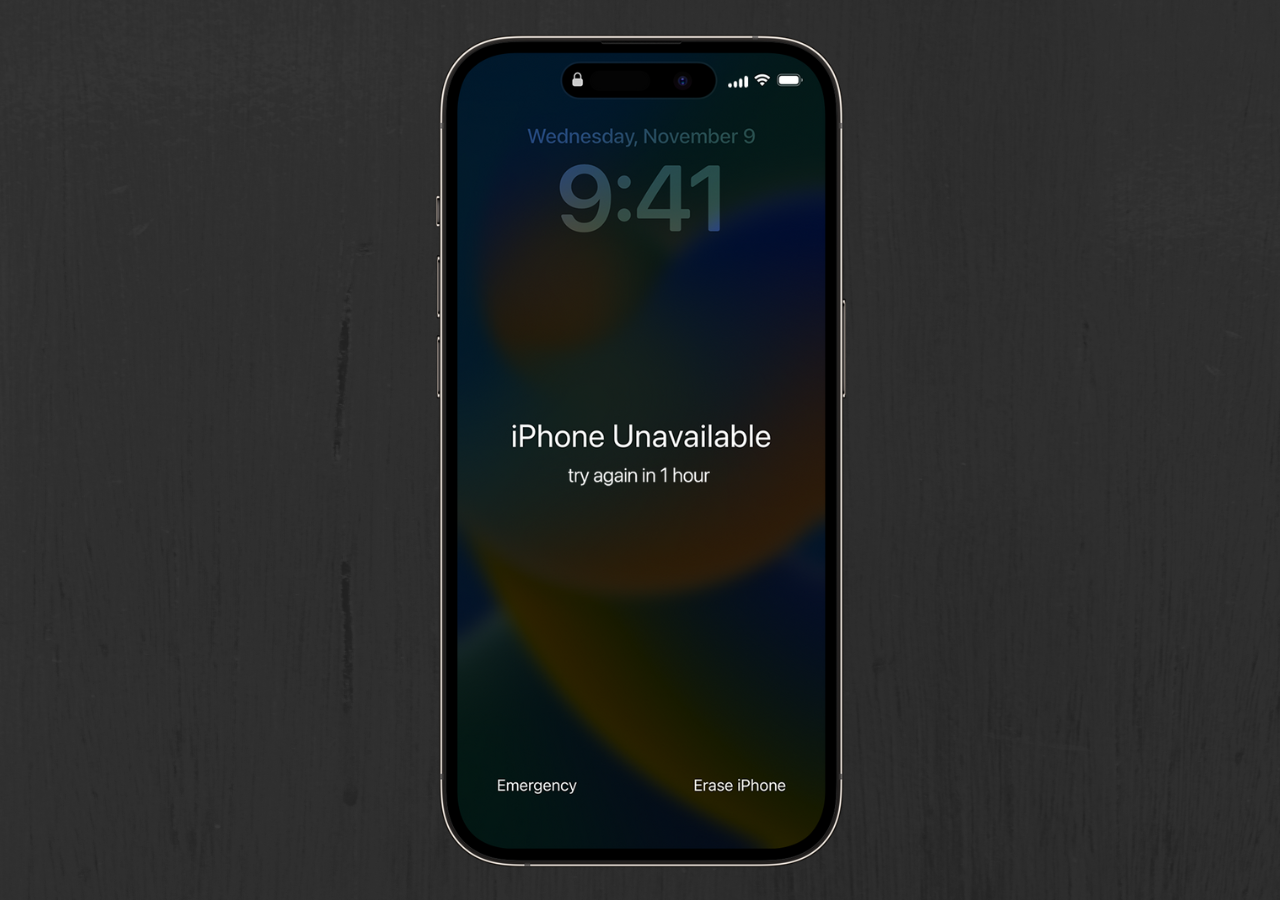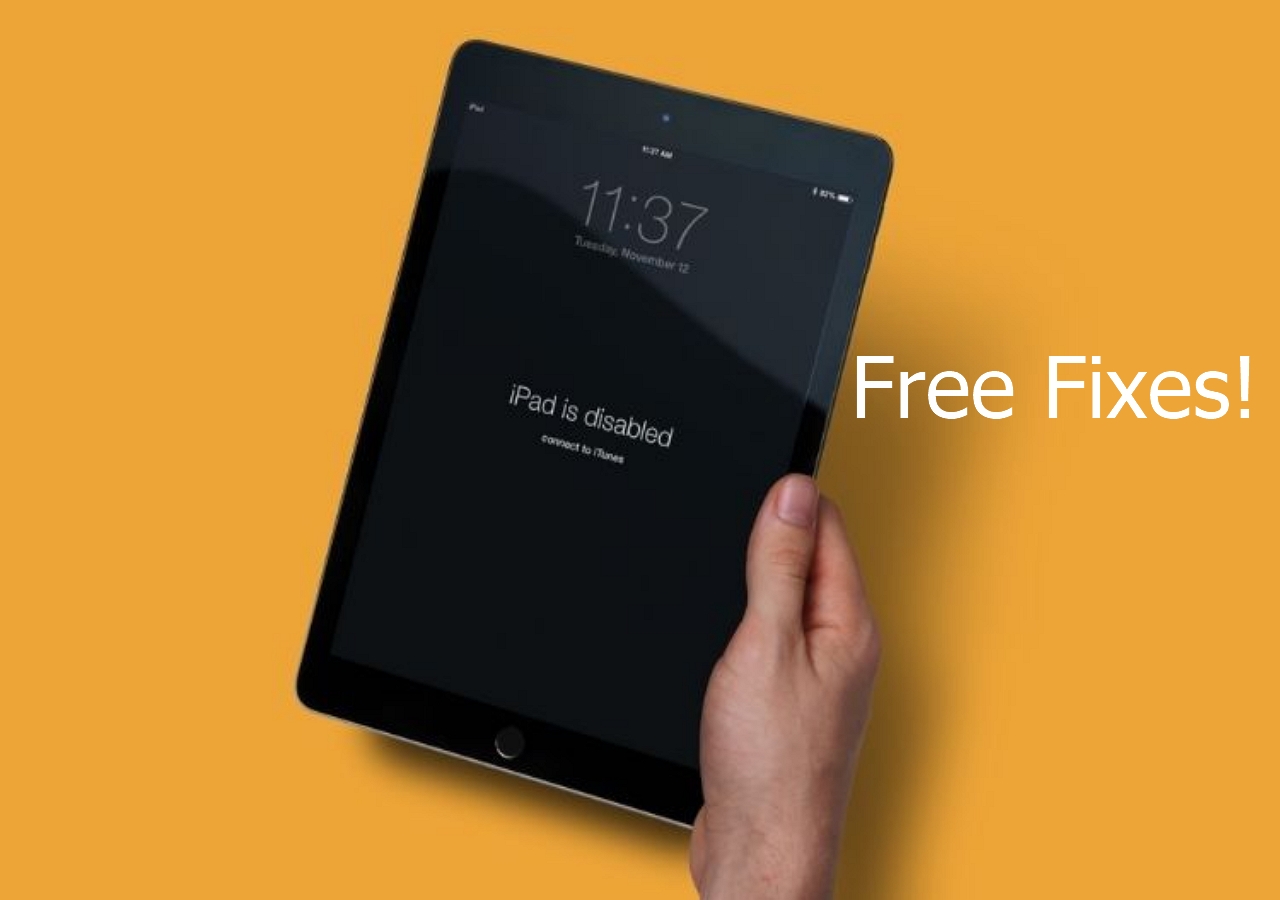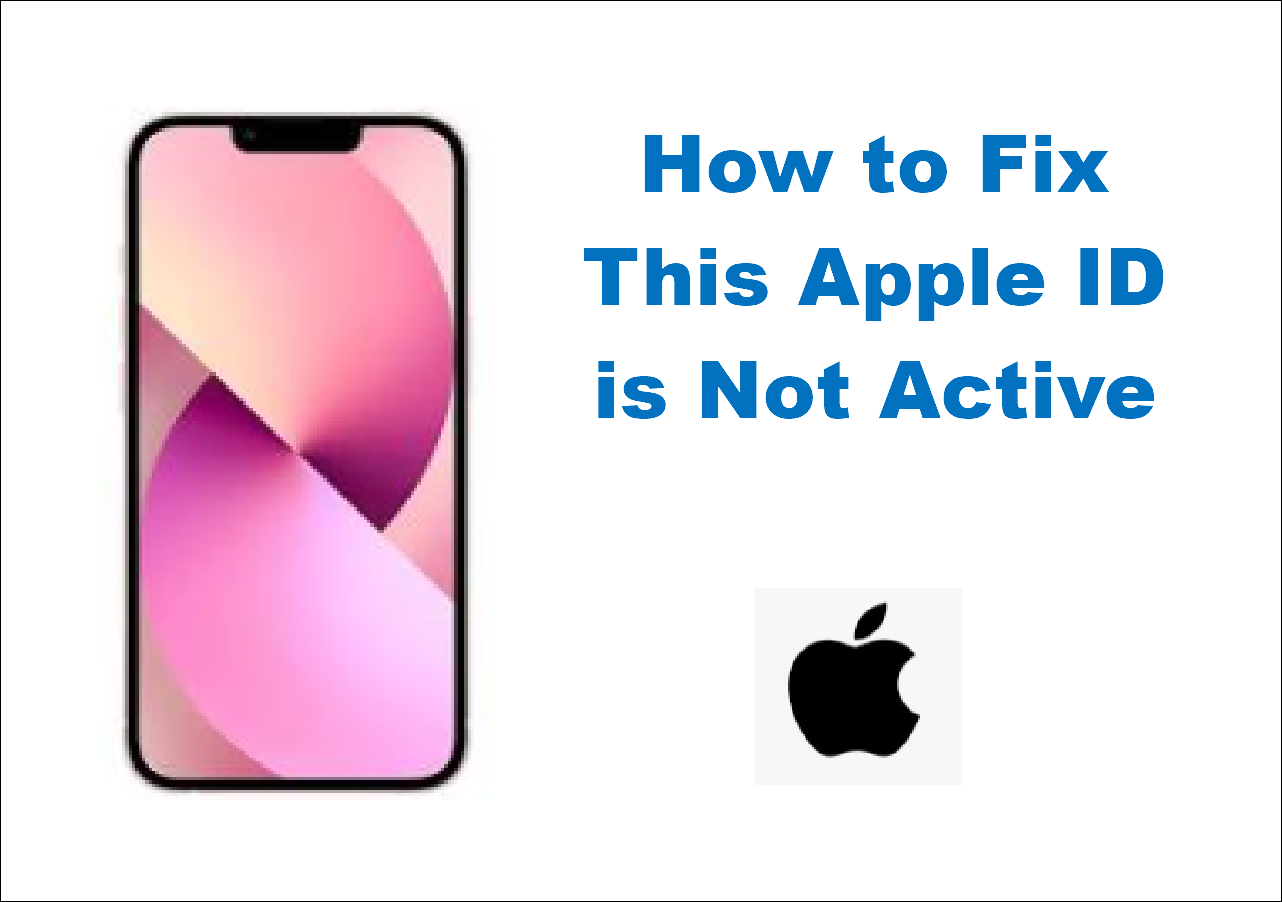Key Takeaways:
In order to fix the "your passcode is required to enable the Face ID" issue, you can perform the following solutions:
- Reset Face ID and set it up again.
- Clean TrueDepth Camera from obstructions, dirt, or water droplets.
- Keep your iPhone's software updated.
- Consider EaseUS MobiUnlock to bypass passcode-related Face ID issues on your iPhone.
Apple's Face ID plays a significant role in security, allowing users seamless and secure access to their iPhones. However, encountering the message "Your Passcode Is Required to Enable Face ID" can be challenging. This article mentions the reasons behind this prompt and explores a variety of solutions to unlock iPhone without pascode or Face ID. With step-by-step instructions, you can restore the functionality of Face ID. Moreover, here we'll suggest the best tool to unlock face ID without even Apple ID and passcode. Whether you've forgotten your passcode or face recognition, this guide provides comprehensive insights.
Part 1. What's the Meaning of "Your Passcode Is Required to Enable Face ID"
"Your Passcode Is Required to Enable Face ID" prompt shows that Face ID is temporarily disabled. To re-enable it, you need to take a few steps. This occurs for security reasons in various scenarios:
- During the initial setup or booting of the iPhone, a passcode is required to ensure secure activation.
- If you remotely lock your device using the Find My iPhone service, Face ID is disabled.
- If your iPhone hasn't been unlocked for more than two days, Face ID is temporarily disabled.
- Attempts to power off the iPhone or activate Emergency SOS mode may ask you to enter a passcode. After five unsuccessful attempts to recognize a face, Face ID is disabled, requiring the use of a passcode.
- If neither a passcode nor Face ID has been used for more than six and a half days, the passcode is required.
This prompt serves as a protective measure, requiring a passcode in specific scenarios to maintain the integrity of Face ID.
Part 2. How to Bypass "Your Passcode Is Required to Enable Face ID"
The error message may appear due to various reasons. Here are five effective ways to bypass "your passcode is required to enable Face ID":
| 1️⃣ Reset Face ID |
Enter your screen passcode to reset your Face ID. |
| 2️⃣ Clean the TrueDepth Camera |
Clean the TrueDepth camera and ensure it's free from any dirt can troubleshoot Face ID issues. |
| 3️⃣ Disable Raise to Wake |
Avoid multiple failed face scans. |
| 4️⃣ Check Your Device for Updates |
Avoid unknown iOS system bugs. |
| 5️⃣ Add an Alternate Appearance |
Provide Face ID with additional data to recognize yourself. |
👉 Solution 1: Reset Face ID
The prompt "Your Passcode Is Required to Enable Face ID on iPad/iPhone" means that there might be an issue in Face ID settings. Follow these steps to solve "your passcode is required to enable Face ID on iOS 16":
Step 1: Open your iPhone settings and click on "Face ID & Passcode."
Step 2: Enter your passcode when prompted.
Step 3: Tap "Reset Face ID." It will immediately delete your current Face ID settings.
![reset Face ID]()
Step 4: To set up a new Face ID, tap "Set Up Face ID" and then "Get Started." Set your face within the frame on the screen as instructed and follow the remaining steps to complete the Face ID setup.
![Set up Face ID]()
Step 5: After resetting Face ID, monitor your iPhone to check if the problem persists. This solution solves any issues with the initial Face ID configuration.
👉 Solution 2: Clean the TrueDepth Camera
The iPhone's Face ID functionality relies on the front TrueDepth camera. If your iPhone is encountering Face ID-related issues, make sure to check and clean the TrueDepth camera. Cleaning the TrueDepth camera and ensuring it's free from any dirt can troubleshoot Face ID issues. By maintaining a clear view for the TrueDepth camera, you enhance the chances of successful Face ID recognition.
Step 1: Examine the TrueDepth camera for any obstructions, water droplets, or dirt.
Step 2: If your iPhone is in a protective case, ensure that it's not covering the TrueDepth camera.
👉 Solution 3: Disable Raise to Wake
If your iPhone is frequently attempting Face ID unlocks while in motion, it may result in multiple failed face scans. It disables Face ID temporarily, and you need to enter your passcode to re-enable it.
To prevent such issues, disable the "Raise to Wake" feature:
Step 1: Open your iPhone Settings.
Step 2: Go to "Display & Brightness."
Step 3: Turn off the "Raise to Wake" option.
![Disable Raise to Wake]()
By turning off Raise to Wake, you minimize the chances of unintentional Face ID attempts. It reduces the chances of disabled Face IDs.
👉 Solution 4: Check Your Device for Updates
If your iPhone's operating system is outdated, it might lead to unexpected errors, including Face ID issues. To ensure optimal performance and avoid unnecessary errors, check for the latest iOS updates. Before updating the version, make sure to create a backup to prevent data loss.
Step 1: Open the iPhone Settings.
Step 2: Select "General" > "Software Update."
Step 3: Check if there is an available update. If yes, tap "Download and Install."
Step 4: Proceed to tap "Install" to update your device.
![Update your device]()
Step 5: For iOS 12 or later, you can enable automatic updates in "Settings"> "General > "Software Update." Turn on "Automatic Updates" to automatically install updates.
👉 Solution 5: Add an Alternate Appearance
If Face ID is struggling to recognize you due to a significant change in your appearance, add an alternate appearance. By adding an alternate appearance, you provide Face ID with additional data to recognize you effectively. It is helpful, especially in situations where your usual appearance undergoes a significant change.
Step 1: Open the iPhone Settings.
Step 2: Go to "Face ID & Passcode."
Step 3: Tap "Set Up an Alternate Appearance" to begin the process.
![Add Alternate appearance Face ID]()
Step 4: Position your face within the frame, ensuring it's properly and correctly placed.
Step 5: Slowly move your head in a circle to display all angles of your face during the first scan.
Step 6: After the first Face ID scan, tap "Continue" to proceed.
Step 7: Move your head gently again to complete the circle for the second scan, ensuring all angles are captured.
Step 8: Once the Face ID setup is finished, tap "Done" to confirm.
Part 3. How to Unlock iPhone Without Passcode/Face ID/Touch ID
Apple's Face ID and passcode are among the strongest locks, and you can't bypass them easily. If you're seeing a prompt your passcode is required to enable face ID but forgot password, the situation can be challenging. But don't worry; advanced software such as EaseUS MobiUnlock will help you unlock iPhone without passcode and regain access to your device.
EaseUS MobiUnlock is a versatile software designed to assist users in unlocking their iPhones in passcode-related issues. The software provides a seamless and secure solution for individuals locked out of their devices, ensuring a smooth unlocking process. With a simple interface, EaseUS MobiUnlock helps users to complete the unlocking procedure. It is a reliable and efficient choice for those seeking to regain access to their iPhones without the technical skills. Its advanced security features will keep your data intact. Whether you've forgotten your passcode, Face ID, or any other password on any device, it has features to unlock.
- Passcode Removal: EaseUS MobiUnlock enables users to remove passcodes from iPhones, providing a convenient solution.
- User-Friendly Interface: An intuitive and easy-to-use interface ensures that users can unlock devices even without advanced technical knowledge.
- Secure Unlocking: It prioritizes your data security and integrity. The unlocking process is secure and minimizes the risk of data loss.
- Versatility: EaseUS MobiUnlock is versatile in addressing various passcode-related issues. It serves as a comprehensive tool for unlocking iPhones and restoring access to the device. You can use it to unlock your Apple ID when you forgot the password.
Step 1. Open EaseUS MobiUnlock on your computer and connect your device, select "Unlock Screen Passcode" from the home page of EaseUS MobiUnlock.
Step 2. Once EaseUS MobiUnlock recognizes your device, click "Start" to proceed.
Step 3. Check your device model and click "Next" to download the latest firmware version for your device. If you've downloaded the firmware before, you can directly click "Verify" to continue.
Step 4. Once the firmware verification comleted, click "Unlock Now." This will bring up a warning screen, from where you need to enter the needed information. Proceed by enterring what it needs and then click the "Unlock" button.
Step 5. After a few seconds, your iPhone or iPad will be unlocked successfully.
The Bottom Line
Face ID offers ultimate security to your iPhone and data. A disabled Face ID doesn't let you gain access to your device. It may be disabled due to a variety of reasons, but it can cause serious consequences. Solving Face ID and passcode challenges on your iPhone demands a clear understanding of the underlying issues. This article provided insights into the reasons behind the message "Your Passcode Is Required to Enable Face ID." With the steps and solutions mentioned, you can regain access to their device. If you're looking for a reliable tool to unlock your ID without a passcode, EaseUS MobiUnlock offers multiple features.
FAQs on How to Unlock Passcode or Face ID on iPhone/iPad
An iPhone with Face ID locked can cause trouble for you. Here are some insights to help you regain access to your iPhone.
1. Can I call Apple to unlock my phone?
No, Apple doesn't provide a direct phone unlocking service. However, you can ask for help through Apple Support or visit an Apple Store. Sometimes, they may guide you through troubleshooting steps or recommend authorized services.
2. Why is my iPhone asking for a passcode when I didn't set one?
Your iPhone can ask for a passcode due to software glitches, system updates, or security measures. Restart your device and check for iOS updates. In addition, make sure that there are no unauthorized changes to your iPhone settings.
3. How many times does an incorrect passcode lockout an iPhone?pass
After six consecutive incorrect passcode attempts, your iPhone gets disabled for a brief period. Subsequent incorrect attempts extend the lockout time. If you exceed multiple failed attempts, you may need to connect to iTunes or use iCloud to restore your device.