Para corrigir o problema “sua senha é necessária para ativar o Face ID”, você pode executar as seguintes soluções:
O Face ID da Apple desempenha um papel significativo na segurança, permitindo aos usuários acesso seguro e contínuo aos seus iPhones. No entanto, encontrar a mensagem “Sua senha é necessária para ativar o Face ID” pode ser um desafio. Este artigo menciona os motivos por trás dessa solicitação e explora uma variedade de soluções para desbloquear o iPhone sem código de acesso ou ID facial . Com instruções passo a passo, você pode restaurar a funcionalidade do Face ID. Além disso, aqui vamos sugerir a melhor ferramenta para desbloquear o Face ID, mesmo sem o Apple ID e a senha. Quer você tenha esquecido sua senha ou reconhecimento facial, este guia fornece informações abrangentes.
O prompt "Sua senha é necessária para ativar o Face ID" mostra que o Face ID está temporariamente desativado. Para reativá-lo, você precisa seguir algumas etapas. Isso ocorre por motivos de segurança em vários cenários:
Este aviso serve como medida de proteção, exigindo uma senha em cenários específicos para manter a integridade do Face ID.
A mensagem de erro pode aparecer por vários motivos. Aqui estão cinco maneiras eficazes de ignorar “sua senha é necessária para ativar o Face ID”:
| 1️⃣ Redefinir ID facial | Digite sua senha de tela para redefinir seu Face ID. |
| 2️⃣ Limpe a câmera TrueDepth | Limpe a câmera TrueDepth e certifique-se de que ela esteja livre de qualquer sujeira para solucionar problemas de Face ID. |
| 3️⃣ Desative Aumentar para acordar | Evite várias varreduras faciais com falha. |
| 4️⃣ Verifique se há atualizações no seu dispositivo | Evite bugs desconhecidos do sistema iOS. |
| 5️⃣ Adicione uma aparência alternativa | Forneça ao Face ID dados adicionais para se reconhecer. |
A mensagem "Sua senha é necessária para ativar o Face ID no iPad/iPhone" significa que pode haver um problema nas configurações do Face ID. Siga estas etapas para resolver “sua senha é necessária para ativar o Face ID no iOS 16”:
Passo 1: Abra as configurações do seu iPhone e clique em “ Face ID & Passcode ”.
Passo 2: Digite sua senha quando solicitado.
Etapa 3: toque em " Redefinir ID facial ". Isso excluirá imediatamente suas configurações atuais de Face ID.
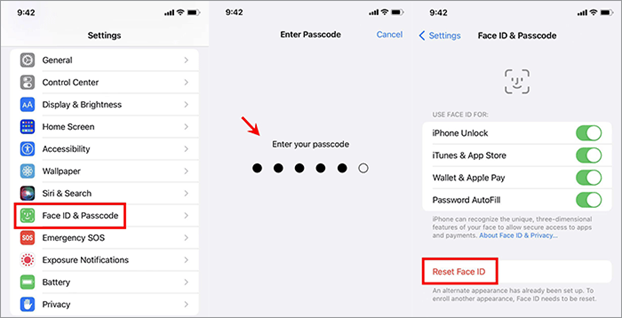
Passo 4: para configurar um novo Face ID, toque em “ Configurar Face ID ” e depois em “ Começar ”. Coloque seu rosto na moldura da tela conforme as instruções e siga as etapas restantes para concluir a configuração do Face ID.
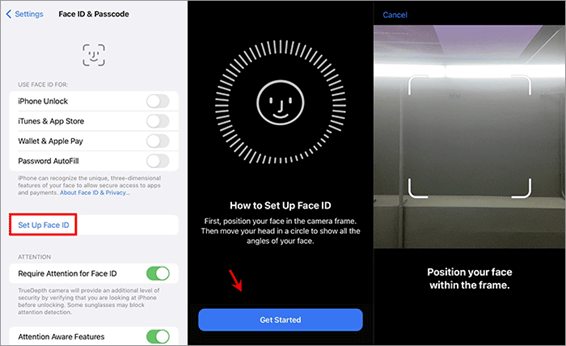
Passo 5: após redefinir o Face ID, monitore seu iPhone para verificar se o problema persiste. Esta solução resolve quaisquer problemas com a configuração inicial do Face ID.
A funcionalidade Face ID do iPhone depende da câmera frontal TrueDepth. Se o seu iPhone estiver apresentando problemas relacionados ao Face ID, verifique e limpe a câmera TrueDepth. Limpar a câmera TrueDepth e garantir que ela esteja livre de sujeira pode solucionar problemas de Face ID. Ao manter uma visão clara da câmera TrueDepth, você aumenta as chances de reconhecimento bem-sucedido do Face ID.
Etapa 1: examine a câmera TrueDepth em busca de obstruções, gotas de água ou sujeira.
Passo 2: Se o seu iPhone estiver em uma capa protetora, certifique-se de que ela não esteja cobrindo a câmera TrueDepth.
Se o seu iPhone tenta desbloquear o Face ID com frequência enquanto está em movimento, isso pode resultar em várias falhas na digitalização do rosto. Ele desativa o Face ID temporariamente e você precisa inserir sua senha para reativá-lo.
Para evitar tais problemas, desative o recurso "Raise to Wake":
Passo 1: Abra as configurações do seu iPhone.
Passo 2: Vá para " Tela e brilho ".
Passo 3: Desative a opção “ Raise to Wake ”.

Ao desligar o Raise to Wake, você minimiza as chances de tentativas não intencionais de Face ID. Reduz as chances de IDs faciais desativados.
Se o sistema operacional do seu iPhone estiver desatualizado, isso poderá causar erros inesperados, incluindo problemas de Face ID. Para garantir o desempenho ideal e evitar erros desnecessários, verifique as atualizações mais recentes do iOS. Antes de atualizar a versão, crie um backup para evitar perda de dados.
Passo 1: Abra as configurações do iPhone.
Passo 2: Selecione “ Geral ” > “ Atualização de Software ”.
Etapa 3: verifique se há uma atualização disponível. Se sim, toque em " Baixar e instalar ".
Passo 4: Continue tocando em " Instalar " para atualizar seu dispositivo.

Passo 5: Para iOS 12 ou posterior, você pode ativar as atualizações automáticas em “ Configurações ” > “ Geral > “ Atualização de Software ”. Ative “ Atualizações Automáticas ” para instalar atualizações automaticamente.
Se o Face ID estiver com dificuldade para reconhecê-lo devido a uma mudança significativa em sua aparência, adicione uma aparência alternativa. Ao adicionar uma aparência alternativa, você fornece ao Face ID dados adicionais para reconhecê-lo de forma eficaz. É útil, especialmente em situações em que a sua aparência habitual sofre uma mudança significativa.
Passo 1: Abra as configurações do iPhone.
Passo 2: Vá para “ ID facial e senha ”.
Etapa 3: Toque em “ Configurar uma aparência alternativa ” para iniciar o processo.
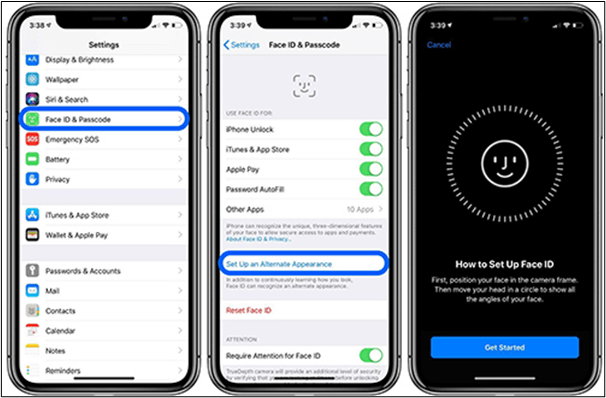
Passo 4: Posicione seu rosto dentro da moldura, garantindo que esteja posicionado de maneira adequada e correta.
Etapa 5: mova lentamente a cabeça em círculo para exibir todos os ângulos do seu rosto durante a primeira digitalização.
Passo 6: Após a primeira digitalização do Face ID, toque em “ Continuar ” para prosseguir.
Passo 7: Mova a cabeça suavemente novamente para completar o círculo para a segunda varredura, garantindo que todos os ângulos sejam capturados.
Passo 8: Assim que a configuração do Face ID for concluída, toque em “ Concluído ” para confirmar.
O Face ID e a senha da Apple estão entre os bloqueios mais fortes e você não pode contorná-los facilmente. Se você receber um aviso de que sua senha é necessária para ativar o ID facial, mas esqueceu a senha, a situação pode ser desafiadora. Mas não se preocupe; software avançado como EaseUS MobiUnlock irá ajudá-lo a desbloquear o iPhone sem senha e recuperar o acesso ao seu dispositivo.
EaseUS MobiUnlock é um software versátil projetado para ajudar os usuários a desbloquear seus iPhones em problemas relacionados a senhas. O software fornece uma solução perfeita e segura para indivíduos bloqueados em seus dispositivos, garantindo um processo de desbloqueio tranquilo. Com uma interface simples, o EaseUS MobiUnlock ajuda os usuários a concluir o procedimento de desbloqueio. É uma escolha confiável e eficiente para quem busca recuperar o acesso aos seus iPhones sem conhecimentos técnicos. Seus recursos avançados de segurança manterão seus dados intactos. Quer você tenha esquecido sua senha, Face ID ou qualquer outra senha em qualquer dispositivo, ele possui recursos para desbloquear.
Passo 1. Abra o EaseUS MobiUnlock em seu computador e conecte seu dispositivo, selecione "Senha de desbloqueio da tela" na página inicial do EaseUS MobiUnlock.
Passo 2 . Assim que o EaseUS MobiUnlock reconhecer o seu dispositivo, clique em “Iniciar” para continuar.
Etapa 3. Verifique o modelo do seu dispositivo e clique em “Avançar” para baixar a versão mais recente do firmware para o seu dispositivo. Se você já baixou o firmware antes, pode clicar diretamente em “Verificar” para continuar.
Passo 4. Assim que a verificação do firmware for concluída, clique em "Desbloquear agora". Isso abrirá uma tela de aviso, de onde você precisará inserir as informações necessárias. Continue inserindo o que precisa e clique no botão "Desbloquear".
Passo 5. Após alguns segundos, seu iPhone ou iPad será desbloqueado com sucesso.
O Face ID oferece segurança máxima para o seu iPhone e dados. Um Face ID desativado não permite que você obtenha acesso ao seu dispositivo. Ele pode ser desativado por vários motivos, mas pode causar consequências graves. Resolver desafios de identificação facial e senha no seu iPhone exige uma compreensão clara dos problemas subjacentes. Este artigo forneceu informações sobre os motivos da mensagem "Sua senha é necessária para ativar o Face ID". Com as etapas e soluções mencionadas, você pode recuperar o acesso ao dispositivo. Se você está procurando uma ferramenta confiável para desbloquear seu ID sem senha, o EaseUS MobiUnlock oferece vários recursos.
Um iPhone com Face ID bloqueado pode causar problemas para você. Aqui estão alguns insights para ajudá-lo a recuperar o acesso ao seu iPhone.
Não, a Apple não oferece um serviço de desbloqueio direto do telefone. No entanto, você pode pedir ajuda através do Suporte Apple ou visitar uma Apple Store. Às vezes, eles podem orientá-lo nas etapas de solução de problemas ou recomendar serviços autorizados.
Seu iPhone pode solicitar uma senha devido a falhas de software, atualizações de sistema ou medidas de segurança. Reinicie seu dispositivo e verifique se há atualizações do iOS. Além disso, certifique-se de que não haja alterações não autorizadas nas configurações do seu iPhone.
Após seis tentativas consecutivas de senha incorreta, seu iPhone fica desativado por um breve período. Tentativas incorretas subsequentes prolongam o tempo de bloqueio. Se você exceder várias tentativas malsucedidas, talvez seja necessário conectar-se ao iTunes ou usar o iCloud para restaurar seu dispositivo.
Artigos relacionados - Também no Software EaseUS
Tutorial 2024 sobre como hackear o tempo de tela [gratuito e pago]
![]() Leonardo 2024-11-14
Leonardo 2024-11-14
iPhone bloqueado para o proprietário? Ignorar sem computador [passo a passo]
![]() Leonardo 2024-11-14
Leonardo 2024-11-14
2 maneiras viáveis de desbloquear o iPhone com iOS 10/11/12/13
![]() Leonardo 2024-11-14
Leonardo 2024-11-14
Como desligar/remover bloqueio de tela no iPhone
![]() Leonardo 2024-11-14
Leonardo 2024-11-14




