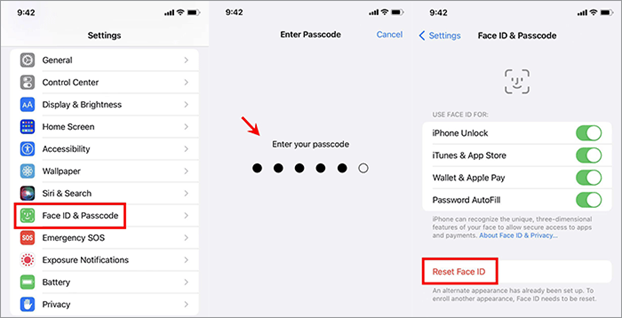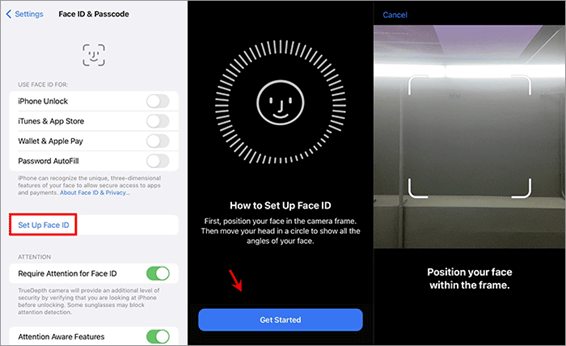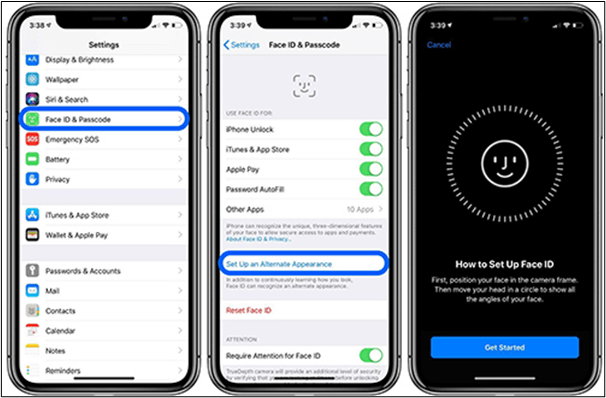Punti chiave:
Per risolvere il problema "è necessario il tuo passcode per abilitare Face ID", puoi eseguire le seguenti soluzioni:
- Reimposta Face ID e configuralo di nuovo.
- Pulisci la fotocamera TrueDepth da ostruzioni, sporco o gocce d'acqua.
- Mantieni aggiornato il software del tuo iPhone.
- Prendi in considerazione EaseUS MobiUnlock per aggirare i problemi di Face ID relativi al passcode sul tuo iPhone.
Il Face ID di Apple svolge un ruolo significativo nella sicurezza, consentendo agli utenti un accesso semplice e sicuro ai propri iPhone. Tuttavia, incontrare il messaggio "Il tuo passcode è necessario per abilitare Face ID" può essere difficile. Questo articolo menziona le ragioni alla base di questa richiesta ed esplora una varietà di soluzioni per sbloccare iPhone senza codice di accesso o Face ID . Con le istruzioni dettagliate, puoi ripristinare la funzionalità di Face ID. Inoltre, qui suggeriremo lo strumento migliore per sbloccare Face ID senza nemmeno ID Apple e passcode. Se hai dimenticato il passcode o il riconoscimento facciale, questa guida fornisce approfondimenti completi.
Parte 1. Qual è il significato di "Il tuo passcode è necessario per abilitare Face ID"
Il messaggio "È necessario il codice per abilitare Face ID" mostra che Face ID è temporaneamente disabilitato. Per riattivarlo è necessario eseguire alcuni passaggi. Ciò si verifica per motivi di sicurezza in vari scenari:
- Durante la configurazione iniziale o l'avvio dell'iPhone, è richiesto un passcode per garantire l'attivazione sicura.
- Se blocchi il tuo dispositivo da remoto utilizzando il servizio Trova il mio iPhone, Face ID è disabilitato.
- Se il tuo iPhone non è stato sbloccato per più di due giorni, Face ID è temporaneamente disabilitato.
- I tentativi di spegnere l'iPhone o di attivare la modalità SOS emergenza potrebbero chiederti di inserire un passcode. Dopo cinque tentativi falliti di riconoscere un volto, Face ID viene disabilitato, richiedendo l'uso di un passcode.
- Se non è stato utilizzato né il passcode né il Face ID per più di sei giorni e mezzo, è necessario il passcode.
Questa richiesta funge da misura protettiva, richiedendo un passcode in scenari specifici per mantenere l'integrità di Face ID.
Parte 2. Come bypassare "Il tuo passcode è necessario per abilitare Face ID"
Il messaggio di errore può apparire per vari motivi. Ecco cinque modi efficaci per bypassare "è necessario il tuo passcode per abilitare Face ID":
| 1️⃣ Reimposta Face ID |
Inserisci il codice di accesso dello schermo per reimpostare il tuo Face ID. |
| 2️⃣ Pulisci la fotocamera TrueDepth |
Pulisci la fotocamera TrueDepth e assicurati che sia priva di sporco per risolvere i problemi di Face ID. |
| 3️⃣ Disabilita Alza per riattivare |
Evita più scansioni facciali non riuscite. |
| 4️⃣ Controlla la presenza di aggiornamenti sul tuo dispositivo |
Evita bug sconosciuti del sistema iOS. |
| 5️⃣ Aggiungi un aspetto alternativo |
Fornisci a Face ID dati aggiuntivi per riconoscerti. |
👉 Soluzione 1: reimposta Face ID
Il messaggio "È necessario il codice per abilitare Face ID su iPad/iPhone" significa che potrebbe esserci un problema nelle impostazioni di Face ID. Segui questi passaggi per risolvere il problema "è necessario il tuo passcode per abilitare Face ID su iOS 16":
Passaggio 1: apri le impostazioni del tuo iPhone e fai clic su " Face ID e passcode ".
Passaggio 2: inserisci il codice di accesso quando richiesto.
Passaggio 3: tocca " Ripristina Face ID ". Le impostazioni attuali del Face ID verranno immediatamente eliminate.
![reimpostare il FaceID]()
Passaggio 4: per impostare un nuovo Face ID, tocca " Configura Face ID ", quindi " Inizia ". Imposta il tuo volto all'interno della cornice sullo schermo come indicato e segui i passaggi rimanenti per completare la configurazione di Face ID.
![Configura FaceID]()
Passaggio 5: dopo aver reimpostato Face ID, monitora il tuo iPhone per verificare se il problema persiste. Questa soluzione risolve eventuali problemi con la configurazione iniziale di Face ID.
👉 Soluzione 2: pulisci la fotocamera TrueDepth
La funzionalità Face ID dell'iPhone si basa sulla fotocamera TrueDepth anteriore. Se il tuo iPhone riscontra problemi relativi a Face ID, assicurati di controllare e pulire la fotocamera TrueDepth. Pulire la fotocamera TrueDepth e assicurarsi che sia priva di sporco può risolvere i problemi di Face ID. Mantenendo una visione chiara per la fotocamera TrueDepth, aumenti le possibilità di successo del riconoscimento Face ID.
Passaggio 1: esaminare la fotocamera TrueDepth per eventuali ostruzioni, gocce d'acqua o sporco.
Passaggio 2: Se il tuo iPhone è in una custodia protettiva, assicurati che non copra la fotocamera TrueDepth.
👉 Soluzione 3: disabilita Alza per riattivare
Se il tuo iPhone tenta spesso di sbloccare Face ID mentre è in movimento, potrebbero verificarsi più scansioni del volto non riuscite. Disabilita temporaneamente Face ID ed è necessario inserire il passcode per riattivarlo.
Per evitare tali problemi, disabilita la funzione "Alza per riattivare":
Passaggio 1: apri le Impostazioni del tuo iPhone.
Passaggio 2: vai su " Display e luminosità ".
Passaggio 3: disattiva l'opzione " Alza per riattivare ".
![Disabilita Alza per riattivare]()
Disattivando Alza per riattivare, riduci al minimo le possibilità di tentativi involontari di Face ID. Riduce le possibilità di Face ID disabilitati.
👉 Soluzione 4: controlla la presenza di aggiornamenti sul tuo dispositivo
Se il sistema operativo del tuo iPhone è obsoleto, potrebbe causare errori imprevisti, inclusi problemi con Face ID. Per garantire prestazioni ottimali ed evitare errori non necessari, controlla gli ultimi aggiornamenti iOS. Prima di aggiornare la versione, assicurati di creare un backup per prevenire la perdita di dati.
Passaggio 1: apri le Impostazioni dell'iPhone.
Passaggio 2: seleziona " Generale " > " Aggiornamento software ".
Passaggio 3: controlla se è disponibile un aggiornamento. In caso affermativo, tocca " Scarica e installa ".
Passaggio 4: Procedi toccando " Installa " per aggiornare il tuo dispositivo.
![Aggiorna il tuo dispositivo]()
Passaggio 5: per iOS 12 o versioni successive, puoi abilitare gli aggiornamenti automatici in " Impostazioni "> " Generali > " Aggiornamento software ". Attiva " Aggiornamenti automatici " per installare automaticamente gli aggiornamenti.
👉 Soluzione 5: aggiungi un aspetto alternativo
Se Face ID ha difficoltà a riconoscerti a causa di un cambiamento significativo nel tuo aspetto, aggiungi un aspetto alternativo. Aggiungendo un aspetto alternativo, fornisci a Face ID dati aggiuntivi per riconoscerti in modo efficace. È utile, soprattutto nelle situazioni in cui il tuo aspetto abituale subisce un cambiamento significativo.
Passaggio 1: apri le Impostazioni dell'iPhone.
Passaggio 2: vai su " ID viso e codice ".
Passaggio 3: tocca " Imposta un aspetto alternativo " per iniziare il processo.
![Aggiungi aspetto alternativo Face ID]()
Passaggio 4: posiziona il tuo viso all'interno della cornice, assicurandoti che sia posizionato correttamente e correttamente.
Passaggio 5: muovi lentamente la testa in un cerchio per visualizzare tutti gli angoli del tuo viso durante la prima scansione.
Passaggio 6: dopo la prima scansione di Face ID, tocca " Continua " per procedere.
Passaggio 7: muovi di nuovo delicatamente la testa per completare il cerchio per la seconda scansione, assicurandoti che tutti gli angoli vengano catturati.
Passaggio 8: una volta terminata la configurazione di Face ID, toccare " Fine " per confermare.
Parte 3. Come sbloccare iPhone senza passcode/Face ID/Touch ID
Il Face ID e il passcode di Apple sono tra i blocchi più potenti e non puoi aggirarli facilmente. Se viene visualizzato un messaggio in cui è richiesto il passcode per abilitare Face ID ma hai dimenticato la password, la situazione può essere complessa. Ma non preoccuparti; software avanzati come EaseUS MobiUnlock ti aiuteranno a sbloccare iPhone senza passcode e a riottenere l'accesso al tuo dispositivo.
EaseUS MobiUnlock è un software versatile progettato per aiutare gli utenti a sbloccare i propri iPhone in problemi relativi al passcode. Il software fornisce una soluzione semplice e sicura per le persone bloccate fuori dai propri dispositivi, garantendo un processo di sblocco regolare. Con un'interfaccia semplice, EaseUS MobiUnlock aiuta gli utenti a completare la procedura di sblocco. È una scelta affidabile ed efficiente per coloro che cercano di riottenere l'accesso al proprio iPhone senza competenze tecniche. Le sue funzionalità di sicurezza avanzate manterranno intatti i tuoi dati. Se hai dimenticato il passcode, il Face ID o qualsiasi altra password su qualsiasi dispositivo, ha funzionalità da sbloccare.
- Rimozione del passcode: EaseUS MobiUnlock consente agli utenti di rimuovere i passcode dagli iPhone, fornendo una soluzione conveniente.
- Interfaccia intuitiva: un'interfaccia intuitiva e facile da usare garantisce che gli utenti possano sbloccare i dispositivi anche senza conoscenze tecniche avanzate.
- Sblocco sicuro: dà priorità alla sicurezza e all'integrità dei dati. Il processo di sblocco è sicuro e riduce al minimo il rischio di perdita di dati.
- Versatilità: EaseUS MobiUnlock è versatile nell'affrontare vari problemi relativi al passcode. Serve come strumento completo per sbloccare iPhone e ripristinare l'accesso al dispositivo. Puoi usarlo per sbloccare il tuo ID Apple quando hai dimenticato la password .
Passo 1. Apri EaseUS MobiUnlock sul tuo computer e collega il tuo dispositivo, seleziona "Codice di sblocco schermo" dalla home page di EaseUS MobiUnlock.
Passo 2 . Una volta che EaseUS MobiUnlock riconosce il tuo dispositivo, fai clic su "Avvia" per procedere.
Passaggio 3. Controlla il modello del tuo dispositivo e fai clic su "Avanti" per scaricare l'ultima versione del firmware per il tuo dispositivo. Se hai già scaricato il firmware in precedenza, puoi fare clic direttamente su "Verifica" per continuare.
Passaggio 4. Una volta completata la verifica del firmware, fare clic su "Sblocca ora". Verrà visualizzata una schermata di avviso, da cui è necessario inserire le informazioni necessarie. Procedi inserendo ciò di cui ha bisogno e poi clicca sul pulsante "Sblocca".
Passaggio 5. Dopo alcuni secondi, il tuo iPhone o iPad verrà sbloccato correttamente.
La linea di fondo
Face ID offre la massima sicurezza al tuo iPhone e ai tuoi dati. Un Face ID disabilitato non ti consente di accedere al tuo dispositivo. Può essere disabilitato per una serie di motivi, ma può causare gravi conseguenze. Risolvere i problemi relativi a Face ID e passcode sul tuo iPhone richiede una chiara comprensione dei problemi sottostanti. Questo articolo ha fornito approfondimenti sui motivi alla base del messaggio "Il tuo passcode è necessario per abilitare Face ID". Con i passaggi e le soluzioni menzionate, puoi riottenere l'accesso al loro dispositivo. Se stai cercando uno strumento affidabile per sbloccare il tuo ID senza passcode, EaseUS MobiUnlock offre molteplici funzionalità.
Domande frequenti su come sbloccare il passcode o il Face ID su iPhone/iPad
Un iPhone con Face ID bloccato può causare problemi. Ecco alcuni approfondimenti per aiutarti a riottenere l'accesso al tuo iPhone.
1. Posso chiamare Apple per sbloccare il mio telefono?
No, Apple non fornisce un servizio di sblocco diretto del telefono. Puoi comunque chiedere aiuto tramite il supporto Apple o visitare un Apple Store. A volte, potrebbero guidarti attraverso i passaggi per la risoluzione dei problemi o consigliare servizi autorizzati.
2. Perché il mio iPhone chiede un codice di accesso anche se non ne ho impostato uno?
Il tuo iPhone può richiedere un passcode a causa di problemi software, aggiornamenti di sistema o misure di sicurezza. Riavvia il dispositivo e controlla gli aggiornamenti iOS. Inoltre, assicurati che non vi siano modifiche non autorizzate alle impostazioni del tuo iPhone.
3. Quante volte un codice di accesso errato blocca un iPhone? Passa
Dopo sei tentativi consecutivi di inserimento di un codice errato, il tuo iPhone viene disabilitato per un breve periodo. Successivi tentativi errati prolungano il tempo di blocco. Se superi più tentativi falliti, potresti dover connetterti a iTunes o utilizzare iCloud per ripristinare il tuo dispositivo.