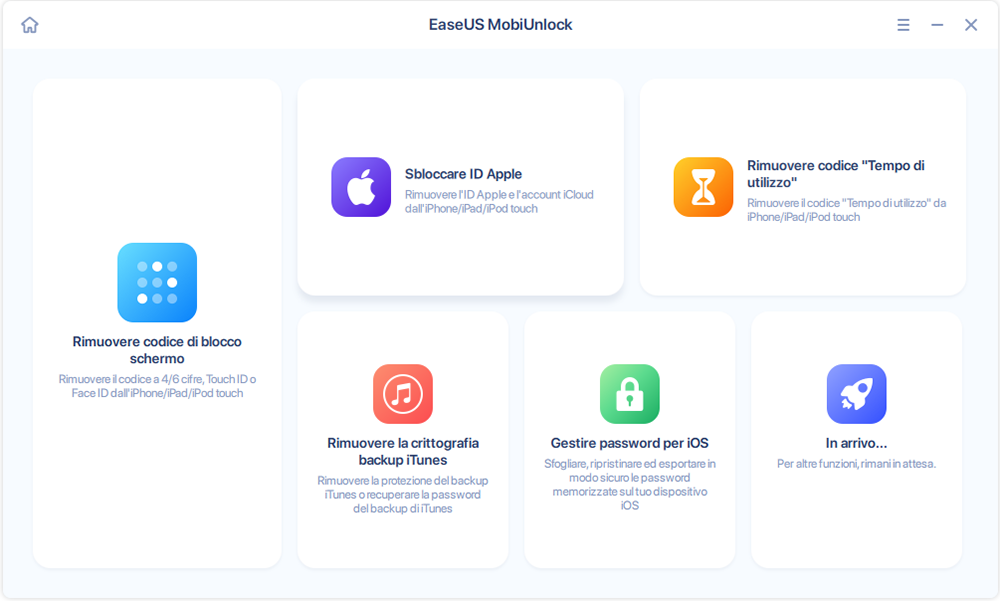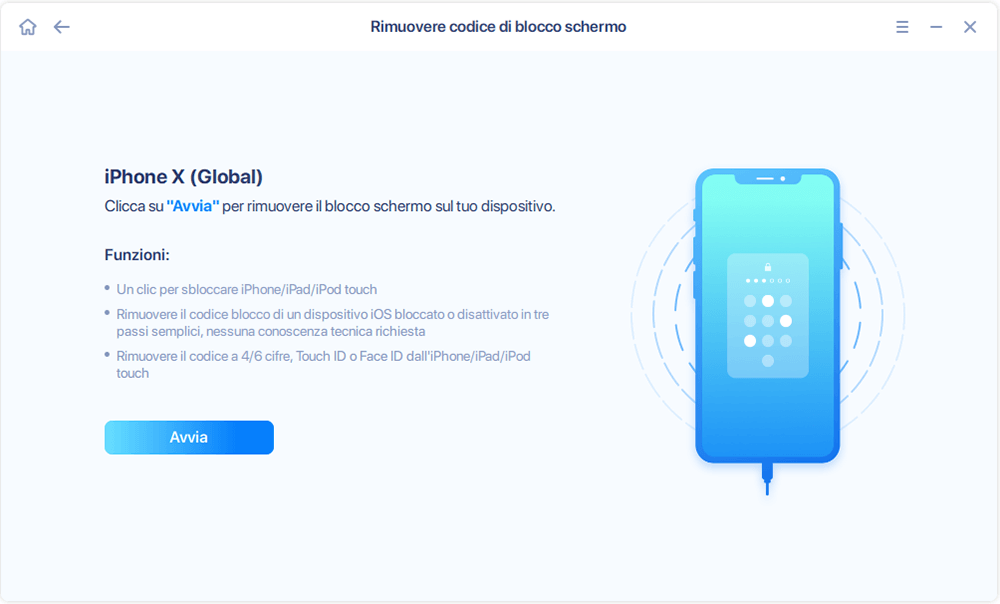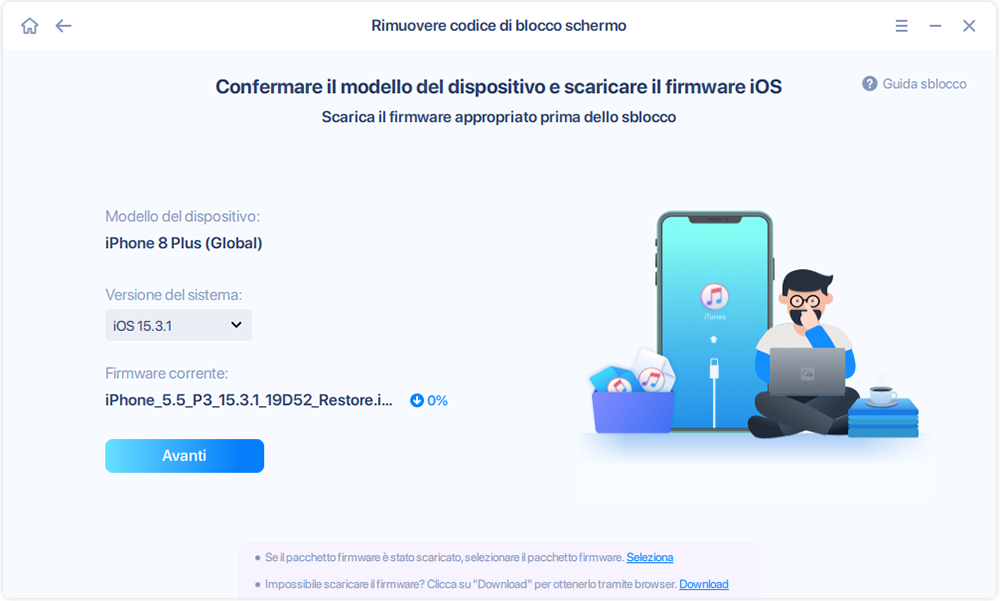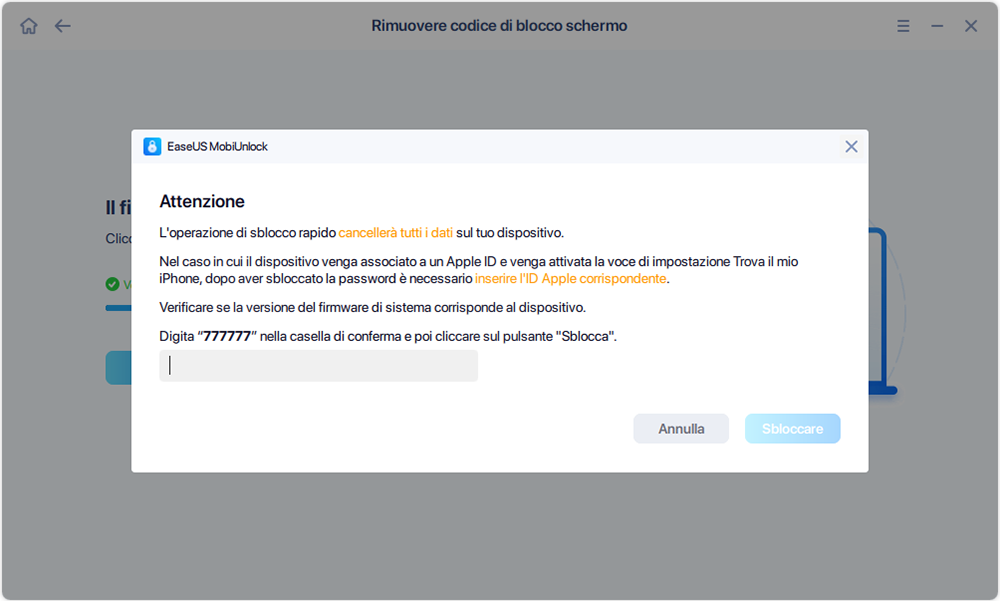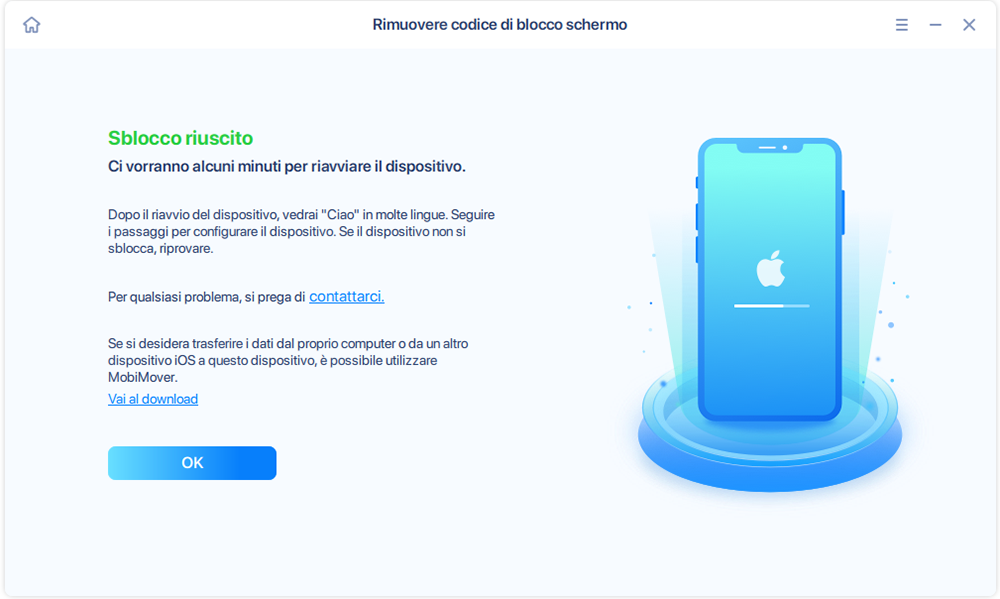Sommario dell'Articolo
Dimenticare il passcode dell'iPhone può essere fastidioso e frustrante perché devi dedicare molto tempo ed energie a trovare soluzioni per sbloccarlo. Ma non devi essere troppo ansioso per questo problema se stai utilizzando una vecchia versione dell'iPhone poiché puoi sbloccarlo con una schermata di chiamata di emergenza. Come per alcuni iPhone più recenti, puoi anche trovare le tue soluzioni di sblocco in questa guida dettagliata.
Prima di procedere, vale la pena ricordare che questa soluzione funziona solo per iPhone con iOS 6.1. E non ti consente di accedere a tutti i dati sul tuo iPhone. Invece, puoi accedere ai contatti, al dialer del telefono e alle foto solo dopo lo sblocco. Se vuoi accedere ai dati restanti del tuo telefono o se vuoi sbloccare un iPhone con iOS 6.1 o versioni successive, dovresti invece provare altre soluzioni.
Passaggi per sbloccare iPhone con la schermata di chiamata di emergenza:
Passaggio 1. Scorri per sbloccare il tuo iPhone e digita qualsiasi passcode. Tocca "Annulla" nella schermata del passcode dell'iPhone.
Passaggio 2. Scorri per sbloccare nuovamente il tuo iPhone, quindi tocca "Chiamata di emergenza".
Passaggio 3. Tieni premuto il pulsante di accensione finché non viene visualizzata l'icona "Scorri per spegnere". Tocca "Annulla".
Passaggio 4. Comporre il 112 o il 119, fare clic sul pulsante di chiamata di emergenza e fare immediatamente clic sul pulsante "Annulla". Premi il pulsante di accensione per spegnere lo schermo.
Passaggio 5. Premi il pulsante Home o Power per accendere lo schermo. Scorri per sbloccare il tuo iPhone.
Passaggio 6. Tieni premuto il pulsante di accensione per circa 3 secondi e fai clic su "Chiamata di emergenza" prima che sullo schermo venga visualizzato "Scorri per spegnere". Quindi, il tuo iPhone verrà sbloccato.
Se il tuo iPhone esegue iOS 10 e ha Internet attivo, puoi utilizzare Siri per sbloccare il dispositivo.
Passaggio 1. Premi a lungo il pulsante Home per attivare Siri > Chiedi "Che ore sono adesso?"
Passaggio 2. Quindi, Siri visualizzerà l'ora locale. Una volta visualizzata l'icona dell'orologio, fai clic su di essa.
Passaggio 3. Quindi vedrai un orologio mondiale con alcune piccole icone, come mostra l'immagine seguente. Basta fare clic sul segno più nell'angolo in alto a destra.

Passaggio 4. Vedrai una casella di ricerca, digita qualsiasi carattere al suo interno e "Seleziona tutto" questi caratteri.
Passaggio 5. Successivamente, vedrai diverse opzioni. Tocca "Condividi" per continuare. Seleziona il messaggio.
Passaggio 6. Dalla pagina del messaggio, tocca qualsiasi carattere nel campo "A" e tocca "ritorna" dalla tastiera.
Passaggio 7. Attendi qualche istante e premi il pulsante Home, quindi il tuo iPhone verrà sbloccato.

Se preferisci un modo più semplice e conveniente per sbloccare il tuo iPhone, non dovresti perdere questo software di sblocco per iPhone professionale e affidabile: EaseUS MobiMover. Con esso, puoi rimuovere un codice a 4 cifre, un codice a 6 cifre, Touch ID o Face ID dal tuo dispositivo. Non solo, è anche utile per una varietà di scenari, come ad esempio:
Per sbloccare un iPhone con EaseUS MobiMover:
Passaggio 1. Apri EaseUS MobiUnlock sul tuo computer, seleziona "Rimuovere codice di blocco schermo".
Passaggio 2. Collega l'iPhone, l'iPad o l'iPod al computer, quindi fai clic su "Avvia" per procedere.
Passaggio 3. Controlla il modello del tuo dispositivo e fai clic su "Avanti" per scaricare l'ultima versione del firmware per il tuo dispositivo. Se il firmware è già stato scaricato, seleziona invece il pacchetto.
Passaggio 4. Al termine della verifica, fai clic su "Sblocca ora". Nella finestra di avviso, inserisci le informazioni richieste e fai di nuovo clic su "Sbloccare" per sbloccare il tuo iPhone, iPad o iPod senza passcode.
Passaggio 5. Attendi che lo strumento reimposti il tuo dispositivo. Successivamente, puoi configurare e utilizzare nuovamente il tuo dispositivo.
Se hai precedentemente sincronizzato il tuo iPhone con iTunes su un determinato computer, puoi ripristinarlo da quel computer. Questo cancellerà tutti i contenuti e le impostazioni (incluso il tuo passcode) dal tuo dispositivo. Ma non importa se hai già fatto un backup. I passaggi su come sbloccare iPhone con iTunes sono dettagliati di seguito.
Passaggio 1. Metti il tuo iPhone o iPad in modalità di ripristino.
iPhone con FaceID, iPhone SE (2a generazione), iPhone 8/8 Plus: Premi e rilascia rapidamente il pulsante di aumento del volume > Premi e rilascia rapidamente il pulsante di riduzione del volume > Tieni premuto il pulsante laterale fino a visualizzare il logo Apple.
iPhone 7 e iPhone 7 Plus: Tieni premuti contemporaneamente il tasto Volume giù e il pulsante Standby/Riattiva > Rilascia entrambi i pulsanti quando il logo Apple appare sullo schermo.
iPhone 6s, iPhone 6s Plus o iPhone SE (1a generazione): Tieni premuti contemporaneamente il pulsante Home e il pulsante Standby/Riattiva > Rilascia i pulsanti quando vedi il logo Apple.
Passaggio 2. Ripristina il tuo iPhone o iPad.
Passaggio 3. Configura il tuo iPhone come nuovo.
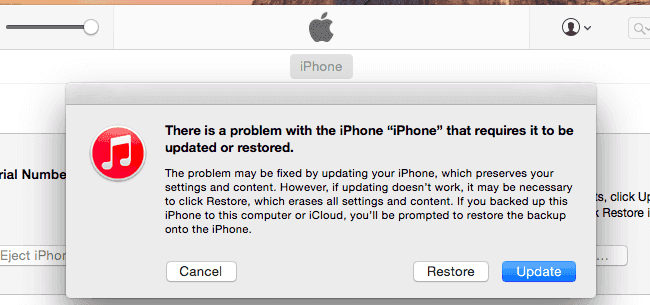
La soluzione finale per sbloccare un iPhone è tramite la funzione Trova il mio, che può aiutarti a rimuovere tutto, includere il passcode, dal tuo iPhone o iPad. Ma devi assicurarti di aver precedentemente abilitato la funzione Trova il mio sul tuo iPhone e che sia presente una connessione Internet attiva sul tuo dispositivo.
Passaggio 1. Apri iCloud.com sul tuo computer > Accedi con il tuo ID Apple e password.
Passaggio 2. Scegli "Dov'è" > Fai clic sull'opzione "Tutti i dispositivi" per visualizzare tutti i dispositivi collegati al tuo ID Apple.
Passaggio 3. Seleziona il tuo iPhone o iPad bloccato.
Passaggio 4. Scegli "Cancella iPhone".
Passaggio 5. Fai clic sul pulsante "Cancella iPhone" per cancellare l'iPhone.
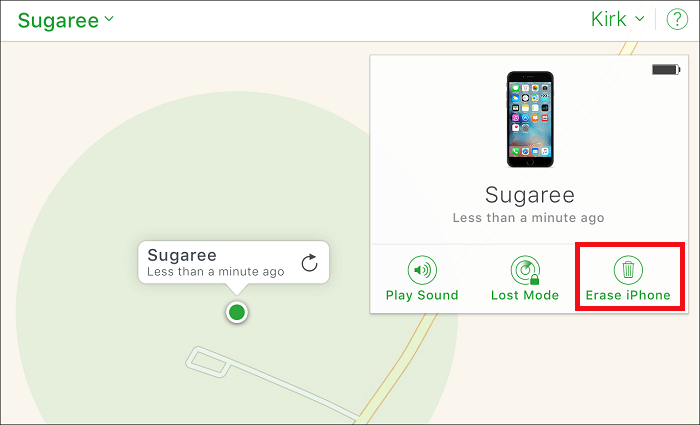
Questo è tutto su come sbloccare iPhone con una schermata di chiamata di emergenza. Come puoi vedere, l'utilizzo di una schermata di chiamata di emergenza per sbloccare un iPhone funziona solo per iPhone con iOS 6.1. E per altri iPhone o iPad, devi rivolgerti alle altre quattro soluzioni per chiedere aiuto.
Articoli Relativi
Come eseguire il jailbreak di iOS 13 - iOS 13.6 | I migliori modi
![]() Aria/29/07/2024
Aria/29/07/2024
Come ripristinare iPhone dopo il jailbreak [Guida completa]
![]() Aria/14/11/2024
Aria/14/11/2024
Come Cancellare un iPad senza Passcode/Apple ID Password
![]() Elsa/29/07/2024
Elsa/29/07/2024
6 Migliori strumenti di bypass di iCloud per rimuovere il blocco di attivazione da iPhone o iPad
![]() Elsa/29/07/2024
Elsa/29/07/2024