Sommario dell'Articolo
"È possibile ripristinare un iPad o riportarlo alle impostazioni di fabbrica se non si conosce la password di iCloud?" è una domanda molto comune tra gli utenti iOS.
Per rispondere a questa domanda, chiediamo consiglio ad alcuni tecnici certificati Apple specializzati nella risoluzione di vari problemi iOS. Ci hanno detto che, in realtà, non esiste un modo diretto per ripristinare un iPad senza una password iCloud a meno che non si utilizzino strumenti di terze parti, si metta l'iPad in modalità di ripristino o si chieda aiuto a un esperto Apple.
Sulla base dei loro suggerimenti, scriviamo questa guida per presentare ciascuna soluzione. Se vuoi conoscere i dettagli, continua a leggere!
CONTENUTO DELLA PAGINA:
Da questa parte, otterrai tre soluzioni per ripristinare il tuo iPad alle impostazioni di fabbrica senza iCloud. Delle tre soluzioni, la prima è la più consigliata per l'elevata velocità, l'ampia compatibilità e l'elevata percentuale di successo.
Tecnicamente, EaseUS MobiUnlock è uno strumento professionale di sblocco per iPhone, incentrato sulla rimozione di tutti gli elementi dal tuo iPad. Sia che tu stia pianificando di ripristinare le impostazioni di fabbrica del tuo iPhone/iPad o di sbloccare il passcode dell'iPad/iPhone, utilizza MobiUnlock è la soluzione migliore. Inoltre, ha molte caratteristiche sorprendenti, come:
Ora puoi scaricare EaseUS MobiUnlock sul tuo computer e ripristinare rapidamente le impostazioni di fabbrica dell'iPad.
Step 1. Collega il tuo iPhone, iPad o iPod al computer con un cavo USB e apri EaseUS MobiUnlock. Seleziona "Rimuovere codice di blocco schermo" dalla schermata principale.
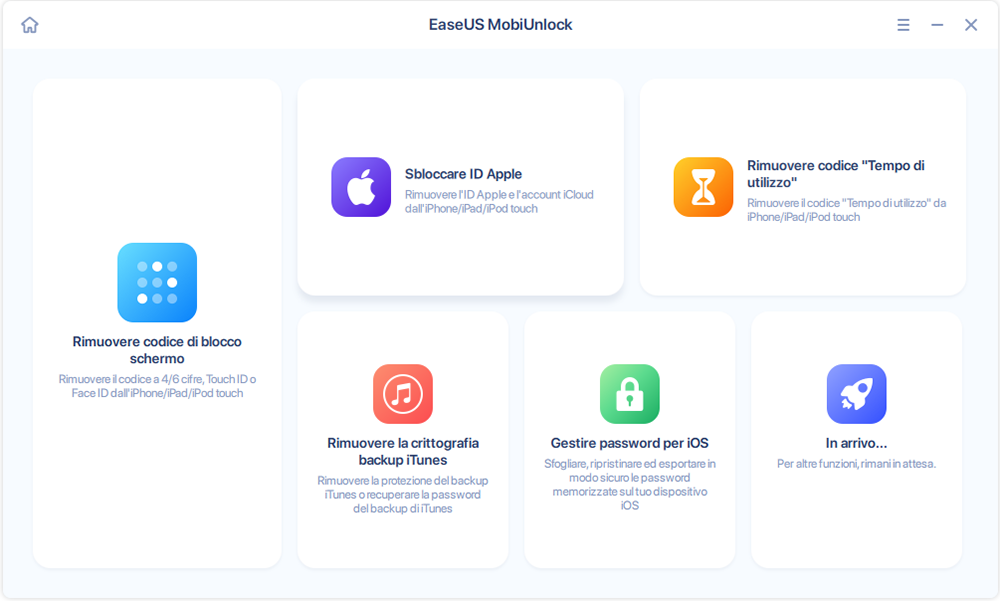
Step 2. Clicca sul pulsante "Avvia" dopo che il tuo dispositivo è stato rilevato da EaseUS MobiUnlock.
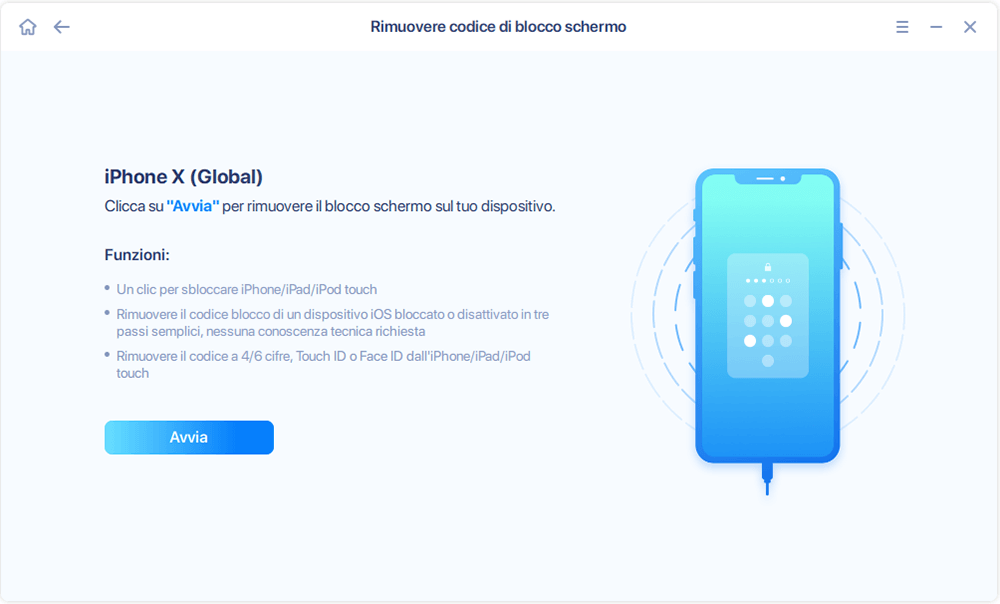
Step 3. Clicca "Avanti" per scaricare un firmware adatto al tuo dispositivo. Oppure puoi anche fare clic su "Seleziona" nella parte inferiore della finestra per selezionare il firmware disponibile esistente se ne hai già scaricato uno.
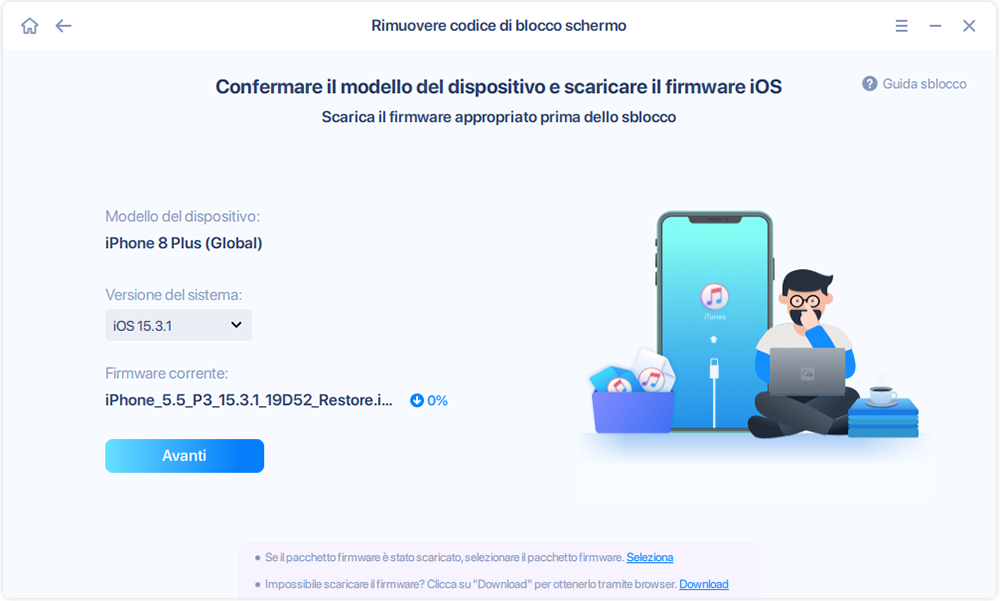
Step 4. Dopo aver scaricato il firmware, clicca su "Sblocca ora" per continuare. In una nuova finestra di avviso, inserisci le informazioni richieste nella casella e clicca nuovamente su "Sbloccare".
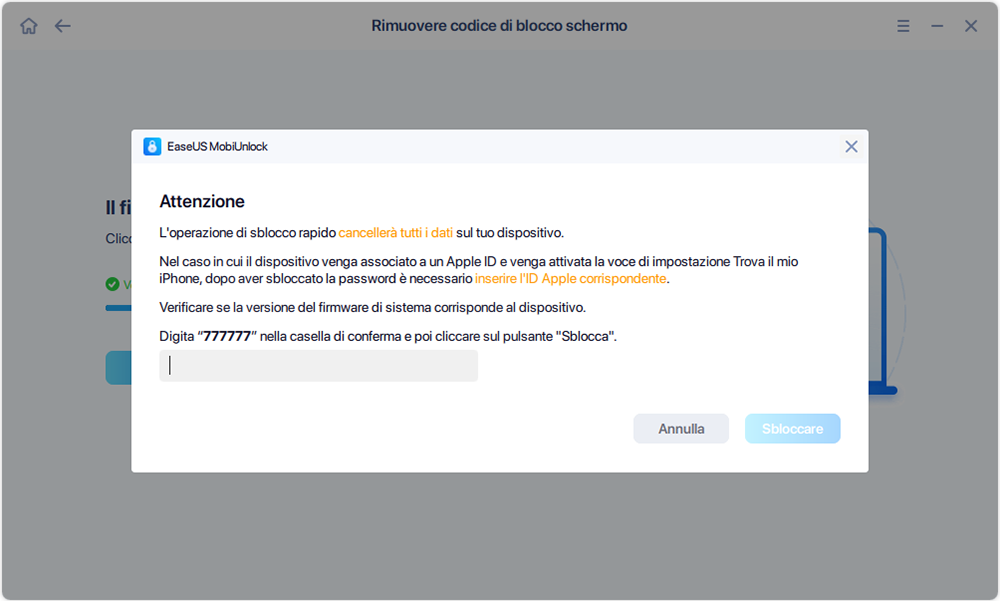
Step 5. Aspetta che il processo di sblocco sia completato. Poi, il tuo iPhone o iPad sarà cancellato e portato alle sue impostazioni originali.
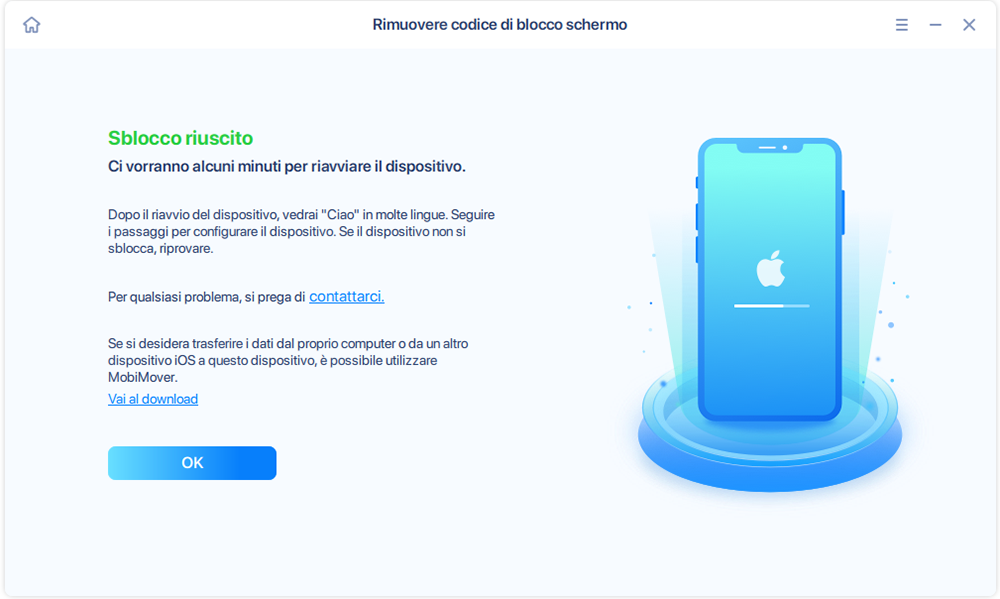
Mette l'iPad in modalità di ripristino è un passaggio di risoluzione dei problemi comunemente utilizzato per risolvere vari problemi dell'iPad, ad esempio l'iPad si è bloccato, non risponde o smette di funzionare dopo l'aggiornamento, ecc. Durante il processo di correzione, cancellerà tutti i dati dell'iPhone, compreso il lucchetto dell'iPad. Prima di iniziare, ci sono diverse cose che devi notare.
Se tutto è pronto, ora puoi seguire i passaggi seguenti per ripristinare le impostazioni di fabbrica del tuo iPad. (Nota: i passaggi possono variare a seconda del dispositivo)
iPad Pro con Face ID:
Step 1. Tieni premuti contemporaneamente il pulsante Standby/Riattiva (in alto) e il pulsante Volume su o Volume giù finché non viene visualizzato il cursore di spegnimento.
Step 2. Trascina il cursore di spegnimento per spegnere l'iPad Pro > Collega l'iPad Pro al computer premendo il pulsante Standby/Riattiva.
Step 3. Continua a premere il pulsante in alto fino a visualizzare la schermata della modalità di ripristino.
Step 4. Quindi, iTunes rileverà automaticamente il tuo iPad e ti darà la possibilità di ripristinare o aggiornare l'iPad> Fai clic su "Ripristina".
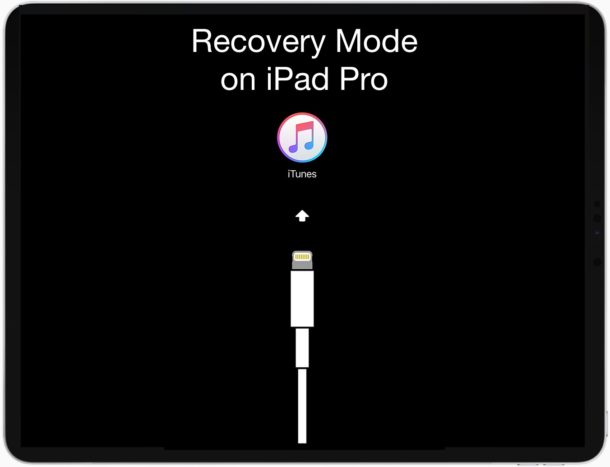
iPad con tasto Home :
Step 1. Tieni premuto il pulsante Standby/Riattiva finché non viene visualizzato il cursore di spegnimento.
Step 2. Trascina il cursore per spegnere il tuo iPad.
Step 3. Continua a tenere premuto il pulsante Home mentre colleghi il dispositivo al computer > Rilascia il pulsante Home dopo che viene visualizzata la modalità di ripristino.
Step 4. Una volta visualizzata la schermata della modalità di ripristino sull'iPad, iTunes si avvierà automaticamente sul tuo computer e ti darà le opzioni per ripristinare o aggiornare l'iPad> Fai clic su "Ripristina".

Potrebbe piacerti anche: Correzione efficace dell'iPad bloccato in modalità di ripristino >
Chiedere aiuto a un esperto Apple è l'ultimo modo per eseguire un ripristino delle impostazioni di fabbrica sull'iPad. Se hai intenzione di farti aiutare da un esperto Apple, puoi portare la tua ricevuta valida, un documento d'acquisto o un'altra prova che possa dimostrare che l'iPad appartiene a te presso l'Apple Store offline più vicino. Se non avete idea di come farlo, vi basterà fare riferimento alla procedura pubblicata dal funzionario Apple.
È facile dimenticare la password dell'ID Apple, soprattutto se quella che stai utilizzando è lunga o complicata. Quando dimentichi la password, potresti volerla recuperare. Ecco una soluzione utile per recuperare le password dell'ID Apple dimenticate.
Step 1 . Vai a icloud.com > Fai clic su ID Apple o password dimenticati, quindi verrai a una nuova pagina.

Step 2. Inserisci il tuo indirizzo e-mail associato al tuo ID Apple > Fai clic su "Continua".

Step 3. Quindi, Apple invierà una notifica a tutti i dispositivi che hanno eseguito l'accesso con lo stesso ID Apple > Tocca "Consenti" o "Mostra", a seconda del dispositivo che stai utilizzando > Reimposta la password seguendo le istruzioni.
Step 4. Se non puoi utilizzare un altro telefono, puoi fare clic su "Non hai accesso a nessuno dei tuoi dispositivi? In fondo alla pagina, quindi seguire le opzioni aggiuntive per reimpostare la password dell'ID Apple.

Dopo aver ripristinato la password dell'ID Apple, eseguire un ripristino delle impostazioni di fabbrica può essere estremamente semplice. Qui illustreremo anche il processo per ripristinare le impostazioni di fabbrica dell'iPad con la password.
Step 1. Vai alle Impostazioni sul tuo iPad> Tocca "Generale"> Tocca "Ripristina".
Step 2. Tocca "Cancella tutto il contenuto e le impostazioni" per iniziare a ripristinare il dispositivo alle impostazioni di fabbrica. Se hai attivato Trova il mio [dispositivo], dovrai inserire il tuo ID Apple e la password.

Step 3. Se ti viene richiesta la password o il codice di restrizione, inseriscilo. Quindi tocca "Cancella [dispositivo]".
Step 1. Avvia iTunes sul tuo computer > Collega l'iPad al computer con un cavo USB. Se stai usando un Mac, dovresti avviare Finder.
Step 2. Tocca l'icona dell'iPad finché iTunes/Finder rileva il tuo iPad > Fai clic su "Riepilogo/Generale" > Fai clic su "Ripristina iPad".
Step 3. Quindi, ti verrà chiesto di scegliere un backup da ripristinare. Puoi selezionare l'ultimo backup che hai creato. Quindi, inserisci la tua password e tocca "Ripristina".

Step 1. Vai su icloud.com > Accedi a iCloud con il tuo ID Apple e password.
Step 2. Fai clic su "Trova il mio iPhone" > "Tutti i dispositivi" > "Cancella iPad" > "Cancella".
Step 3. Successivamente, il tuo iPad verrà cancellato e potrai configurarlo come nuovo dispositivo.

Si tratta di soluzioni per ripristinare le impostazioni di fabbrica dell'iPad senza password iCloud. Come vedi, ci sono tre soluzioni fattibili per farlo. Delle tre soluzioni, l'utilizzo di EaseUS MobiUnlock è l'opzione più consigliata poiché è facile da usare e ha un'elevata possibilità di successo. Se non desideri scaricare software di terze parti sul tuo computer, puoi utilizzare iTunes o chiedere aiuto a un esperto Apple. Ad ogni modo, puoi scegliere il modo che funziona meglio per te.
Articoli Relativi
I 7 migliori servizi di sblocco iCloud [a pagamento e gratuiti]
![]() Elsa/29/07/2024
Elsa/29/07/2024
Come ripristinare le impostazioni di fabbrica dell'iPhone 15 senza passcode
![]() Aria/14/11/2024
Aria/14/11/2024
Soluzioni semplici per reimpostare iPhone senza password iCloud
![]() Aria/18/10/2023
Aria/18/10/2023
Come effettuare il jailbreak di iPhone 6 con/senza computer
![]() Aria/14/11/2024
Aria/14/11/2024