Tabla de Contenido
![]() Artículos Relacionados
Artículos Relacionados
iPad no disponible Inténtalo de nuevo en 5 minutos [ Solucionado]
Por qué aparece iPad No disponible Inténtalo de nuevo en 5 minutos
Con FaceID y Touch ID, a veces es fácil olvidar el código de acceso de tu iPad. Esto puede ser frustrante, sobre todo si necesitas el código para acceder rápidamente a tu iPad. Cuando tu iPad entra en el modo"iPad no disponible", es posible que pruebes todo tipo de contraseñas que se te ocurran solo para comprobar que los intervalos de tiempo aumentan. A veces, iOS muestra el mensaje de seguridad"iPad no disponible, inténtalo de nuevo en 15 minutos". Para los usuarios que no tengan su ordenador cerca, puedes consultar cómo arreglar iPad no disponible sin ordenador.
Aunque esta medida de seguridad te bloquea, mantiene tu información a salvo de accesos no autorizados. Por eso es importante saber cuándo tu iPad puede bloquearte y con qué rapidez puedes desbloquearlo. Las siguientes son las razones por las que verás el mensaje de seguridad.
- Un sistema operativo obsoleto puede tener fallos y hacer que tu iPad se bloquee. Asegúrate siempre de que tu iOS está actualizado(es necesaria una actualización para activar tanto tu iPhone como tu iPad).
- Si tu iPad se bloquea durante un periodo prolongado, es posible que el botón de deslizamiento no funcione y genere errores como "iPad no disponible".
- Si has introducido un código incorrecto hasta siete veces simultáneamente, tu iPad dejará de estar disponible.
En las siguientes secciones se discutirán las posibles soluciones al problema del iPad no disponible.
Arreglar iPad no disponible Inténtalo de nuevo en 5 minutos con EaseUS MobiUnlock
EaseUS MobiUnlock es la mejor herramienta para solucionar el problema "iPad no disponible, inténtalo de nuevo en 5 minutos". El desbloqueador es rápido, fácil de usar y tiene la mayor tasa de éxito. EaseUS MobiUnlock es un desbloqueador iOS todo en uno que puede saltarse un código de bloqueo de tiempo en tu iPad y otros dispositivos iOS.
La herramienta elude el bloqueo de activación de iCloud y encuentra tus contraseñas guardadas de Wifi, correo y web.
Sigue estos pasos para desbloquear tu iPad con EaseUS MobiUnlock.
Paso 1. Abre EaseUS MobiUnlock en tu ordenador y conecta tu dispositivo, selecciona "Desbloquear contraseña de pantalla" en la página de inicio de EaseUS MobiUnlock.

Paso 2. Una vez que EaseUS MobiUnlock reconozca tu dispositivo, haz clic en "Iniciar" para continuar.

Paso 3. Comprueba el modelo de tu dispositivo y haz clic en "Siguiente" para descargar la última versión de firmware para tu dispositivo. Si ya has descargado el firmware antes, puedes hacer clic directamente en "Verificar" para continuar.

Paso 4. Una vez finalizada la verificación del firmware, haz clic en "Desbloquear ahora". Aparecerá una pantalla de advertencia, en la que deberás introducir la información necesaria. Procede introduciendo lo que necesita y luego pulsa el botón "Desbloquear".

Paso 5. Tras unos segundos, tu iPhone o iPad se desbloqueará correctamente.

Arreglar iPad No disponible Inténtalo de nuevo en 5 minutos mediante iTunes/Finder
iTunes o Finder es otra forma de solucionar el problema del iPad no disponible. Estas herramientas te permiten conectar el iPad al ordenador y, a continuación, realizar una restauración borrando todos los datos y ajustes. Si utilizas Windows, conecta tu dispositivo al ordenador y, a continuación, abre iTunes. Si tu máquina funciona con MacOS, utilizarás Finder.
Paso 1. Mediante un cable, conecta tu iPad a un ordenador y abre la última versión de iTunes. Si tu ordenador no tiene la última versión, descárgala e instálala. Paso 2. Abre el Finder si utilizas MacOS.
Paso 2. A continuación, entra en el modo de recuperación. Los pasos para entrar en modo recuperación varían en función de si tu iPad tiene o no botón Home.
Para iPad con botón de inicio
- Pulsa el botón lateral o superior y mantenlo pulsado hasta que veas el control deslizante de apagado.
- Utilizando el deslizador apaga tu iPad y conéctalo al ordenador mientras mantienes pulsado el botón Home. Sigue pulsando el botón Home hasta que entres en modo recuperación.
Para iPad sin botón Home
- Pulsa los botones Arriba y Volumen hasta que veas el control deslizante de apagado. A continuación, utiliza el control deslizante para apagar el iPad y luego conéctalo al ordenador.
- Continúa pulsando el botón Superior hasta que entres en el modo de recuperación.
Paso 3. Tras entrar en el modo de recuperación, aparecerá un mensaje en tu pantalla. Haz clic en "Restaurar". A continuación, aparecerá una ventana emergente. Haz clic en "Restaurar y actualizar".
Paso 4. Espera a que se complete la restauración y, a continuación, configura tu iPad como un dispositivo nuevo. El proceso de restauración borra todos los datos de tu dispositivo, así que si tienes una copia de seguridad reciente, puedes utilizarla para recuperar tus datos anteriores.

Arreglar iPad no disponible Inténtalo de nuevo en 5 minutos mediante Borrar iPad
Cuando veas el mensaje "iPad no disponible, inténtalo de nuevo en 5 minutos", puedes utilizar la función "Borrar iPad" en el iPad 15.2 y versiones posteriores. Este método sólo funciona cuando tu dispositivo bloqueado ya ha iniciado sesión con tu ID de Apple y tiene conexión de red. La función Borrar iPad borrará todos los datos y ajustes de tu iPad inutilizado y te permitirá acceder a él de nuevo.
Paso 1. Introduce la contraseña incorrecta varias veces hasta que aparezca la opción "Borrar iPad".
Paso 2. Pulsa "Borrar iPad" y confirma que quieres borrar todo el contenido del dispositivo.
Paso 3. A continuación, introduce tu ID de Apple y comenzará el proceso de borrado.
Paso 4. Después de borrar tu iPad, configúralo como un dispositivo nuevo.
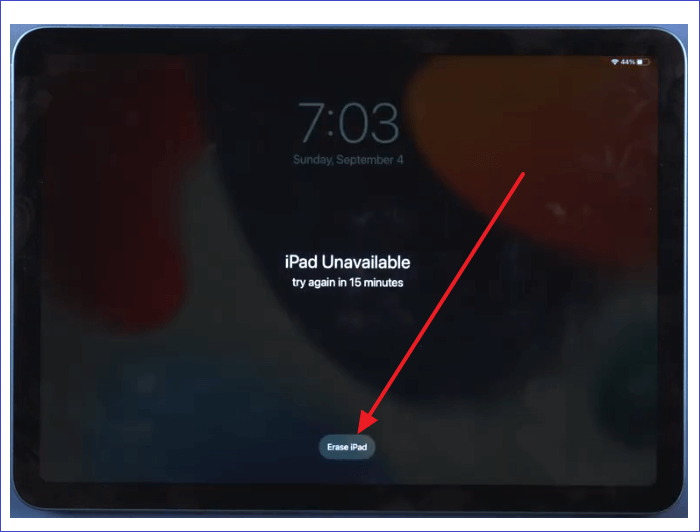
Arreglar iPad No disponible Inténtalo de nuevo en 5 minutos a través de iCloud/Buscar mi App
Una vez que accedas a la cuenta de iCloud asociada a tu iPad inutilizado, puedes arreglarlo fácilmente borrando todos los datos y ajustes. Puedes conseguirlo utilizando iCloud o Buscar mi App. Para utilizar eficazmente estos métodos, tu dispositivo iOS debe tener conexión a Internet. También debes activar la función "Buscar mi iPad" en el iPad bloqueado. A continuación, puedes aplicar los siguientes pasos:
Paso 1. Accede a tu cuenta de iCloud visitando iCloud.com (a través de un navegador) o utilizando la aplicación Buscar mi en otro dispositivo iOS.
Paso 2. Haz clic en la función "Buscar mi" y luego en "Todos los dispositivos".
Paso 3. Selecciona tu iPad bloqueado en la lista que aparece y haz clic en "Borrar iPad".
Paso 4. A continuación, introduce tu ID de Apple y confirma el proceso de borrado. Esto borrará todos los datos de tu iPad.
Paso 5. Espera a que finalice el proceso para configurar tu iPad como un dispositivo nuevo. Si tienes una copia de seguridad reciente, utilízala para restaurar tu información anterior.

Preguntas frecuentes sobre Arreglar iPad no disponible Inténtalo de nuevo en 5 minutos
A continuación encontrarás algunas preguntas frecuentes sobre el mensaje "iPad no disponible, inténtalo de nuevo en 5 minutos".
1. ¿Cómo arreglar el iPad no disponible sin un ordenador?
Si no tienes acceso a un ordenador, puedes solucionar el problema de iPad no disponible utilizando la función Buscar mi en iCloud. Accede al sitio web de iCloud utilizando un dispositivo con conexión a Internet, como tu iPhone o el iPad de un amigo, y sigue los pasos mencionados en las secciones anteriores para recuperar tu iPad bloqueado.
2. ¿Cómo arreglar el iPad no disponible sin perder datos?
La mejor forma de arreglar iPad No Disponible sin perder datos es mediante el software EaseUS MobiUnlock. El desbloqueador de iOS todo en uno anulará un ID de 4, 6 dígitos, FaceID o Touch ID de forma rápida y sencilla sin perder datos. Consulta las secciones anteriores de este artículo para saber cómo funciona la herramienta.
3. ¿Cómo restablecer de fábrica un iPad no disponible?
Puedes hacerlo entrando en el modo de recuperación de tu iPad y restaurándolo mediante iTunes o Finder. Estas herramientas borrarán todos los datos y ajustes de tu iPad. Si utilizas Windows, restablecerás tu iPad a los ajustes de fábrica con iTunes. Si tu ordenador funciona con macOS, utilizarás Finder para restablecer tu iPad.
Conclusión
Para solucionar el problema "iPad no disponible, inténtalo de nuevo en 5 minutos", puedes utilizar herramientas como EaseUS MobiUnlock, iTunes/Finder, la función Borrar o iCloud/Buscar mi aplicación. Estas técnicas te permiten recuperar tu iPad una vez que has introducido el código de acceso incorrecto siete veces y te has encontrado con el aviso "Inténtalo de nuevo en 5 minutos".
Entre los métodos discutidos en este artículo, recomendamos encarecidamente EaseUS MobiUnlock, ya que te permite anular tu iPad bloqueado, tanto si tiene un pin de 4 dígitos, de 6 dígitos, Face ID o Touch ID. Asegúrate de descargar una versión de prueba de EaseUS MobiUnlock hoy mismo para empezar a disfrutar de sus funciones únicas.

