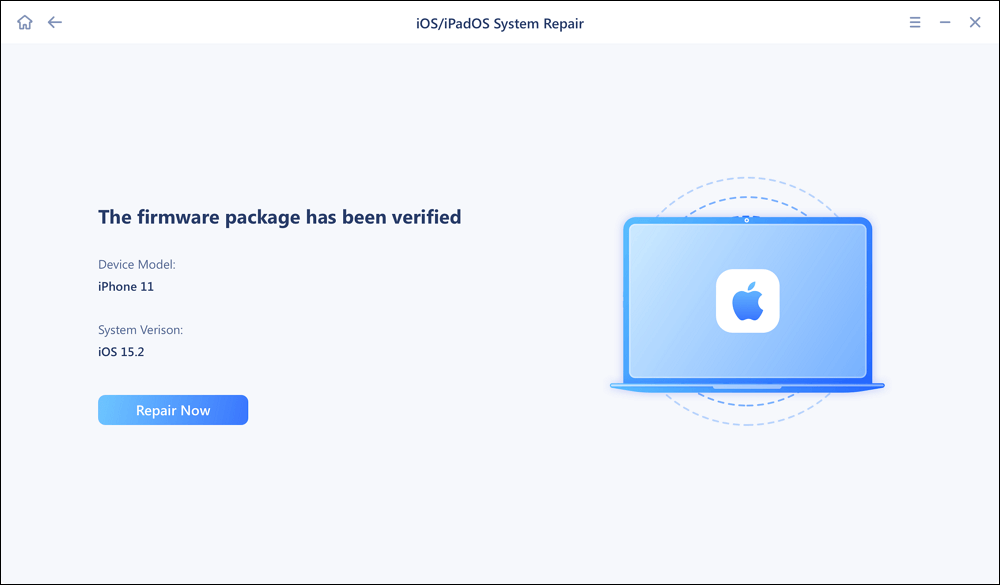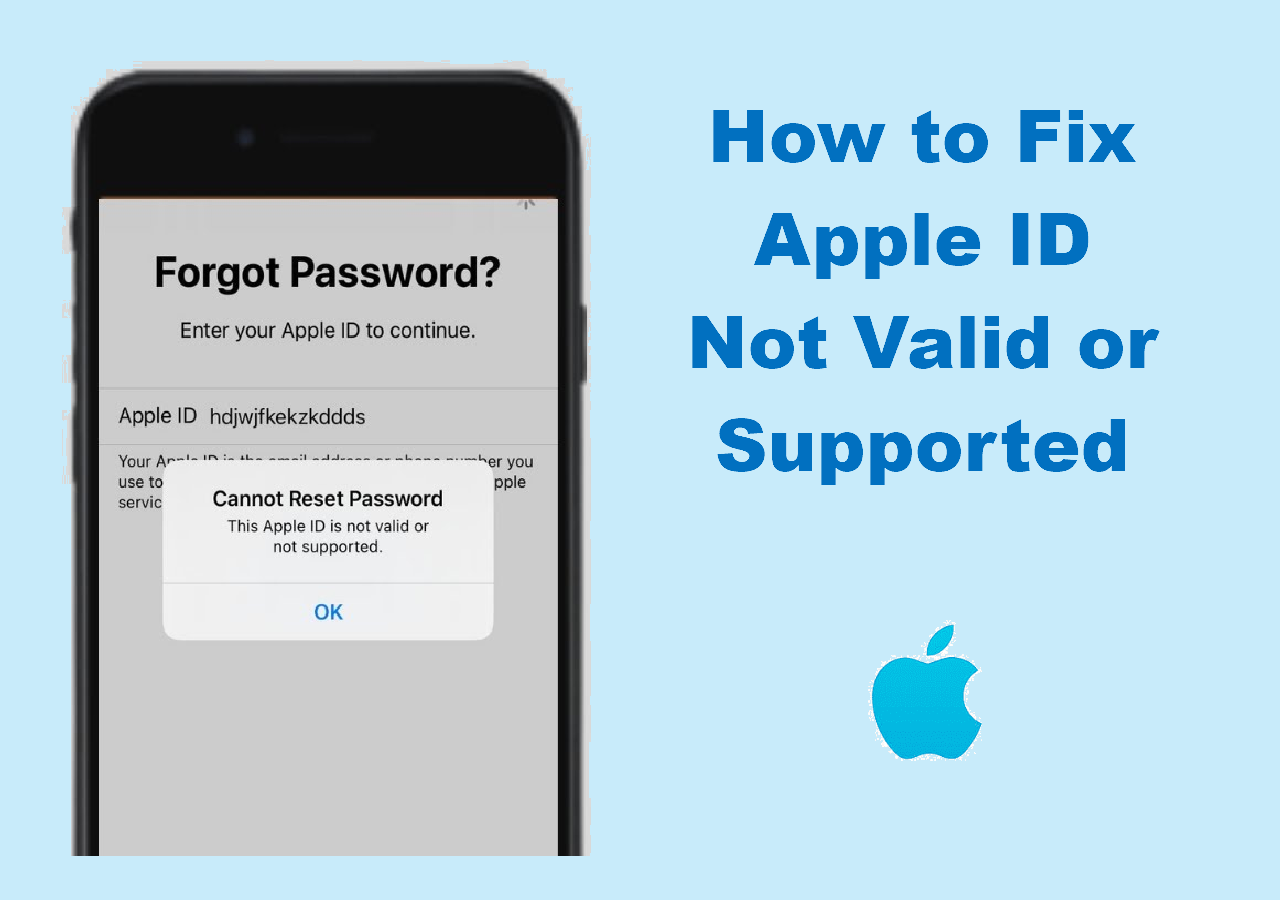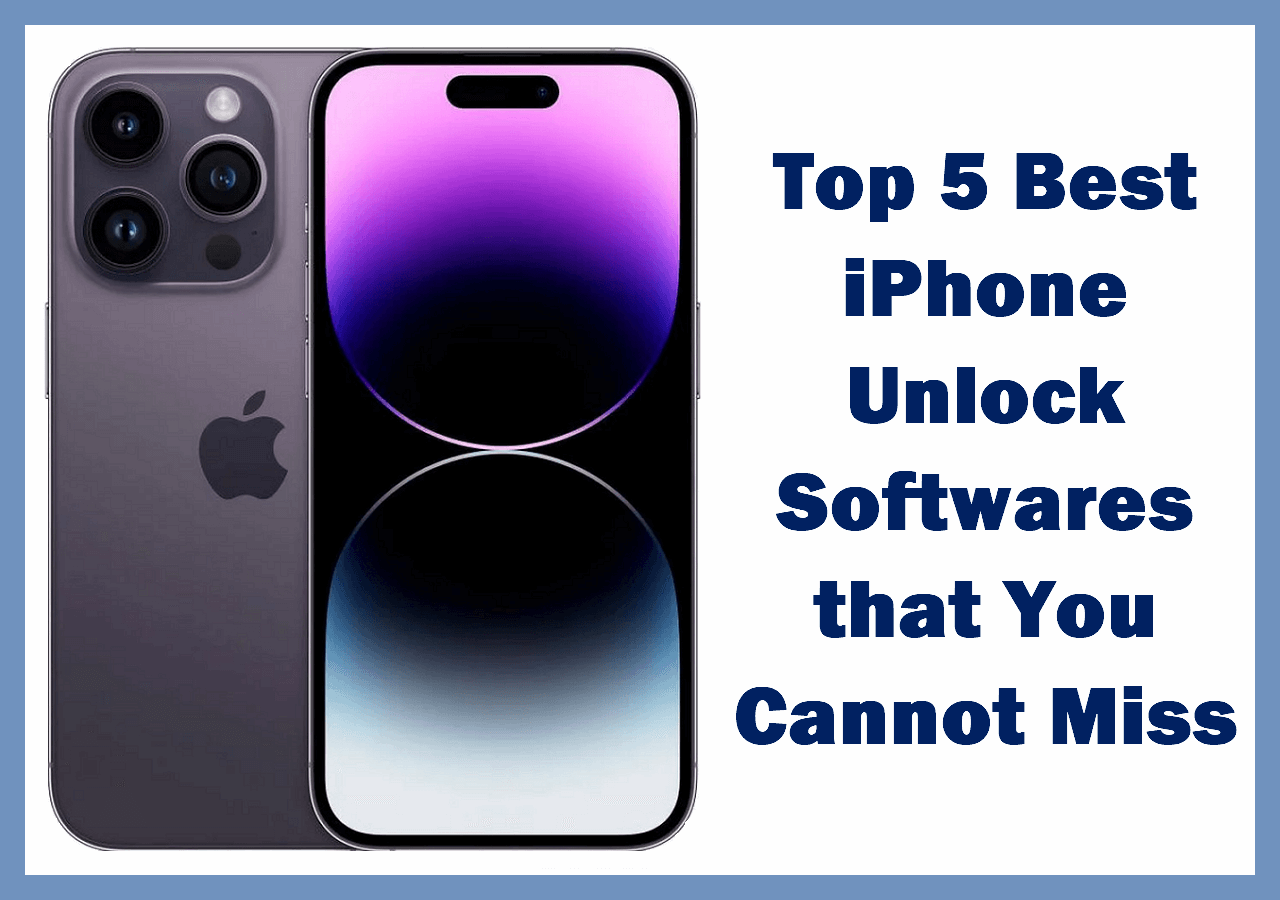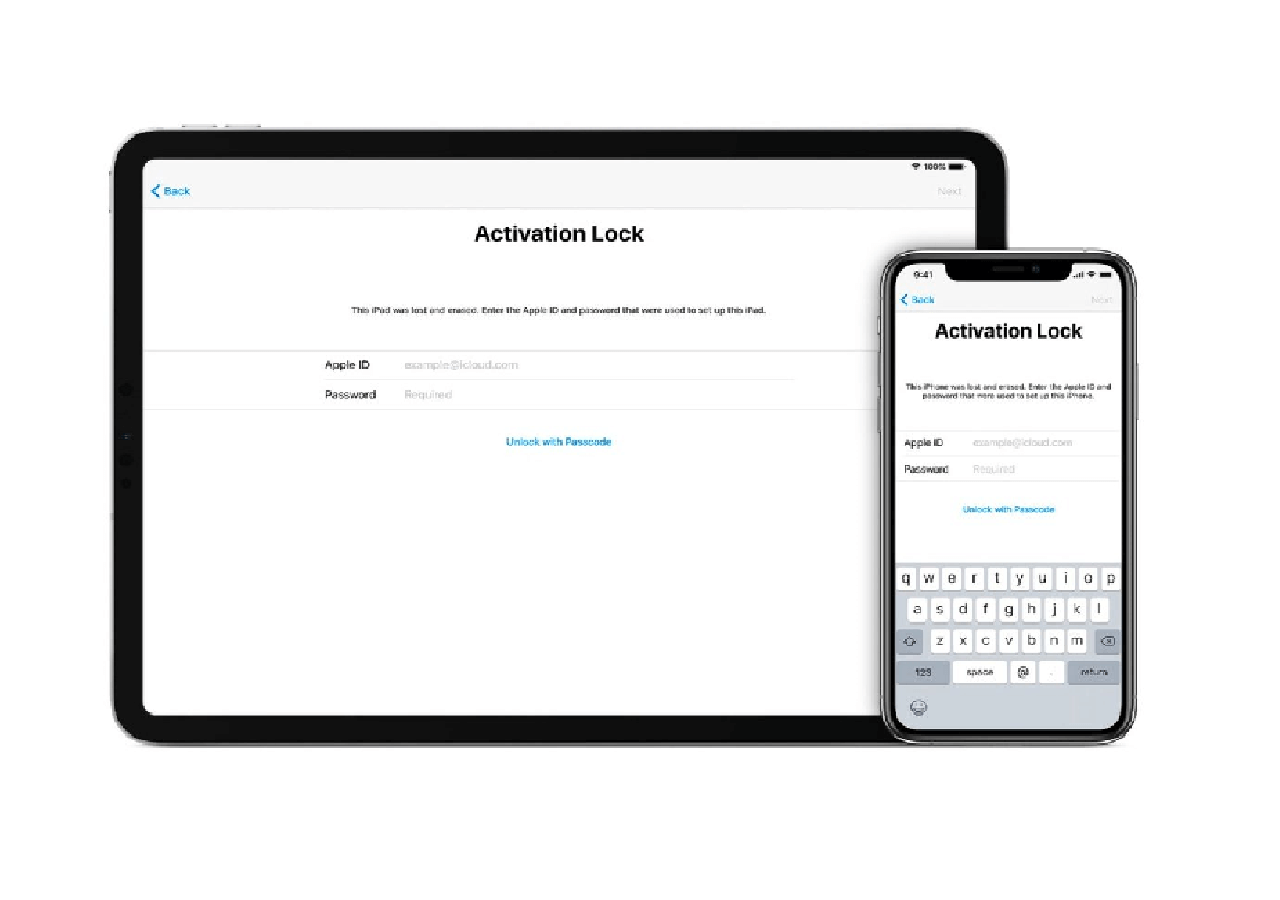Why Does iPhone Flash Apple Logo
iPhone flashing Apple logo is one of the problems that indicate software or hardware issues of the iOS device. General factors that lead to a flashing Apple logo on iPhone include: update failures, jailbreaking, app errors, hardware damage, and problematic accessories.
If you have encountered one of the errors, follow the guide below to learn how to fix it with one of the proven ways.
How to Fix iPhone Flashing Apple Logo
Depending on the cause of the error, the workable solution for you varies. For example, if your iPhone flashes the Apple logo after you connect it to a computer with a USB cable, all you need is to change the USB cable. While if you are not clear about the cause or the flashing Apple logo appears due to system errors, you will need to follow the methods below to have a try.
Fix 1. Force Restart the iPhone
The easiest solution that you should try first is to perform a force restart. A force restart won't cause any data loss on your device and could restart your device when it is unresponsive. Thus, it is a common fix for software problems on an iPhone, iPad, and iPod touch.
To force restart an iPhone:
- On iPhone 8 and later: Press and quickly release the volume up button, then the volume down button. Afterward, press and hold the side button until you see the Apple logo.
- On iPhone 7: Press and hold both the volume down button and the Sleep/Wake button simultaneously. When you see the Apple logo, release these buttons.
- On iPhone 6s and earlier: Press and hold the Sleep/Wake button and the Home button simultaneously. Release these buttons until you see the Apple logo.
Fix 2. Use Recovery Mode
Using recovery mode is helpful if your iPhone flashes the Apple logo due to OS issues like update failure. By putting your iPhone into recovery mode, you will be able to update your iPhone to the latest iOS without erasing your data. If an update won't help, you can also choose to restore your device with the latest iOS and firmware, which, however, will erase all data and settings on your iPhone.
By updating the OS on your iPhone, you can solve the problem of "iPhone flashing Apple logo" that is caused by software problems.
To put your iPhone into recovery mode and perform an update or restore, you can follow Apple's guide to get the detailed steps.
Fix 3. Use DFU Mode
Both DFU (Device Firmware Update) mode and recovery mode allow you to restore your iOS. But unlike Recovery Mode that helps to automatically install the latest version of iOS on your iPhone, DFU mode enables you to choose the version of iOS you want to install. Thus, if you want to downgrade your iOS, DFU mode is a better choice.
Before you start, you should know that DFU mode restores your iOS and erase your data. Thus, be cautious.
It's never easy to enter DFU mode on your iPhone, in another guide on how to enable a disabled iPhone, the steps to enter DFU mode have been illustrated. Refer to that guide if you need to.
Fix 4. Use Third-Party Software
If you don't want to manually enter recovery mode or DFU mode to restore your iOS, you can apply the iPhone unlock software - EaseUS MobiUnlock. It works to unlock an iPhone without passcode by reinstalling iOS and firmware on your iPhone. Thus, when you need to restore iOS to solve the "iPhone flashing Apple logo" issue, it could also help. With a few simple clicks, you can restore the iOS on your iPhone and fix the issue "iPhone flashing Apple logo."
Apart from this issue, EaseUS MobiUnlock also helps when:
Your iPhone is disabled
You forgot your iPhone passcode
Your iPhone is stuck on the Apple logo
You need to reset an iDevice without a passcode
To update firmware on your iPhone, you can follow the same steps as unlocking an iPhone without a passcode:
Step 1. Connect your iPhone to computer and launch EaseUS MobiXpert. Select System Repair from the main interface.
![MobiXpert hompage]()
Step 2. Click iOS/iPadOS System Repair.
![]()
Step 3. Select Deep Repair, which will clear your iOS/iPadOS data.
![]()
Step 3. Confirm your device model, select your system version, and click Next.
![]()
Step 4. Then, it will verify the firmware package. When the firmware is verified, click Repair Now.
![]()
Step 5. Next, you need to type "123456" in the box and click Continue to confirm your operation.
![]()
Step 6. EaseUS MobiXpert will repair your system automatically, which may take a few minutes. Click Done when repairing is completed. During the process, don't disconnect or operate your iPhone/iPad.
![]()
The Bottom Line
There are mainly two solutions for you to fix an iPhone that flashes the Apple logo: Restart or restore the iOS. If a soft reset, namely restart, won't work, you can force restart the device instead. While if you need to restore iOS, you can use recovery mode, DFU mode, or third-party software to get things done.