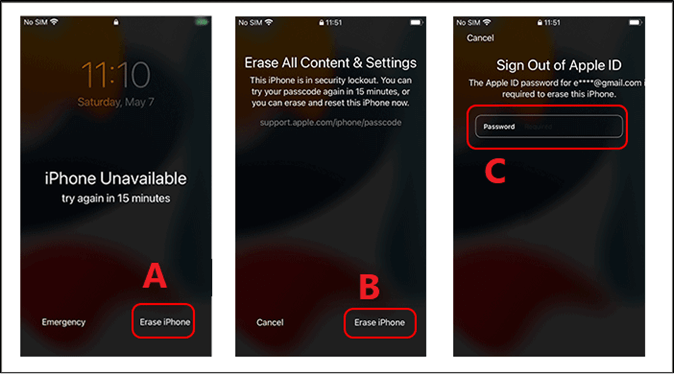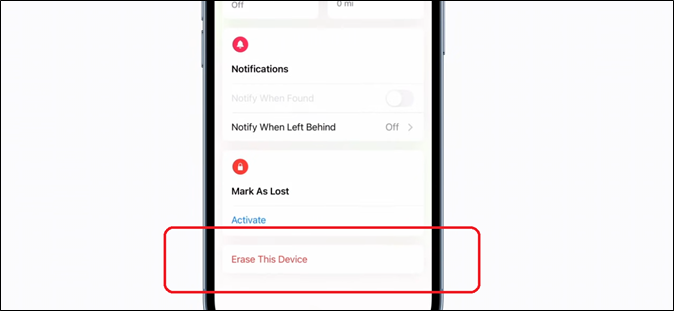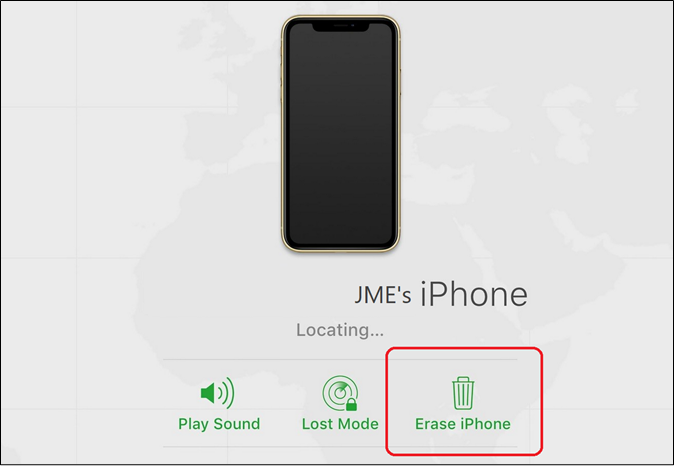Zusammenfassung:
Der nicht verfügbare Bildschirm des iPhones von Apple kann ein lästiges Problem sein, wenn Sie das falsche Passwort eingeben. Dieser Artikel hilft Ihnen mit fünf bewährten und besten Lösungen für dieses Problem.
- Hauptinhalt:
- 1. So umgehen Sie den nicht verfügbaren iPhone-Bildschirm mit EaseUS MobiUnlock
- 2. So umgehen Sie die Meldung „iPhone nicht verfügbar“ mit iTunes oder Finder
- 3. So beheben Sie, dass das iPhone mit „iPhone löschen“ nicht verfügbar ist
- 4. So beheben Sie den nicht verfügbaren iPhone-Bildschirm mit „Meine App suchen“.
- 5. Umgang mit nicht verfügbaren iPhone-Nachrichten über iCloud
- Warum wird die Meldung „iPhone nicht verfügbar“ angezeigt?
- FAQs zum iPhone-Bildschirm „Nicht verfügbar“
- Das Fazit
Es ist bekannt, dass Apples iPhones über unglaubliche Berührungs- und Gesichtserkennungssensoren verfügen. Wenn diese Sensoren jedoch den Benutzer, der versucht, das Telefon zu entsperren, nicht erkennen können, wechseln sie in den Sperrmodus. Dieser Sperrmodus verhindert, dass der Benutzer das Telefon für eine Weile entsperren kann.
Es kommt vor, dass iPhone-Benutzer zu oft versuchen, ihren Bildschirm zu entsperren. Dies geschieht normalerweise, wenn iPhone-Benutzer zu oft versuchen, ihr Telefon zu entsperren. Nun denken Sie vielleicht, dass es keine Möglichkeit gibt, dies zu umgehen – aber das stimmt nicht.
Es gibt verschiedene Lösungen für dieses Problem. Ähnliche Probleme wie die Behebung eines nicht verfügbaren schwarzen Bildschirms auf dem iPhone kommen häufig vor, und heute werden wir darüber sprechen, was Sie tun können, um sie zu vermeiden. Am wichtigsten ist jedoch, dass wir über fünf Möglichkeiten sprechen, dieses Problem zu beheben. Also lasst uns anfangen.
1. So umgehen Sie den nicht verfügbaren iPhone-Bildschirm mit EaseUS MobiUnlock
Der erste Schritt besteht darin, ein zuverlässiges Drittanbieter-Tool zu verwenden, um die Nicht-Verfügbarkeitsmeldung des iPhones zu beheben. Dafür verwenden wir EaseUS MobiUnlock. Dieses Tool soll Ihnen helfen, viele Probleme mit Ihrem Telefon zu beheben und es von jeder Art von Sperrung zu entsperren.
EaseUS MobiUnlock ist für viele Profis die erste Wahl. Warum ist es also die beste Wahl, den nicht verfügbaren Bildschirm des iPhones zu umgehen? Hier ist der Grund:
- Damit können Sie Ihr iPhone mit einem Klick entsperren
- Damit können Sie die Apple-ID von Ihrem Telefon entfernen, ohne sich anmelden zu müssen
- Es kann Ihren Bildschirmzeit-Passcode entfernen, ohne wichtige Daten zu verlieren
- Außerdem wird die iTunes-Backup-Verschlüsselung entfernt, ohne dass das Passwort erforderlich ist
Sobald Sie dieses Tool heruntergeladen und installiert haben, müssen Sie Ihr iPhone an Ihren PC/Mac anschließen. Sobald Sie fertig sind, gehen Sie wie folgt vor, um das Problem zu beheben, dass das iPhone oder iPad nicht verfügbar ist:
Schritt 1. Verbinden Sie Ihr iPhone, iPad oder Ihren iPod mit einem USB-Kabel mit Ihrem PC und führen Sie EaseUS MobiUnlock aus. Wählen Sie „Bildschirmpasscode entsperren“ auf der Startseite von EaseUS MobiUnlock.
Schritt 2 . Klicken Sie auf „Start“, um fortzufahren.
Schritt 3. Klicken Sie auf „Weiter“, um eine verfügbare Firmware für Ihr Gerät herunterzuladen. Wenn Sie eines auf Ihren Computer heruntergeladen haben, klicken Sie unten im Fenster auf „Auswählen“, um das Paket manuell auszuwählen.
Schritt 4. Sobald die Firmware-Überprüfung abgeschlossen ist, klicken Sie auf „Jetzt entsperren“ und es erscheint ein Warnfenster. Geben Sie die erforderlichen Informationen in das Feld ein und klicken Sie erneut auf „Entsperren“, um Ihr gesperrtes oder deaktiviertes iPhone, iPad oder iPod zu umgehen.
Schritt 5. Warten Sie geduldig, bis das Tool Ihr gesperrtes Gerät umgeht. Wenn dies erledigt ist, richten Sie Ihr iPhone, iPad oder Ihren iPod ein und erstellen Sie ein neues Passwort.
2. So umgehen Sie die Meldung „iPhone nicht verfügbar“ mit iTunes oder Finder
Der nächste Schritt besteht darin, die iTunes- oder Finder-App zu verwenden, um den nicht verfügbaren Bildschirm des iPhones zu reparieren. Für diesen Fix benötigen Sie ein funktionierendes iPhone-Kabel, um es an Ihren PC/Mac anzuschließen. Sobald Sie dies getan haben, müssen Sie eines dieser Tools verwenden, um das Telefon zu entsperren.
Wir verwenden iTunes, also gehen Sie wie folgt vor:
Schritt 1. Starten Sie Ihr iPhone im Wiederherstellungsmodus neu
Schritt 2. Verbinden Sie das iPhone mit Ihrem PC, bis das iPhone die Verbindung anzeigt
Schritt 3. Starten Sie iTunes/Finder auf Ihrem PC/Mac
Schritt 4. Warten Sie, bis das iPhone erkannt wird
Schritt 5. Wenn die Meldung „Es liegt ein Problem vor…“ angezeigt wird, klicken Sie auf die Option „Wiederherstellen“.
Schritt 6: Warten Sie, bis die Wiederherstellung abgeschlossen ist
Schritt 7. Trennen Sie Ihr iPhone vom PC und richten Sie es ein
![Klicken Sie auf die Option „Wiederherstellen“.]()
Sobald Sie dies getan haben, müssen Sie Ihr Telefon erneut einrichten. Stellen Sie daher sicher, dass Sie jeden Schritt sorgfältig befolgen.
3. So beheben Sie, dass das iPhone mit „iPhone löschen“ nicht verfügbar ist
Der nächste Schritt besteht darin, die Option „iPhone löschen“ auf Ihrem Sperrbildschirm zu verwenden. Wenn Sie zu oft versucht haben, das Telefon zu entsperren, sehen Sie unten auf dem Bildschirm die Option „iPhone löschen“. So können Sie das nutzen und den nicht verfügbaren Bildschirm des iPhones reparieren:
Schritt 1. Tippen Sie unten rechts auf dem iPhone-Bildschirm auf die Option „iPhone löschen“ (A).
Schritt 2. Sobald Sie zur Bestätigung aufgefordert werden, tippen Sie erneut auf die Option „iPhone löschen“ (B).
Schritt 3. Geben Sie das Apple-ID-Passwort (C) für Ihr Konto ein
Schritt 4. Warten Sie, bis das Telefon zurückgesetzt wird
![Melden Sie sich von der Apple-ID ab]()
Auch bei dieser Option müssen Sie Ihr Telefon erneut einrichten, da dadurch alles auf Ihrem iPhone gelöscht wird. Allerdings wird dadurch die Meldung „iPhone nicht verfügbar“ behoben.
4. So beheben Sie den nicht verfügbaren iPhone-Bildschirm mit „Meine App suchen“.
Die nächste Methode besteht darin, die Find my App zu verwenden, um Ihr iPhone zu finden und zurückzusetzen. Diese Möglichkeit bietet Apple denjenigen, die ihr iPhone verlieren oder gestohlen bekommen. Sie können diese Option also nutzen, um ihre persönlichen/privaten Daten zu löschen. So beheben Sie die Meldung „iPhone nicht verfügbar“:
Schritt 1. Öffnen Sie die iPhone-App auf einem anderen iPhone (einem Freund oder Familienmitglied).
Schritt 2. Tippen Sie im Bereich „Geräte“ auf Ihr iPhone (es würde „Mit Ihnen“ heißen).
Schritt 3. Sobald Sie angemeldet sind, scrollen Sie ganz nach unten, um die Option „Dieses Gerät löschen“ zu finden
Schritt 4: Bestätigen Sie, wenn Sie dazu aufgefordert werden
Schritt 5. Warten Sie, bis der Vorgang abgeschlossen ist
![Löschen Sie dieses Gerät]()
Sobald Sie das Passwort eingegeben und durchgegangen sind, sollte es einige Minuten dauern, bis Ihr Telefon zurückgesetzt ist. Stellen Sie jedoch sicher, dass Ihr Telefon zu mindestens 60–70 % aufgeladen ist, bevor Sie dies tun.
5. Umgang mit nicht verfügbaren iPhone-Nachrichten über iCloud
Apples iCloud bietet Ihnen außerdem die Möglichkeit, Ihre Geräte zu überprüfen und aus der Ferne im Auge zu behalten. Aus diesem Grund können Sie Ihre iCloud verwenden, um die Optionen zu Ihrem iPhone zu öffnen und die Meldung „iPhone nicht verfügbar“ zu beheben. So machen Sie das:
Schritt 1. Melden Sie sich auf iCloud.com mit Ihrer Apple-ID an
Schritt 2. Gehen Sie zur Option „Mein iPhone suchen“.
Schritt 3. Klicken Sie auf das iPhone-Gerät, das nicht verfügbar ist
Schritt 4. Tippen Sie auf die Option „iPhone löschen“ und bestätigen Sie
![Lösche dieses iPhone]()
Bei diesem Telefon wird auch ein Zurücksetzen auf die Werkseinstellungen ausgelöst. Sie müssen also damit rechnen, dass Ihr Telefon erneuert wird, sobald der Vorgang abgeschlossen ist. Dann richten Sie Ihr Telefon ein und genießen Sie es.
Warum wird die Meldung „iPhone nicht verfügbar“ angezeigt?
Der einzige Grund, warum der Bildschirm „iPhone nicht verfügbar“ erscheint, ist, dass der Benutzer zu oft versucht hat, sein Gerät zu entsperren. Apple verfügt über eine Sperrfunktion, die Ihr Telefon sperrt, wenn Sie ständig den falschen Passcode eingeben. Oder es kann auch passieren, weil:
- Kontinuierliche Fehlversuche am Fingerabdruck-/Fingersensor
- Ständiger Versuch, sich im Dunkeln/bei schlechtem Licht über die Gesichtserkennung anzumelden
- Mehr als ein paar Mal den falschen Passcode verwenden
Das iPhone führt also eine zeitgesteuerte Sperrung Ihres Geräts durch, aber bei zu vielen Versuchen wird die Meldung „iPhone nicht verfügbar“ auf unbestimmte Zeit angezeigt. Zum Beispiel:
- Wenn nach etwa fünf Versuchen die Meldung „iPhone nicht verfügbar“ angezeigt wird, versuchen Sie es in einer Minute erneut.
- Wenn nach etwa 6 Versuchen die Meldung „iPhone nicht verfügbar, versuchen Sie es in 5 Minuten erneut“ angezeigt wird.
- Wenn Sie nach etwa 7 Versuchen die Meldung „iPhone nicht verfügbar“ sehen, versuchen Sie es in 15 Minuten erneut.
- Wenn Sie nach etwa 7–10 Versuchen die Meldung „iPhone nicht verfügbar“ sehen, versuchen Sie es in 60 Minuten erneut.
- Nach dem 10. Versuch wird Ihnen „iPhone nicht verfügbar“ angezeigt, was bedeutet, dass Sie auf unbestimmte Zeit gesperrt sind.
Versuchen Sie also, sich Ihr Passwort zu merken, bevor Sie es erneut versuchen, anstatt es ständig zu versuchen. Wenn das nicht funktioniert, versuchen Sie es mit einer der oben genannten Korrekturen.
FAQs zum iPhone-Bildschirm „Nicht verfügbar“
Wenn Sie weitere Fragen haben, finden Sie deren Antworten hier:
1. Wie kann ich den Nichtverfügbarkeitsmodus meines iPhones beenden?
Sie müssen Ihr iPhone zurücksetzen oder löschen, um den nicht verfügbaren Modus zu verlassen. Oder Sie können EaseUS MobiUnlock verwenden, um den nicht verfügbaren Modus mit einem Klick zu verlassen.
2. Was bedeutet es, wenn auf Ihrem iPhone die Meldung „iPhone nicht verfügbar“ angezeigt wird?
Das bedeutet, dass Sie zu oft versucht haben, Ihr iPhone mit dem falschen Passcode zu entsperren. Dadurch wird Ihr Telefon gesperrt und Sie können es für eine bestimmte Zeit nicht entsperren. Wenn Sie mehr als zehn Mal versucht haben, es zu entsperren, bedeutet das, dass es definitiv gesperrt ist und zurückgesetzt werden muss.
Das Fazit
Dies sind einige der besten Korrekturen, die Sie heute haben, um das Problem mit dem nicht verfügbaren iPhone-Bildschirm zu lösen. Es wird zwar empfohlen, alle diese Methoden auszuprobieren, es ist jedoch wichtig, dass Sie die zuverlässigeren und getesteten Methoden ausprobieren, beispielsweise die Verwendung von EaseUS MobiUnlock.
Während die Verwendung von Apples iCloud eine praktikable Option ist, ist die Verwendung von EaseUS MobiUnlock eine bessere Option, da es einfacher ist und Ihr iPhone schneller entsperrt als die meisten anderen Methoden.