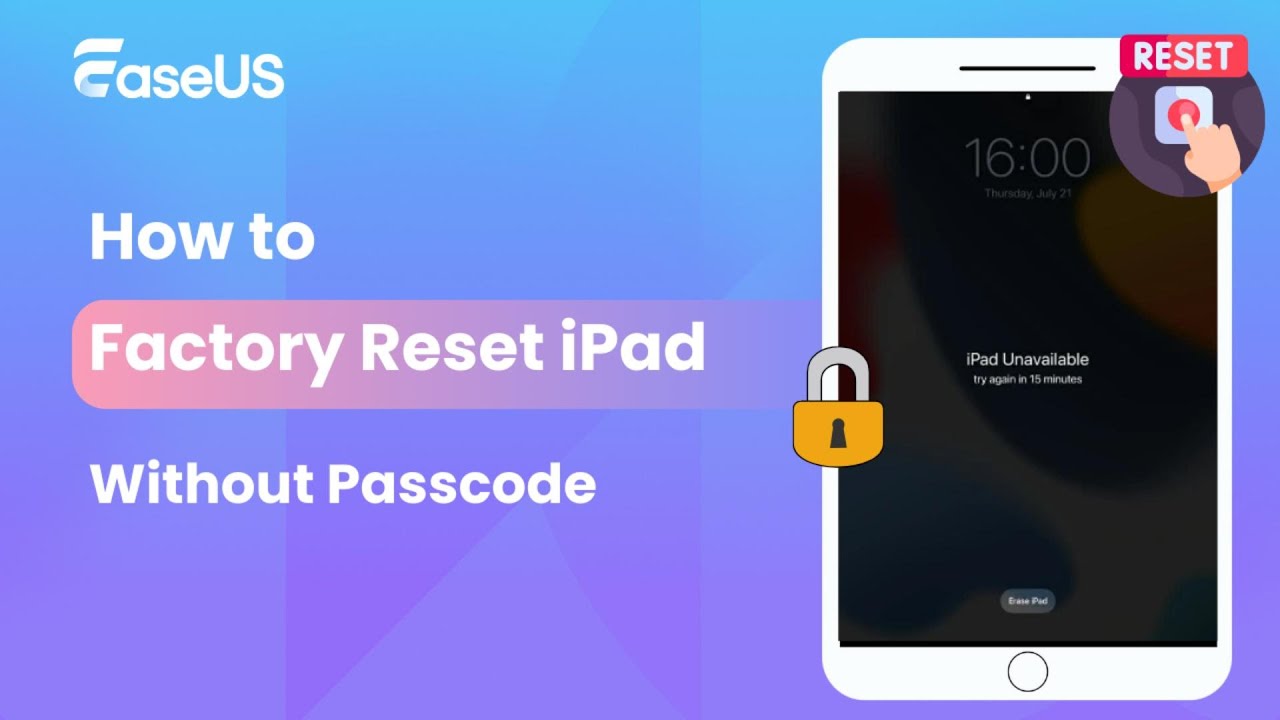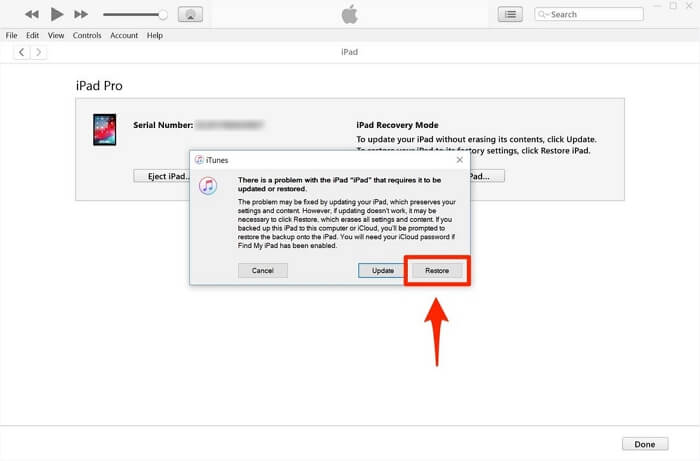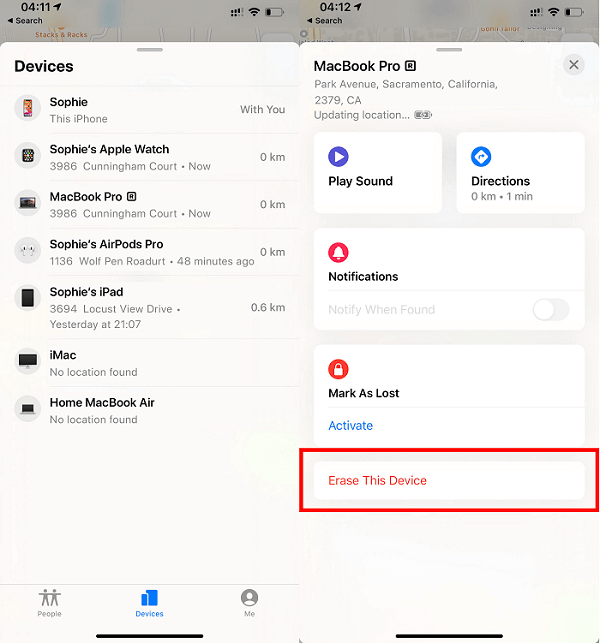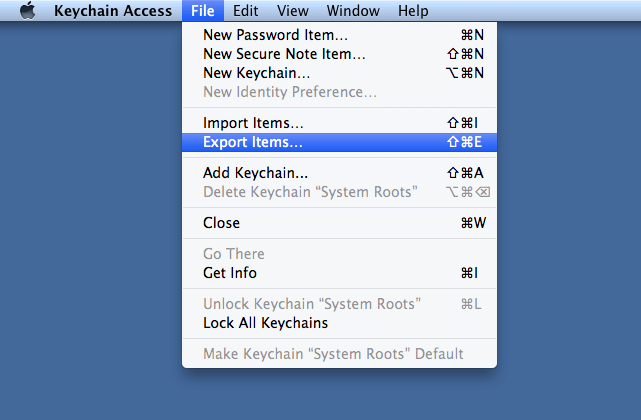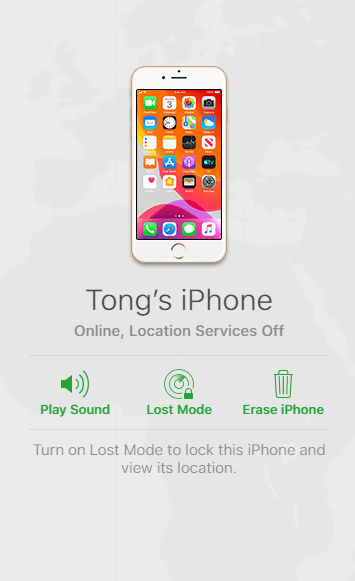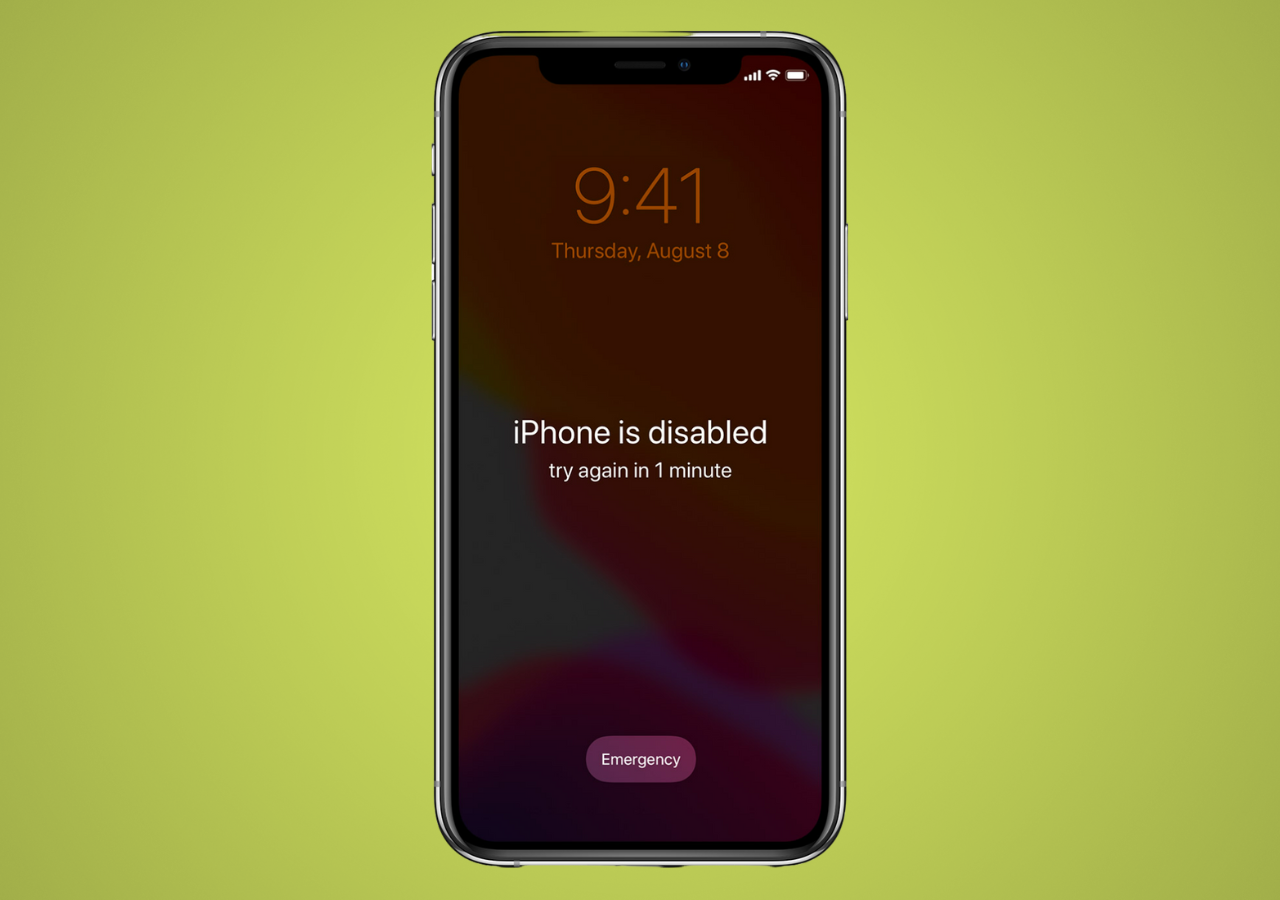Applies to: iPad Pro, iPad Air, iPad, and iPad Mini
Is It Possible to Reset iPad Without Password
Although there is more than one situation in which you may need to know how to reset iPad without passcode, the main reason is probably that you are locked out of your iPad and can't remember the password anymore. Or the iPad is disabled and you can do nothing but factory reset it.
By a factory reset, you can erase data and settings, including the lock screen passcode, on the iPad. Afterward, you are able to set up the iPadOS device again and create a new passcode. Then how to factory reset iPad without password when you forget it? Usually, there are four common ways for you to get it done. Before you start, I want to stress again that all the ways below will wipe your iPad, and you will lose everything if you don't have a backup available.
| Tool |
Effectiveness |
| iOS Unlocker |
If you forget your iPad password, you can use a professional iPad unlocker to bypass the screen lock to access the Home page. |
| iTunes |
iTunes allows you to restore your iPhone to factory settings without a passcode. However, you need to put your iPad in recovery mode first. |
| iCloud Web |
If you have enabled the Find My feature, you can go to the iCloud website to erase your iPhone without a passcode but with an Apple ID password. |
| Find My App |
If you prefer a solution to reset iPad without password or computer, you can erase your iOS device on your other iOS devices with Find My app. |
🎦Video guide on How to Reset iPad Without Password:
Solution 1. How to Reset iPad without Password with an iOS Unlocker
If you prefer a straightforward way to unlock an iPad without a password, you should try iPhone unlock software like EaseUS MobiUnlock. It is able to reset, erase, or unlock an iPhone, iPad, and iPod touch without a password and helps to remove 4-digit code, 6-digit code, Touch ID, and Face ID. Thus, such an iOS unlocker is helpful when you need to:
Let's see how to reset an iPad without password:
Step 1. Plug your iPhone, iPad, or iPod into the computer with a USB cable and open EaseUS MobiUnlock. Select "Unlock Screen Passcode" from the main screen.
Step 2. Click on the "Start" button after your device is detected by EaseUS MobiUnlock.
Step 3. Click "Next" to download a suitable firmware for your device. Or you can also click "Select" at the bottom of the window to select the existing availbale firmware if you've previously downloaded one.
Step 4. After downloading firmware, click "Unlock Now" to continue. In a new warning window, enter the information required in the box and click "Unlock" again.
Step 5. Wait for the unlock process to complete. Then, your iPhone or iPad will be erased and taken to its original settings.
Solution 2. How to Factory Reset iPad Without Passcode via iTunes
Performing a factory reset via iTunes can permanently wipe out all data and settings, along with passcode, from the iPad. After resetting, you can set up the iPhone as a new device.
How to factory reset iPad without password using iTunes:
Step 1. Connect your iPad to a computer and open iTunes.
Step 2. Put your iPad into Recovery Mode. The process varies depending on the model of your iPad
iPad with Home button:
- Hold down the "Top" and "Side" button until the power off appears on the screen, and drag the slider to turn off your iPad.
- Hold down the "Home" button, meanwhile, connect your iPad to the computer.
- Release the "Home" button until you see the iTunes displaying a message "iTunes has detected an iPad in a recovery mode."
iPad with Face ID:
- Press and hold both the "Home" and "Power" buttons at the same time until you see the power off slider, and then drag the slider to turn off your iPad.
- Keep holding down the "Top" button and meanwhile connect your iPad to the computer.
- Let go of the "Top" button after you see the recovery mode screen, which means you are in a DFU mode.
Step 3. When you enter the recovery mode, iTunes will pop up a window that enables you to restore or update your iPad, click on "Restore."
![How to reset iPad without password using iTunes]()
Solution 3. How to Unlock iPad Without Passcode via Find My iPad
If you don't want to use iTunes or install any third-party program on your computer, then you can factory reset an iPad without a passcode via Find My [Device]. To use this feature, make sure you've previously enabled it on your iPad. Then, you can follow the simple steps below to erase your iPad.
How to wipe an iPad without passcode:
Step 1. Visit iCloud.com on your computer.
Step 2. Sign in using the Apple ID and password you use on the locked iPad.
Step 3. Once you logged in, click "Find iPhone" among the options.
Step 4. Click on "All Devices" at the top of the screen and select the iPad you want to reset.
Step 5. Choose "Erase iPad" and click "Erase" to reset your iPad without passcode.
![How to factory reset iPad without password via Find My iPad]()
Solution 4. How to Reset iPad Without Password or Computer
To reset iPad to factory settings without password or computer, you can use Find My app to complete this task. To use this method, here are some preparations you need to make.
- Prepare another iOS device with the Find My app installed
- Make sure your iPad's Find My [device] feature has been turned on
- Make sure your iPad has connected to the internet
Here is how to unlock disabled iPad with the Find My app.
Step 1. Open the Find My app on another iOS device.
Step 2. Choose the Devices tab.
Step 3. Select your iPad from the list.
Step 4. Scroll down and choose "Erase This Device."
Step 5. Select "Erase This [device]."
![Erase my iPad via find my app]()
Conclusion
Overall, that's all solutions for how to reset iPad without passcode. As you can see, each method has pros and cons when it comes to resetting the iPad. You can apply any one of them to reset your iPad with ease. Always remember to back up your iPad regularly; once your factory reset your iOS device, all the existing data will be gone if you don't have a backup file.
FAQs on How to Factory Reset iPad Without Password
1. How to do a hard reset on an iPad?
A hard reset on the iPad means a force restart, which can fix iPad-stuck issues, such as the iPhone being stuck on Emergency SOS. To hard reset your iPad, you should press and release the Volume Up button, then the Volume Down button, and hold the power button until you see the Apple logo.
2. Can I unlock an iPad that I found?
No, it is illegal to unlock an iPad that does not belong to you. If you have found a lost iPad, it is important to try to return it to its rightful owner. You can contact the owner through any contact information available on the device or take it to the nearest police station or lost and found department.