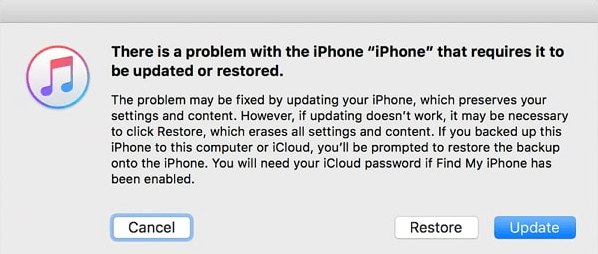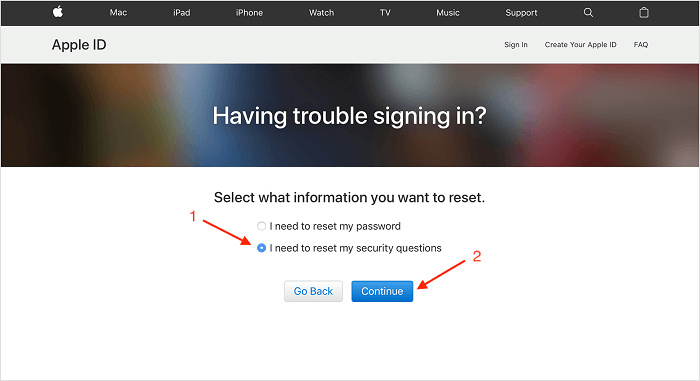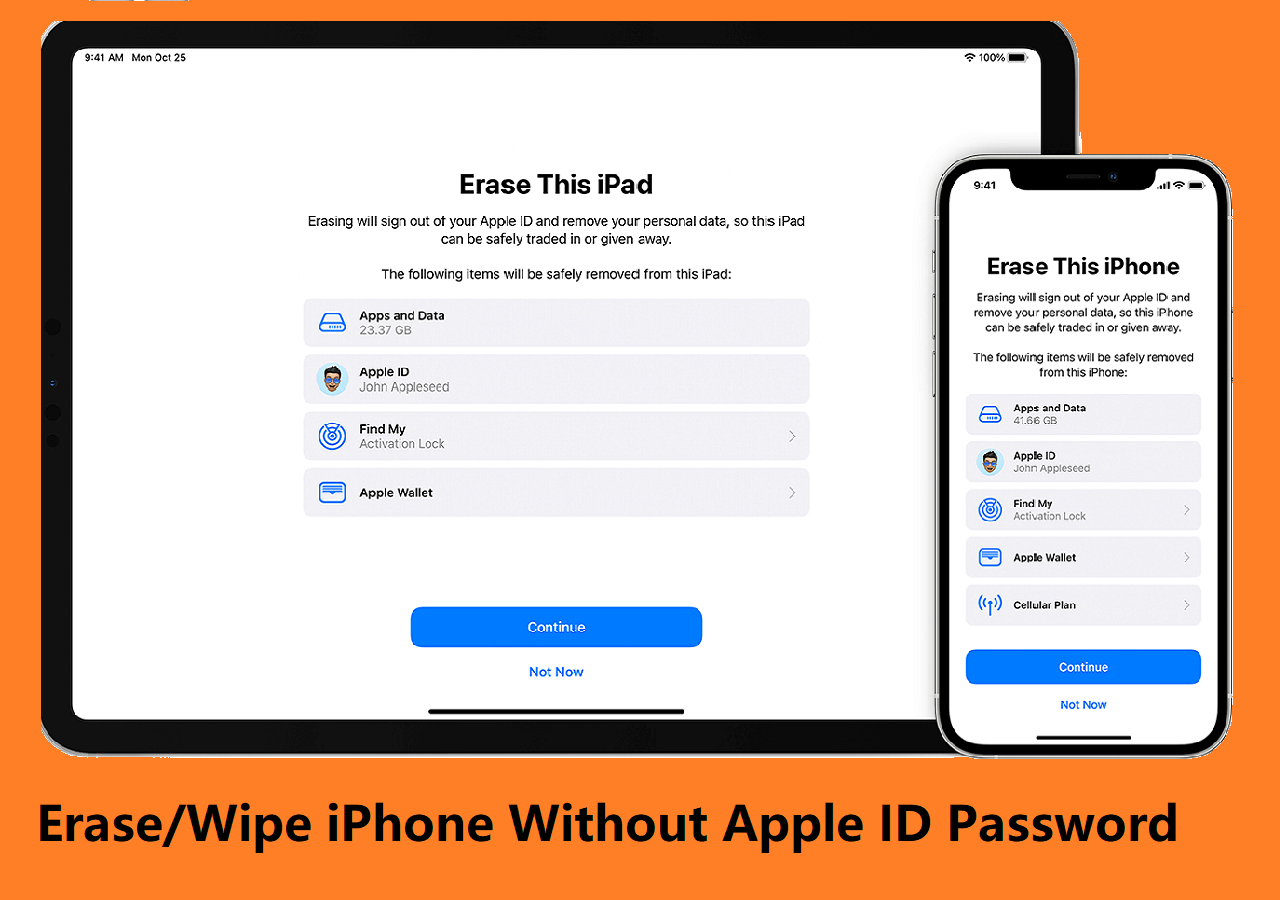Highlights
- To fix iPhone Unavailable black screen, just go to iCloud.com > Find My iPhone > Erase iPhone. Or use the "Erase iPhone" option in the bottom right of the lock screen.
- You can also use iTunes or a professional iPhone unlocker to erase your iPhone.
Being locked out of your iPhone at the lock screen with the message "iPhone unavailable" is a problem that can restrict you from using your device. An iPhone user would never want to get stuck in such a scenario.
If you're an iPhone user exploring the internet to find out "how to fix the iPhone unavailable black screen," then stay here as your wait is over. This comprehensive guide will present multiple methods to fix the iPhone or iPad unavailable issue. Using these shared methods will allow you to use your iPhone again.
How to Fix iPhone Unavailable Black Screen
There's no need to panic if your iPhone is showing "iPhone Unavailable." You can use EaseUS MobiUnlock to fix this problem within no time. Apart from using the EaseUS MobiUnlock, there are a few built-in fixes you may try to fix this problem. Here are the details of three other ways you can try.
1. Remove the iPhone Unavailable Screen with EaseUS MobiUnlock
Although the iPhone offers built-in features, such as "Erase iPhone" to fix this problem, you can also use a third-party unlocking application to accelerate the unlocking process. In comparison to the other methods, using the EaseUS MobiUnlock is a better choice. It's a leading iPhone unlocking application that can unlock iPhones without a passcode, Face ID, or Touch ID.
It's the ultimate solution if your Face or Touch ID isn't working or you forgot your passcode. EaseUS will let you access your iPhone within a couple of steps. Let's see when you need EaseUS MobiUnlock to fix iPhone unavailable black screen:
- You encounter many iPhone issues, like a black screen and a frozen screen.
- Other methods consume a lot of time.
- You are finding a way with the highest success rate.
Here are the details for fixing the "iPhone Unavailable" issue with EaseUS MobiUnlock.
Step 1. Connect the unavailable iPhone to your PC or Mac with a USB cable. Lanuch the iPhone Unlocker and choose "Unlock Screen Passcode."
Step 2. When EaseUS MobiUnlock detects the unavailable iPhone, click "Start" to continue.
Step 3. Check your system version and click "Next" to download firmware for the locked iPhone.
Step 4. After the downloading completes, click "Unlock Now" and then you will see a warning window. Read it in detail, follow the instruction, and then click "Unlock" to start removing "iPhone Unavailable" on your iOS device.
Step 5. Wait for the iPhone locking tool to unlock the unavailable iPhone.
2. Fix iPhone Unavailable via Erase iPhone
The "Erase iPhone" option, available on iOS 15.2 and later, is a new feature that lets you fix this issue without connecting it to the iTunes app via a Mac or Windows device. If your iPhone is currently connected to a stable internet connection, you will see this option in the bottom right corner of your display. It is one of the easiest ways to fix this problem quickly. All you need is your Apple ID credentials to proceed with this method.
Note: The "Erase iPhone" doesn't appear right after a single incorrect passcode attempt. If you don't remember your passcode, try entering the wrong passcode seven or more times until the "Erase iPhone" option appears. You can follow the below step-by-step process after getting the "Erase iPhone" option to unlock your device.
Step 1. First of all, tap the "Erase iPhone" option in the bottom right and check the Erase All Content & Settings screen. After this, tap "Erase iPhone" again to proceed further.
Step 2. In the second step, enter your Apple ID password.
Step 3. It will take some time to erase your iPhone. Once the erasing process is done, you can set up your iPhone again.
![erase iphone option]()
3. Fix iPhone Unavailable with iTunes/Finder
iTunes is like a rescuer application for many iPhone problems, including the "iPhone Unavailable." It is a viable option to unlock an iPhone if you don't remember your passcode anymore. Like the above two solutions, it also erases all the data on your internal storage and resets your device to factory settings.
You can use the iTunes application if you have a PC or Mac running iOS 10.14 or earlier. However, use "Finder" instead of iTunes if you have macOS 10.15 or later on your device. Here's how to fix "iPhone Unavailable" via the iTunes app.
Step 1. Start with putting your iPhone in recovery mode.
Step 2. After doing this, connect your iPhone to your Mac or Windows device via a USB cable, and launch the iTunes app.
Step 3. Once the iTunes app detects your iPhone, select "Restore" and wait for the iTunes app to restore your device. After a successful restoration, you can set up your iPhone again.
![select rstore option]()
4. Erase iPhone via Find My iPhone
The final solution on our list to fix the "iPhone Unavailable" issues is via the "Find My iPhone" feature. This feature restores your iPhone by erasing all the content stored on your internal storage. Here's how you can use the "Find My iPhone" feature to fix the "iPhone Unavailable" issue.
Step 1. Open iCloud.com in any browser and sign into the relevant Apple ID connected to the problematic iPhone.
Step 2. After signing into your account, select "Find my iPhone."
Step 3. Now, first select "All Devices," followed by the iPhone, and click "Erase iPhone." It will wipe out the iPhone, and you won't see the "iPhone Unavailable" anymore.
![find my iphone]()
What Causes iPhone Unavailable Black Screen
An iPhone faces the "iPhone Unavailable" issue due to multiple incorrect passcode attempts. If an iPhone user enters an incorrect passcode in five consecutive attempts, then the iOS locks the device, and the iPhone shows the message "iPhone Unavailable, try again in 1 minute."
Exceeding the five incorrect attempts results in an ultimate "iPhone Unavailable" without a timer. On top of this, you can also lose internal storage data on your iPhone after ten failed attempts in a row. It usually happens:
- When the user himself accidentally wakes up the iPhone and has multiple incorrect attempts unintentionally.
- When someone else tries to access your device without having your passcode.
Conclusion
This particular issue can happen to any iPhone, whether accidentally or intentionally. All it needs to happen is multiple incorrect passcode attempts. In this guide, we have presented various fixes, along with third-party applications like EaseUS MobiUnlock that provides the easiest way to unlock your device instantly.
FAQs on iPhone Unavailable Black Screen
Read out some FAQs related to iPhone Unavailable.
1. Why is my black screen saying iPhone unavailable?
An iPhone screen shows iPhone Unavailable when someone enters an incorrect passcode multiple times.
2. How do you permanently fix an unavailable iPhone?
You can fix your iPhone via the Erase iPhone option available at the bottom right of the black display, any third-party unlocking application like EaseUS MobiUnlock, or iTunes/Finder application.
3. How do you fix an iPhone that is unavailable without a computer?
You can tap on the Erase iPhone option available at the bottom right to fix an iPhone without a computer.
Share this post with your friends if you find it helpful!