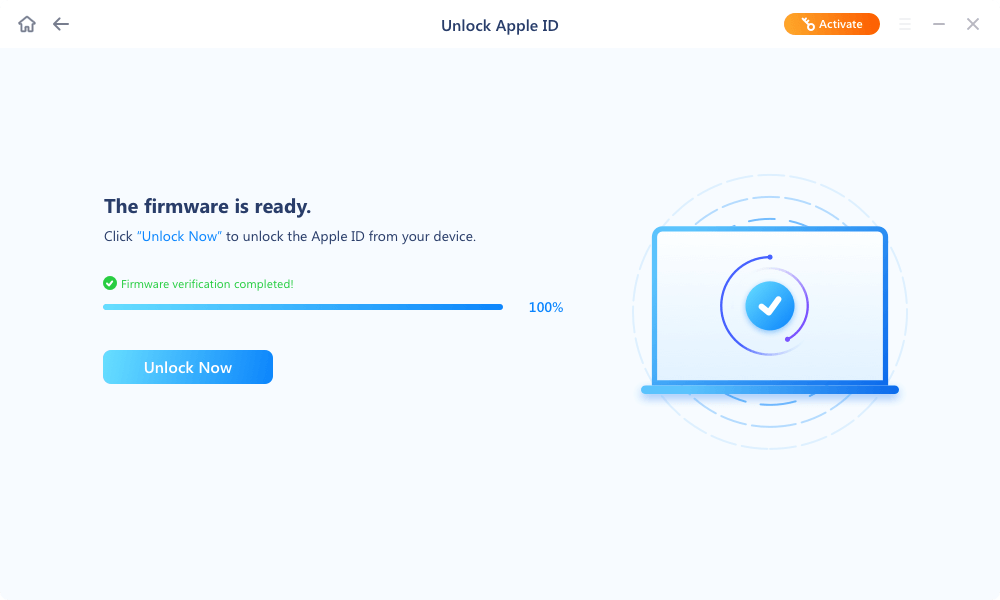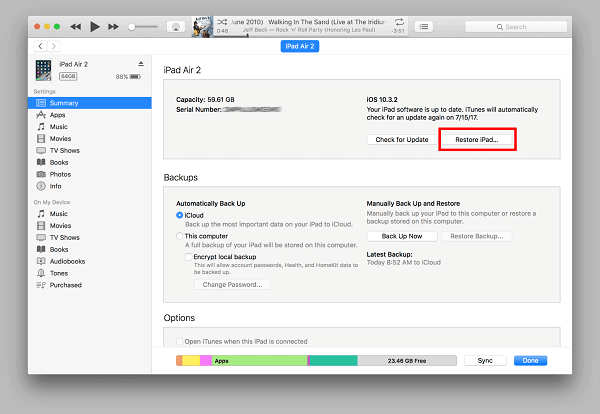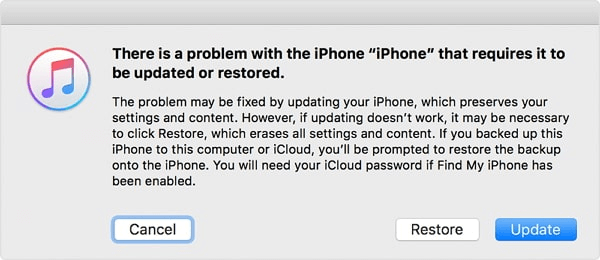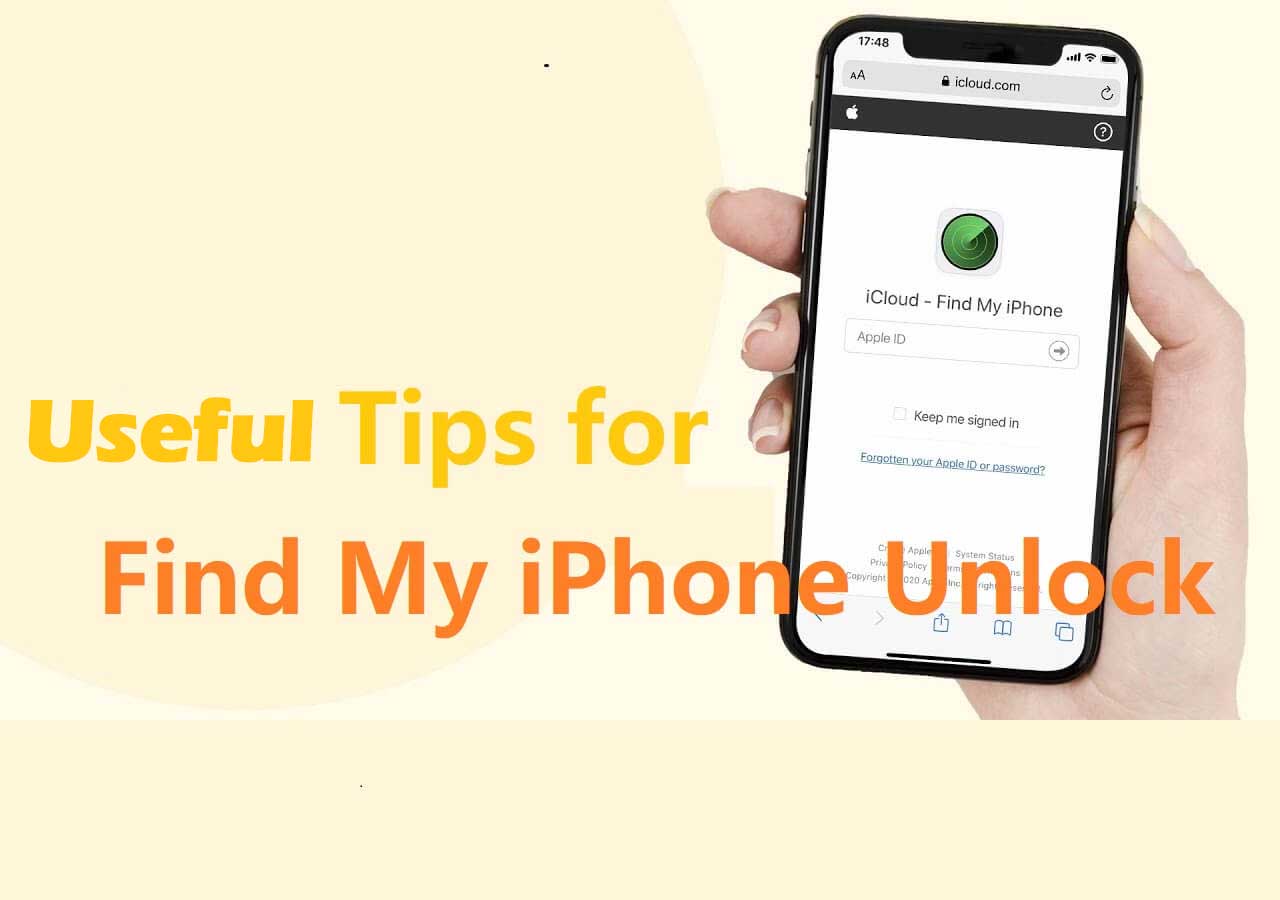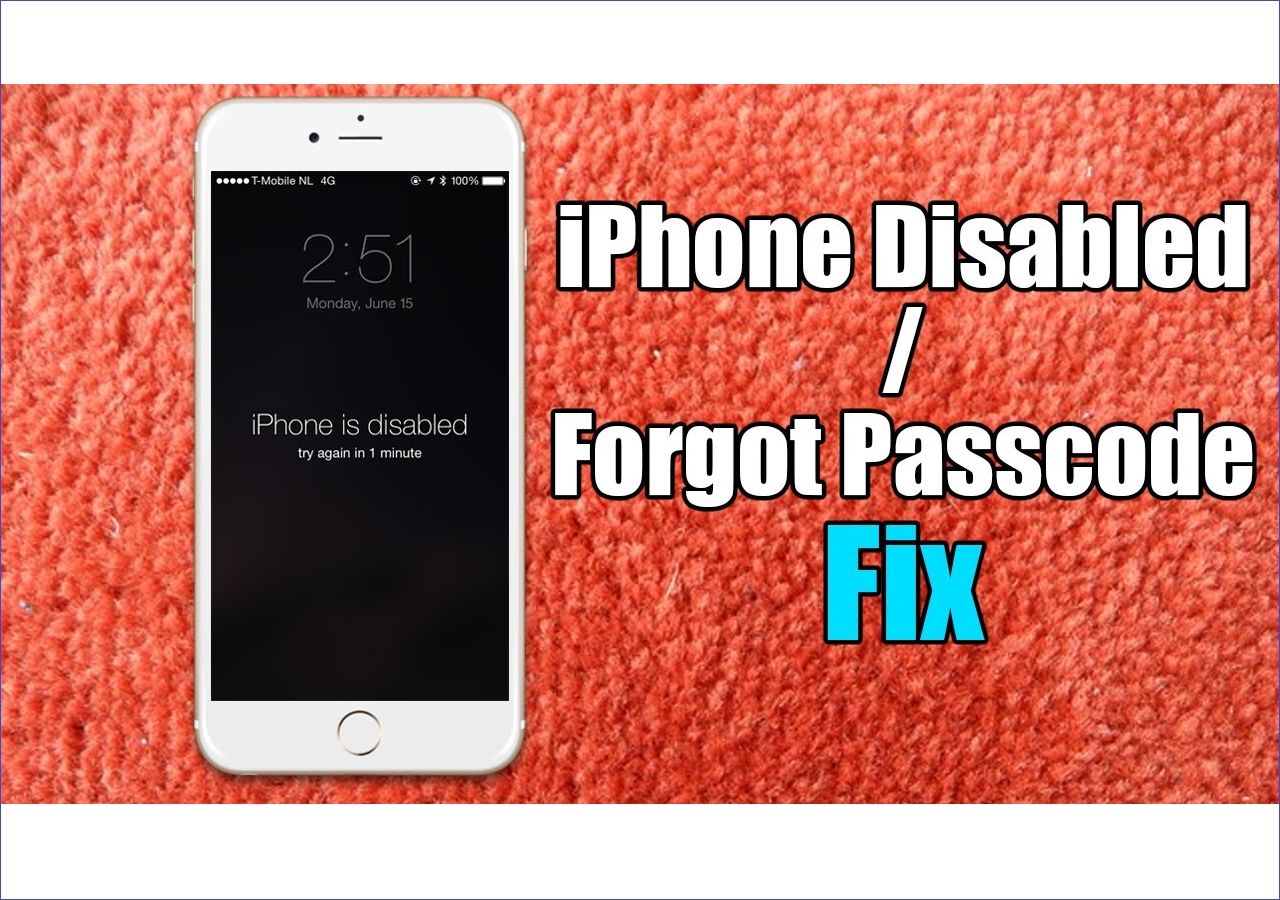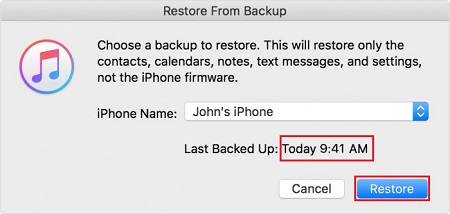My company has a Verizon iPhone 8 that is no longer in use, as we have AT&T service. I want to erase it and give it to my kids to use as an iPod, but I do not have the old employee's Apple ID password. The email address used with this phone is no longer active. Is there any way to erase it without the Apple ID password? I don't even know the Apple ID to try and reset it.
- Question from the Apple Community
Are you experiencing the same problem? Want to erase an iPhone, iPad, or iPod touch but have no clue about the Apple ID or password? If you're facing the same problem, you can use any of the following methods to erase iPhone without Apple ID password.
| Erase iPhone Solutions |
Settings |
iPhone Unlocker |
iTunes |
| Ease of Use |
Easy |
Easy |
Difficult |
| Need Password |
Yes |
No |
No |
| Successful Rate |
100%
(If you remember the password)
|
99% |
75%
(Difficult to enter DFU mode)
|
| Recommendation |
⭐⭐⭐⭐ |
⭐⭐⭐⭐⭐ |
⭐⭐⭐⭐ |
Method 1. Factory Reset iPhone Without Apple ID Password via Settings
If you have disabled the Find My iPhone feature on your device, you can directly erase all content and settings via the Settings app without needing an Apple ID password. But during the setup process, you'll also need to enter the Apple ID and password you use to activate your device to reactivate your iPhone.
Here's how to erase the iPhone via Settings.
Step 1. To reset iPhone without password, go to Settings > General > Transfer or Reset iPhone > Erase All Content and Settings.
Step 2. Confirm your option by tapping "Reset" and entering your screen passcode.
Step 3. Then, everything on your iPhone will be removed.
Method 2. Erase iPhone Without Apple ID Password in Simple Clicks
If you want to thoroughly erase your iPhone or iPad without an Apple ID, your best option is to use this professional iPhone unlocker - EaseUS MobiUnlock to unlock iPhone and at the same time earse the device without an Apple ID password. As one of the best iCloud unlock services, it also serves the purpose of removing Apple ID without the password or factory resettting your iPhone without the passcode. After unlocking, you can use a different Apple ID to activate your iPhone, iPad, or iPod touch.
If you're interested in this program, just glance at its features below.
- Unlock iPhone screen passcode, including 4-/6-digit code, Touch ID, and Face ID
- Get rid of Activation Lock without an Apple ID password
- Bypass screen time passcode from your device
- Decrypt iTunes backup encryption
How to remove Apple ID without password and erase everything from your iPhone, iPad, or iPod touch:
Note: Before proceeding with these steps, make sure you can unlock your device to trust this computer.
Step 1. Open EaseUS MobiUnlock on your PC. Connect your iPad to the PC with a USB cable. Click on "Remove Apple ID" to continue.
Step 2. EaseUS MobiUnlock will connect your device. Trust the PC if you are asked on iPad. After the device is recognized, click "Start" to go ahead.
Step 3. You will see a popup. Make sure you have read it and understand the information before proceeding. Enter "777777" and click "Unlock." Then EaseUS MobiUnlock will download the firmware for your iPad.
Step 4. After the fireware is downloaded and verified. Click "Unlock Now" to remove the Apple ID on your iPad.
Step 5. The Apple ID will be removed after the unlocking process finishes. Then follow the instruction you see to sign in with your new Apple ID.
Quick Tips: After unlocking your Apple ID, you can set your device without entering the Apple ID and password. If you see the Activation Lock screen that asks you to enter your Apple ID password, that means you enabled the Find My iPhone feature on your iPhone. In that case, you can remove the Activation Lock from your iPhone without the Apple ID.
Method 3. Erase iPhone Data Without Apple ID Password on Computer
Another way to erase everything from your device without an Apple ID password is to use a computer. There are some requirements for using this method.
- A PC or Mac(macOS 10.14 or earlier) with the latest version of iTunes installed.
- Your device and a USB or USB-C cable.
- Have your iPhone passcode prepared if've never synced your iPhone with iTunes.
- Previously have the Find My iPhone feature disabled.
If you're ready, then you can follow these steps to erase your device. Depending on whether you've synced your iPhone to the computer, we prepare two different options.
If you've synced your iPhone with iTunes before:
Step 1. Connect your iPhone to the computer with a USB cable and run iTunes.
Step 2. Click your device icon and then click "Summary." Then, click "Restore iPhone..." from the left panel.
Step 3. Click "Restore" to confirm your option.
Step 4. After that, iTunes will erase everything and have the latest iOS installed on your iPhone.
![Restore iPhone from iTunes]()
If you haven't synced your iPhone before:
Step 1. Put your iPhone into Recovery Mode. The steps may vary depending on your device model.
On iPhone X or later, iPhone SE (2nd generation), iPhone 8, and iPhone 8 Plus:
- Press and hold the Side button and one of the volume buttons until the power off slider appears.
- Drag the slider to turn off your iPhone.
- Connect your iPhone to the computer while holding the Side button.
- Keep holding the Side button until you see the recovery mode screen.
On iPhone 7 and iPhone 7 Plus:
- Press and hold the Side button until the power off slider appears.
- Drag the slider to turn off your iPhone.
- Connect your iPhone to your computer while holding the Volume Down button.
- Keep holding the Volume Down button until you see the recovery mode screen.
On iPhone SE (1st generation), and iPhone 6s and earlier:
- Press and hold the Side (or Top) button until the power off slider appears.
- Drag the slider to turn off your iPhone.
- Connect your iPhone to your computer while holding the Home button.
- Keep holding the Home button until you see the recovery mode screen.
Step 2. Then, you will see a pop-up window showing two options. Just click "Restore" to erase your iPhone.
![Restore iPhone to its factory settings]()
Method 4. Erase iPhone Without Apple ID Password by Contacting Apple
If neither of the above methods works to achieve your goal, then you can contact Apple to help you do it quickly. But you'll need to provide the required paperwork, like the original purchase receipt with the serial number or other proof of purchase. Or you can contact Apple Support online if you don't have time to visit the Apple Store.
The Bottom Line
That's all for how to erase or wipe an iPhone without Apple ID password. If you want to keep using your Apple ID after erasing it, you can use iTunes to perform a factory reset. While if you plan to sell your device, you'd better erase the Apple ID thoroughly with EaseUS MobiUnlock. Thus, everything related to your Apple ID will also be removed.
FAQs on Factory Reset iPhone Without Apple ID Password
Now that you know how to erase an iPhone without an Apple ID password. Do you want to know how to factory reset iPhone without a computer or how to unlock iPhone without Apple ID? If you do, here are the answers.
1. How to factory reset iPhone without a computer?
You can factory reset your iPhone directly via the Settings app. Before proceeding, remember to back up all your information on iPhone since all of your information on the iPhone is gone and can not be recovered after resetting. Here are the steps.
- Go to the Settings app > General > Reset > Erase All Content and Settings.
- Enter your Apple ID and password if you've turned on Find My iPhone, Forget your password? Check these tips to factory reset the iPhone without a password.
2. How to unlock iPhone without Apple ID?
You can unlock your iPhone without Apple ID in three ways. The first (and simplest) way is to use EaseUS MobiUnlock's Unlock Apple ID feature to remove Apple ID from an iPhone without the passcode. Another is to use iCloud DNS Bypass, which is complex and cannot fully activate your iPhone, so we don't recommend this method.
3. What should I do if I forget my Apple ID and Password?
You can reset your password by going to Apple ID sign-in page, clicking "Forgot Apple ID or password?" and then following the on-screen instruction to finish the rest of the steps.