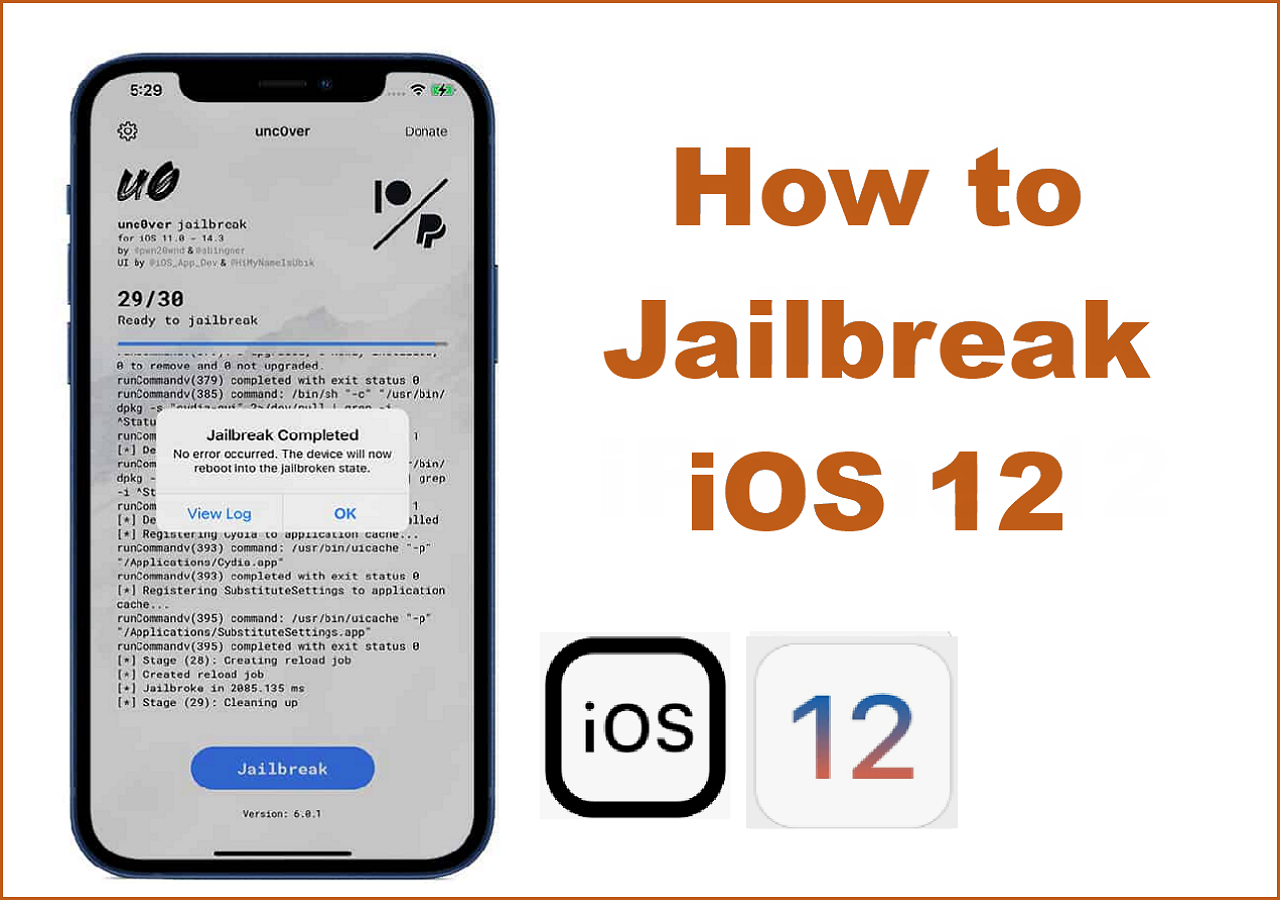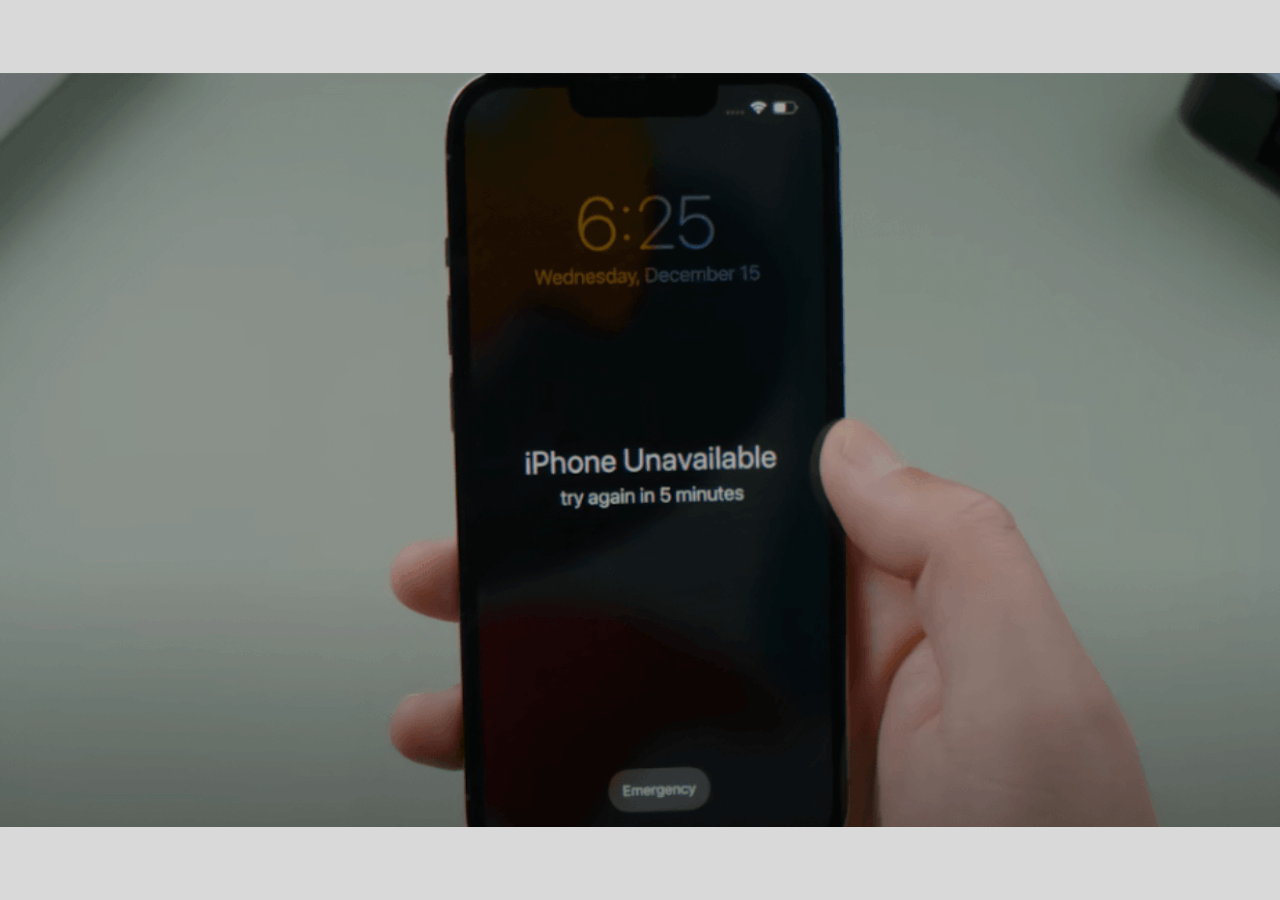Easy Ways to Factory Reset iPhone Without Passcode or iTunes
- To factory reset iPhone without passcode or iTunes, restore your device from iCloud, which will erase all data and settings from your device.
- Another is to use Apple's Find My iPhone feature, which allows you to remotely wipe everything, including your password from your locked device.
- If the Find My iPhone feature is not turned on (it should be on by default), you will have to use a third-party unlock tool to do the same thing.
Want to perform a factory reset on your locked iPhone without iTunes? If so, here are a couple of useful solutions for this purpose. Even if you just wish to factory reset your iPhone without iTunes, you can find methods in this article. For more details about how each solution works, you can read our post to get it. We also provide an extra way of using iTunes to factory reset your iPhone.
PAGE CONTENT:
- Factory Reset iPhone without Passcode or iTunes Using an Unlock Tool
- Factory Reset iPhone without Passcode or iTunes via iCloud
- Factory Reset a Locked iPhone without iTunes via Find My iPhone
- Factory Reset iPhone Without Passcode or iTunes via Hard Reset
- Bonus Tip. Factory Reset iPhone without Password Using iTunes
Solution1. Factory Reset iPhone without Passcode or iTunes Using an Unlock Tool
One of the easiest options to factory reset your iPhone is to use this reliable iPhone unlock tool - EaseUS MobiUnlock can give you a hand. Technically speaking, it is an unlock tool. But since it will erase everything from your iPhone and restore it to factory settings during the process of unlocking, it is also used as a Reset tool to reset iPhone without password. Below are some of its main features.
- It is easy to use and doesn't require any technical knowledge.
- Quick to reset the iPhone to factory resettings.
- Available for all iOS devices, including iPhone, iPad, and iPod touch.
- Fully compatible with most iOS versions.
To factory reset your iPhone without passcode or iTunes using EaseUS MobiUnlock:
Step 1. Plug your iPhone, iPad, or iPod into the computer with a USB cable and open EaseUS MobiUnlock. Select "Unlock Screen Passcode" from the main screen.
Step 2. Click on the "Start" button after your device is detected by EaseUS MobiUnlock.
Step 3. Click "Next" to download a suitable firmware for your device. Or you can also click "Select" at the bottom of the window to select the existing availbale firmware if you've previously downloaded one.
Step 4. After downloading firmware, click "Unlock Now" to continue. In a new warning window, enter the information required in the box and click "Unlock" again.
Step 5. Wait for the unlock process to complete. Then, your iPhone or iPad will be erased and taken to its original settings.
Solution 2. Factory Reset iPhone without Passcode or iTunes via iCloud
If you've ever backed up your iPhone to iCloud, then you're in luck. By restoring your device from iCloud, you can achieve the goal of factory resetting your iPhone. Want to know how to do it? Prepare your iCloud account and then follow the below steps to do it.
To take this method, you'll need to:
- Make sure the Find My iPhone feature has been enabled on your iPhone.
- Remember your Apple ID and password. If not, try to fix "Forgot iPhone passcode" issue before performing a factory reset.
- Prepare a computer or a device that has an internet connection.
- Prepare another trusted device that can receive the verification code sent by Apple while signing up your Apple ID on the browser.
Steps to factory reset iPhone without passcode or iTunes.
Step 1. Open iCloud.com from a browser.
Step 2. Enter your Apple ID and password.
Step 3. Click on the "Find iPhone" icon.
Step 4. From the drop-down menu that contains all devices, choose the device that you want to reset.
Step 5. On the new screen, click on "Erase iPhone."
Step 6. Then, your device will be automatically reset to factory settings.
![Factory reset iPhone via iCloud]()
Solution 3. Factory Reset a Locked iPhone without iTunes via Find My iPhone
Apple's Find My iPhone feature is another convenient option for you to factory reset iPhone without passcode or iTunes. If there is no computer available, you can also use iPhone's built-in Find My iPhone app to get the work done. To use this feature, you'll need to:
- Make sure you have activated the "Find My iPhone" feature on your iPhone.
- Prepare for another Apple device.
- Remember your Apple ID and Password.
Here is how to factory reset iPhone without passcode or iTunes.
Step 1. Launch the Find My iPhone app on a different iPhone or iPad.
Step 2. Log in to the app with your Apple ID and password.
Step 3. Click on the name of the device that you want to reset.
Step 4. Then, you will be displayed a list of options; just choose "Erase This Device."
Step 5. After that, your iPhone will be reset.
![tap erase this device option]()
Solution 4. Factory Reset iPhone Without Passcode or iTunes via Hard Reset
You can try another easy way to factory reset iPhone without passcode or iTunes - hard reset. It requires the use of iPhone buttons. But this method can't guarantee the 100% success. And the operating steps differs from the iPhone models.
- For iPhone models older than the 6S, simultaneously press and hold the top and side buttons.
- iPhone 7/7 Plus: Press and hold the side and Volume down buttons simultaneously.
- For iPhone X, 8, and later models: simultaneously press and hold the side, Volume up, and Volume down buttons.
Extra Solution. Factory Reset iPhone Without Passcode/Password Using iTunes
If you have previously synced your iPhone using iTunes and now there is iTunes available, then you can use iTunes to reset your iPhone without needing a passcode. But this will wipe out all your current data on the iPhone.
Here is how to factory reset iPhone without passcode.
Step 1. Connect your iPhone to your computer with a USB cable.
Step 2. Open your iTunes (make sure it is the latest version).
Step 3. Click "Summary" under the Settings.
Step 4. Click "Restore iPhone" at the right-side panel.
Step 5. A window will pop up to ask you to Restore or Cancel the process; just click "Restore.
Step 6. Then, tap the "Next" and "Agree."
Step 7. Wait for iTunes to restore your iPhone.
![itunes restore iphone]()
Try to Factory Reset iPhone Without Passcode Now!
In this guide, we have covered several possible solutions to factory reset iPhone without passcode or iTunes. Of all the above-introduced methods, EaseUS MobiUnlock is the top-recommended for factory resetting without passcode or iTunes. Its high speed of unlocking will definitely impress you very much. Anyway, don't miss it if you need to reset your iPhone to factory settings. Thanks again and have a wonderful day.
FAQs on How to Factory Reset iPhone Without Passcode or iTunes
1. Can I factory reset my iPhone with just the buttons?
Yes, you can use the iPhone's buttons alone to perform a factory reset. This is how you do it:
- On your iPhone, find the Volume Down and Power/Sleep buttons.
- Simultaneously press and hold the Volume Down and Power/Sleep buttons.
- Hold down both buttons until the screen displays the Apple logo. This may take a maximum of 20 seconds.
- Release the buttons as soon as the Apple logo displays. At this point, your iPhone will start the factory reset procedure.
2. Can I factory reset a locked iPhone?
Yes, you can factory reset a lock iPhone. The effective way is to use EaseUS MobiUnlock to factory reset it in one click. MobiUnlock can help you easily factory reset your iPhone without a passcode. The process is fast and safe.
Share this post with your friends if you find it helpful!