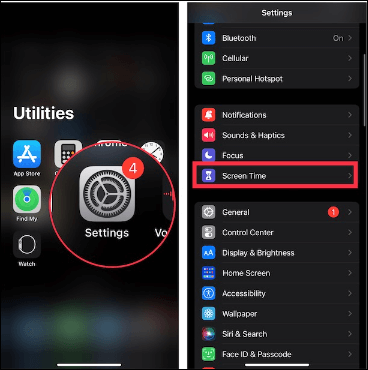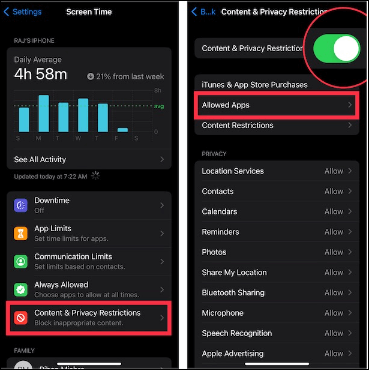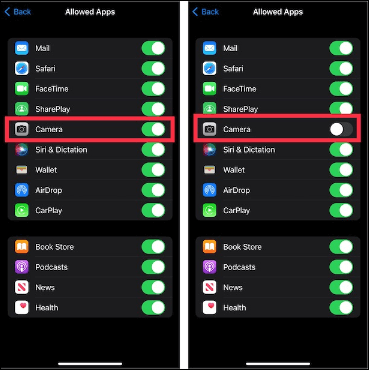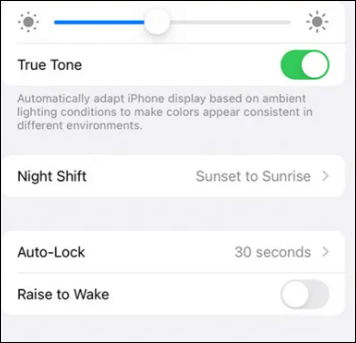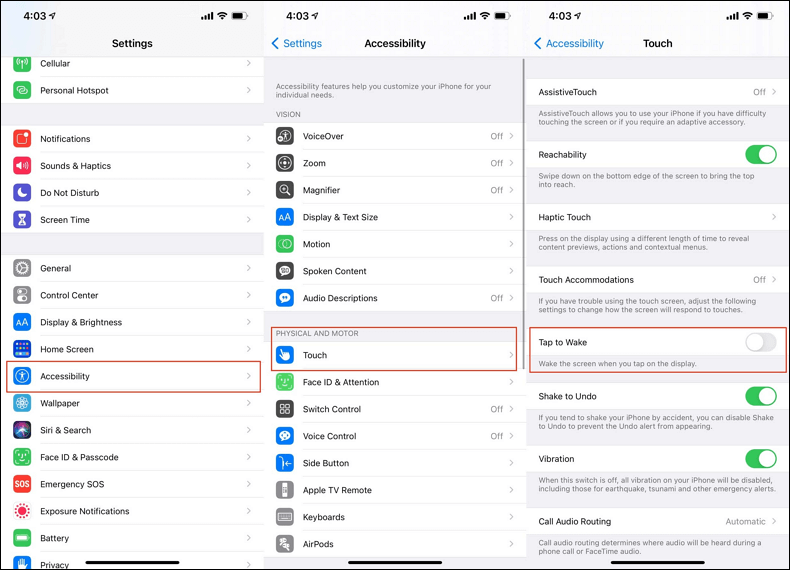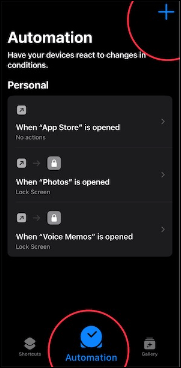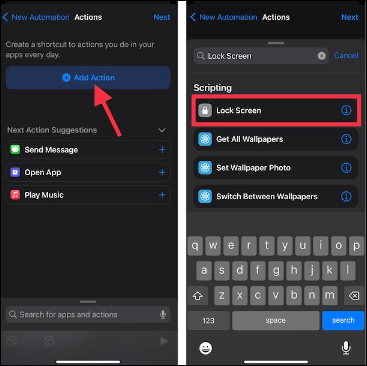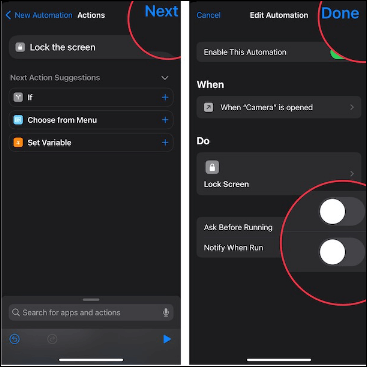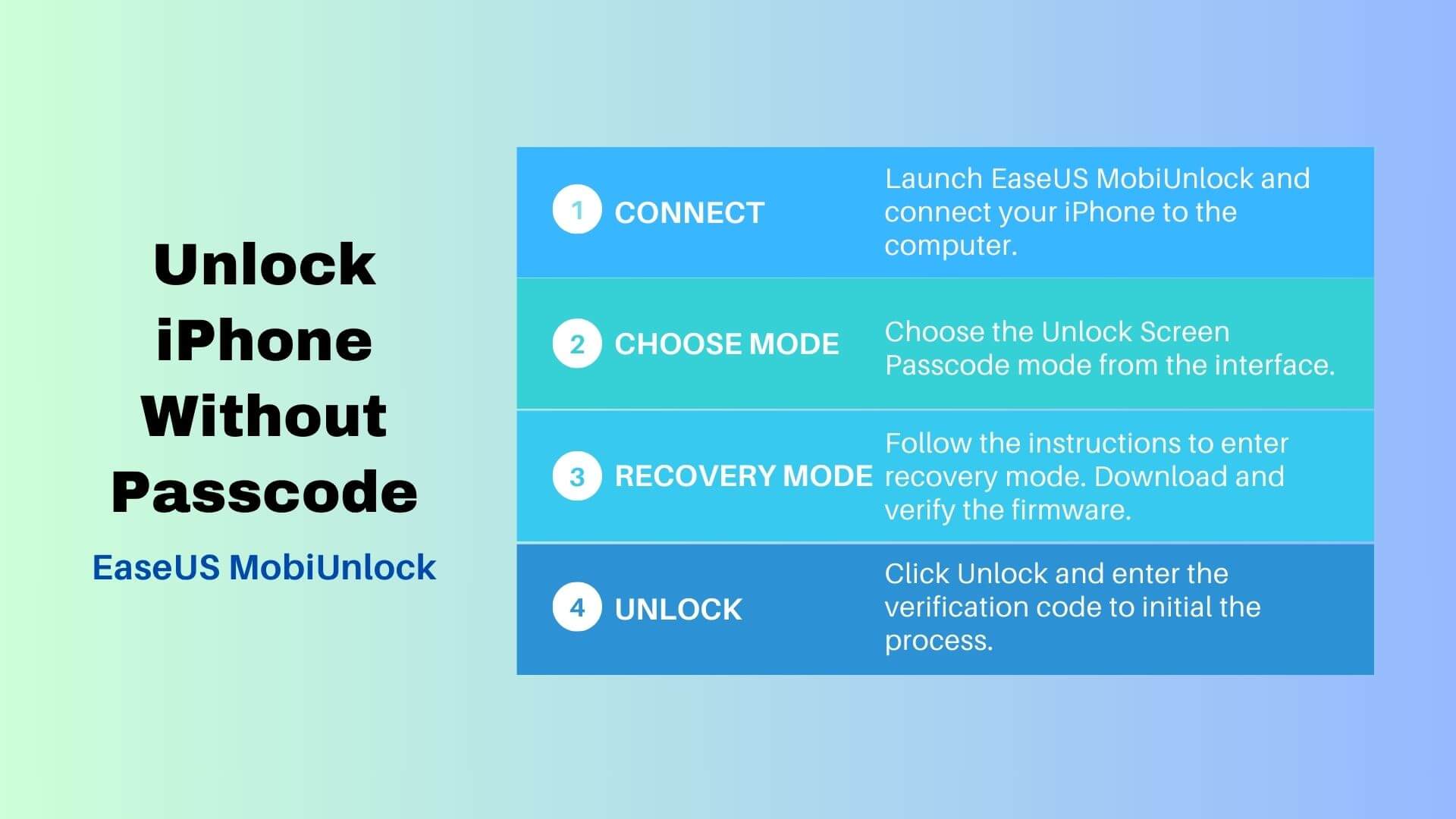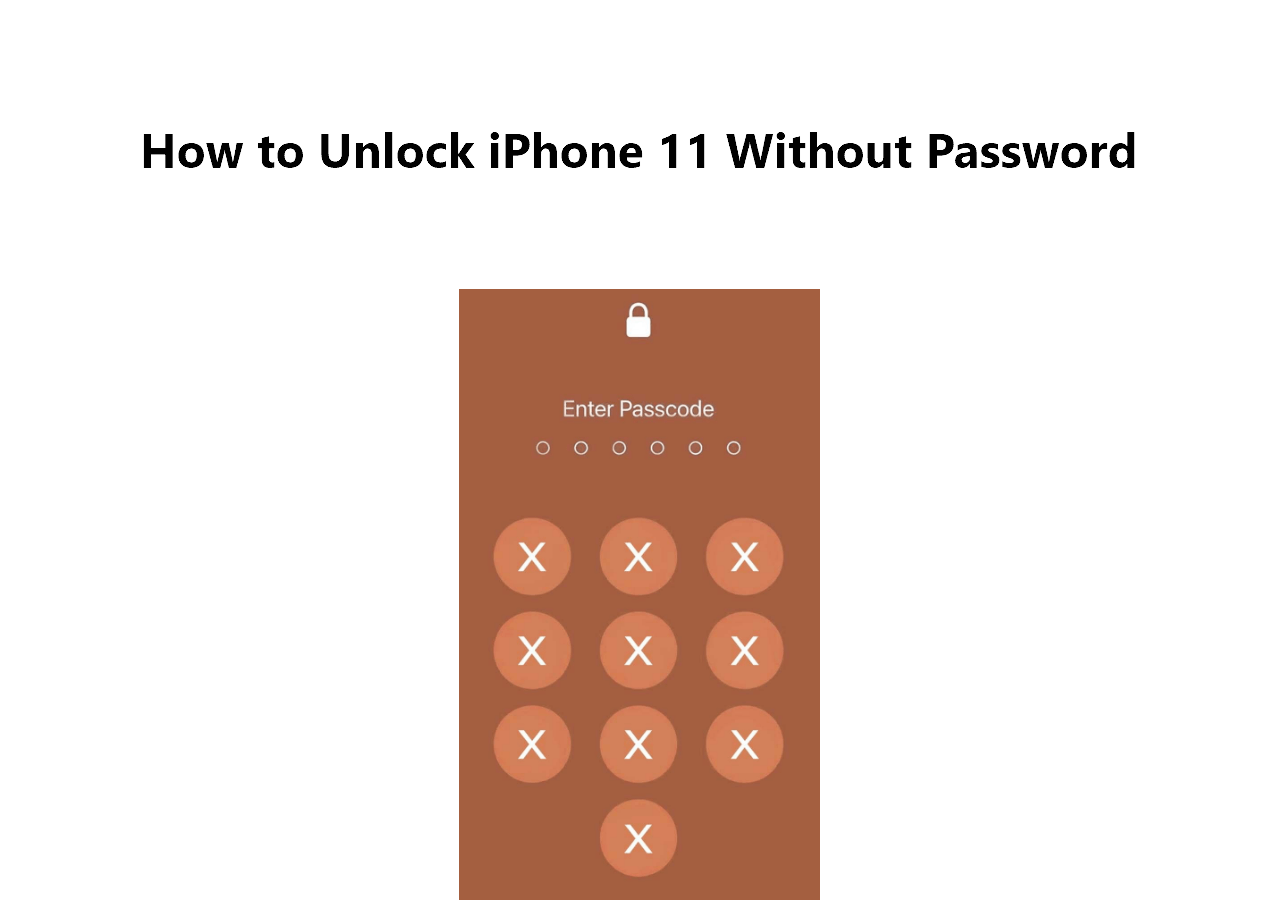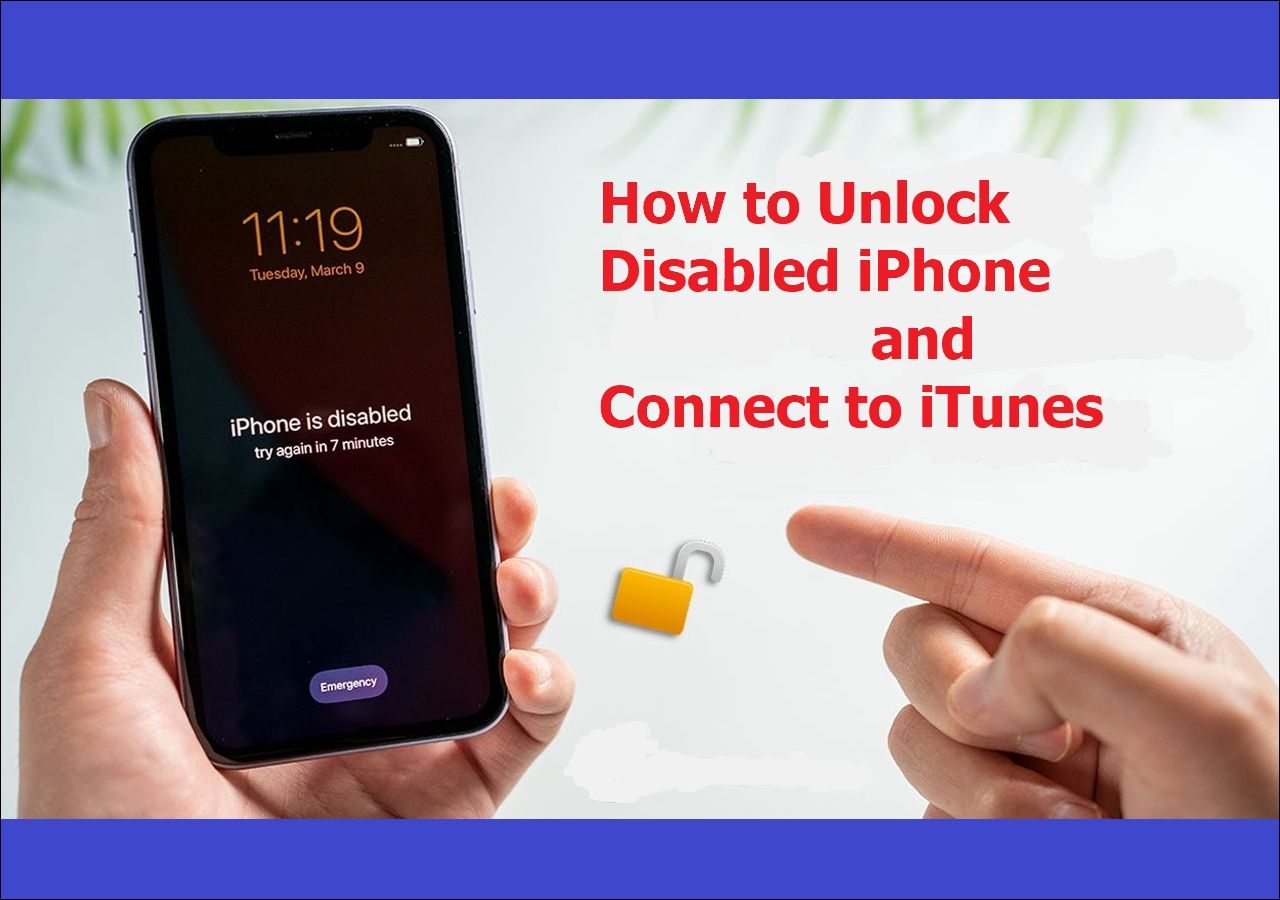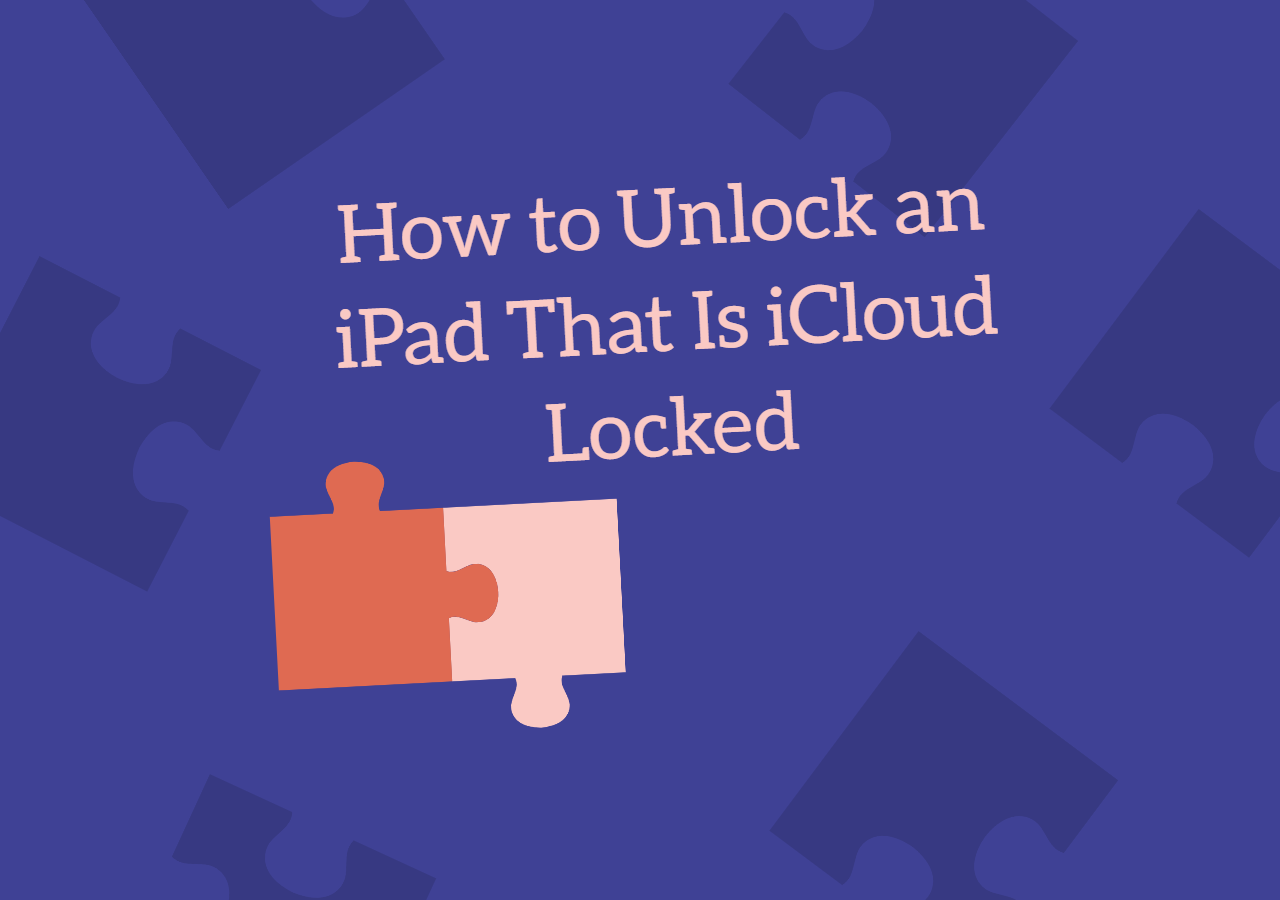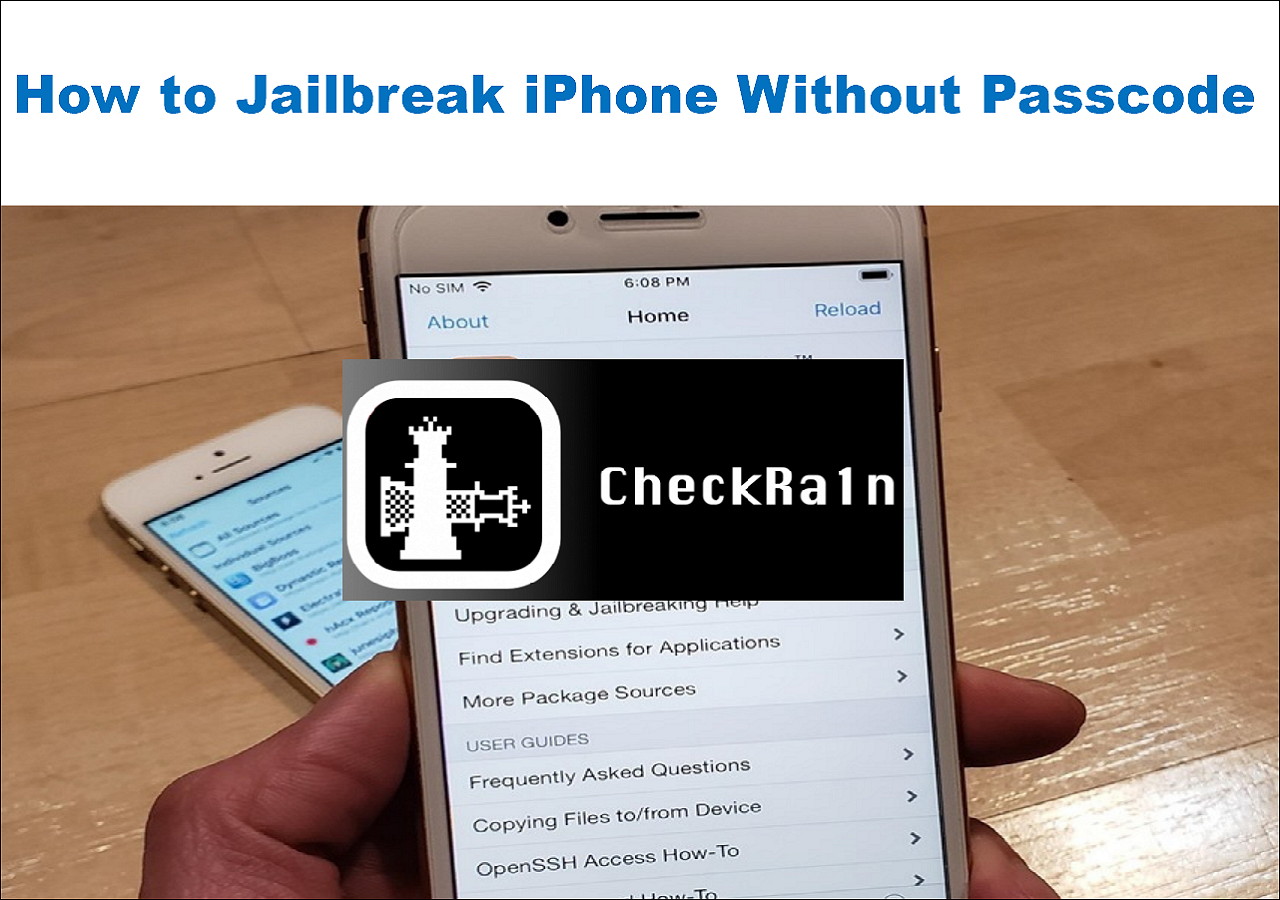Press the power button on your iPhone, and you will see the camera icon on the bottom right corner of the display. It's a generic feature offered by iOS to click pictures or make videos instantly. However, there's a possibility that some of the iPhone users don't want to have it on the lock screen. This article will guide you through some practical methods of "how to remove camera from lock screen on iPhone. "
Can You Remove Camera from iPhone Lock Screen?
Luckily, a straightforward answer to this question is "Yes." You can remove the camera from the iPhone screen. Although iOS is a bit strict in terms of making too many changes to the user interface, you can still remove the camera from the lock screen by applying the following methods.
Also, we provide a bonus tip for you to remove the iPhone lock screen without a passcode in Part 2. If interested, you can jump to detailed instructions by clicking on the previous link.
3 Ways to Remove Camera from Lock Screen on iPhone
You'll find plenty of methods on the internet to remove the camera from the lock screen. However, finding the right one is a bit difficult. We will make this easier for you by shortlisting the three practical ways.
👉Way 1. Restrict Camera in Screen Time
The first method on our list is to use the "Screen Time" feature to restrict the camera on the lock screen. It is primarily a parental control feature that allows the removal of the camera from the lock screen. Here are the details of how this method works.
Step 1. Open the "Settings" app and choose "Screen Time" on your iPhone.
![Screen Time]()
Step 2. Enable it if it's not enabled. After this, select "Content & Privacy Restrictions" and turn it on.
![Content & Privacy Restrictions]()
Step 4. Tap on "Allowed Apps" and enter your Screen Time passcode if it asks for you to proceed further.
Step 5. From the list of apps, turn off the toggle for the Camera app. This action will restrict the camera from appearing on the lock screen.
![Camera app]()
👉Way 2. Turn Off Raise to Wake & Tap to Wake
Another way to restrict the camera is to turn off "Raise to Wake" and "Tap to Wake" feature on your iPhone. It doesn't seem like a conventional way to stop the camera from appearing on the lock screen. However, it will ensure no accidental photos when you put your iPhone in your pocket or pick it up. After turning off these features, pressing the power button becomes necessary to display the lock screen and use the camera. Here are the steps to turn off these features.
Step 1. To turn off "Raise to Wake," open the "Settings" app and select "Display & Brightness." After this, swipe down and turn it off.
![Raise to Wake]()
Step 2. To turn off "Tap to Wake," open the "Settings" app and select "Accessibility." Inside this, tap on "Touch" and turn it off.
![Tap to Wake]()
👉Way 3. Create Personal Automation
Besides the first two methods, you can also use the "Automation" feature to remove the camera icon on the lock screen. It's worth noting that to create "Personal Automation," you need to have the latest iOS version installed on your iPhone. Here's how to create "Personal Automation" on your iPhone for this purpose.
Step 1. Open the "Shortcuts" app on your iPhone.
Step 2. Here, tap on the "Automation" tab and select "Create Personal Automation." You can also tap on the "+" button at the top right corner if you have previously created any automation.
![plus icon]()
Step 3. After this, scroll down and select "App".
![App]()
Step 4. Here, you need to ensure that the "Is Opened" option is turned off.
Step 5. Tap "Choose" and then select "Camera" from the list of apps. After this, tap on "Done," appearing at the top right corner of the display to continue.
![Camera]()
Step 6. Tap "Next" in the upper-right corner and then on"Add Action".
Step 7. After performing these actions, enter "Lock Screen" into the search bar and select it when it appears in the results.
![Lock screen]()
Step 8. Tap on "Next" again and turn off the "Ask Before Running" option.
Step 9. A popup will show up on the display, "Whenever the automation is triggered, it will perform actions on your behalf without asking first." Tap on "Don't Ask," and don't forget to turn off "Notify When Run."
Step 10. Finally, tap "Done" at the top right corner of the display to hide the camera from the lock screen.
![Done]()
Bonus: Remove the iPhone Lock Screen Without a Passcode
In case you forgot your passcode, you can still enter your iPhone by removing the lock screen. For this purpose, you may consider using the EaseUS MobiUnlock. With this application, you can remove Apple ID from your iPhone without a password. Some notable features of EaseUS MobiUnlock include:
Here's the step-by-step guide for you on how to use the EaseUS MobiUnlock to get into a locked iPhone.
![unlock iphone screen passcode]()
Solved 'How to Remove Camera from Lock Screen on iPhone'
Having the camera access on the lock screen is a convenient feature but not for everyone. This guide presented three methods to remove the camera from the lock screen on an iPhone. You can apply the one which seems to be more convenient for you. Besides this, if you are stuck on your lock screen and unable to use your iPhone, you can use the EaseUS MobiUnlock to unlock your iPhone instantly.
How to Remove Camera from iPhone Lock Screen FAQs
Here are some of the FAQs you should consider reading.
1. Can you remove the flashlight and camera from the iPhone lock screen?
Yes, you can remove the flashlight and camera from the iPhone lock screen. To remove the flashlight, swipe down from the top-right corner to access the "Control Center" and tap the flashlight icon. Besides this, you can remove the camera from the "Content & Privacy Restrictions" inside the "Screen Time."
2. Why is there a camera on my lock screen?
iOS and Android offer a camera icon on the lock screen to access the camera app. This feature allows you to capture things and moments instantly before they vanish.
3. How do I turn off lock screen features?
To turn off the lock screen feature, go to "Settings" on your iPhone and choose Face ID & Passcode or Touch ID & Passcode. After this, enter your screen lock password and tap the "Turn Passcode Off" option.