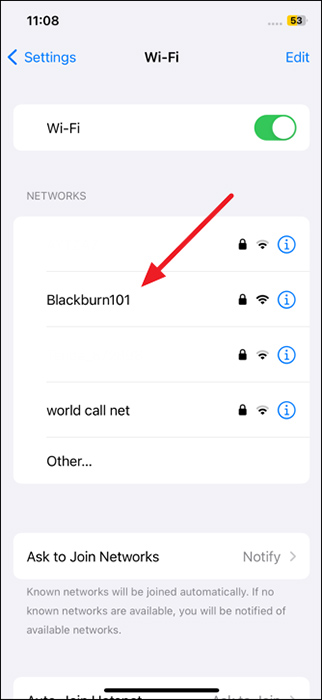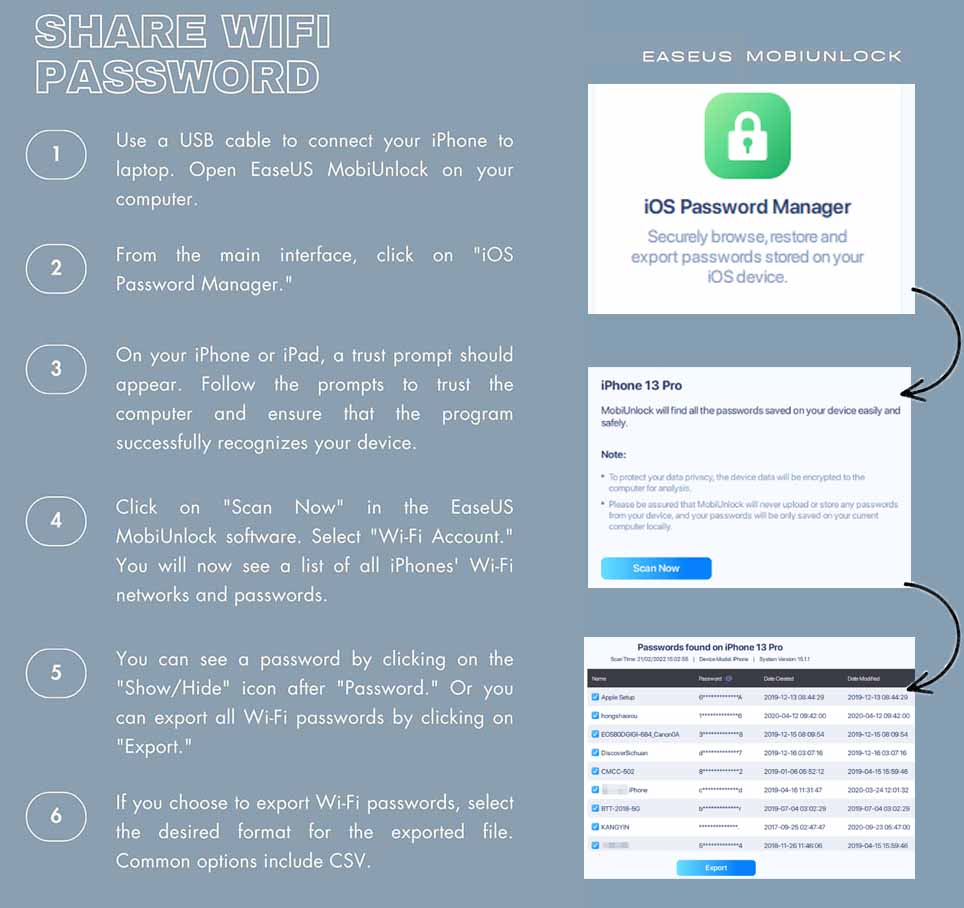-
Aspectos destacados:
- ¿Cómo compartir exactamente la contraseña Wi-Fi del Mac al iPhone? Para compartir contraseñas Wi-Fi sin esfuerzo de tu Mac a tu iPhone, asegúrate de que ambos dispositivos están conectados a la misma red, tienen Bluetooth y Wi-Fi activados y han iniciado sesión con el ID de Apple. Coloca tu iPhone objetivo cerca de tu Mac y toca la red en cuestión. Confirma la solicitud en el Mac; tu iPhone se conectará a la red Wi-Fi sin necesidad de introducir manualmente la contraseña.
Una conectividad fluida se ha convertido en una necesidad en nuestro mundo cada vez más interconectado. La posibilidad de compartir contraseñas Wi-Fi sin esfuerzo entre dispositivos es una comodidad que buscan muchos usuarios. Eleva la experiencia del usuario al tiempo que elimina los inconvenientes de la introducción manual.
Optimizar este procedimiento para las personas que tienen un Mac y un iPhone en el ecosistema Apple resulta especialmente vital. Este artículo explora una guía detallada, paso a paso, sobre"cómo compartir la contraseña Wi-Fi del Mac al iPhone". Este tutorial te permite intercambiar sin problemas las credenciales Wi-Fi entre tu Mac y tu iPhone. Y también mencionará cómo compartir contraseñas Wi-Fi del iPhone al Mac o a otros dispositivos.
Cómo compartir la contraseña Wi-Fi de Mac a iPhone
Facilitar el intercambio de tu contraseña Wi-Fi entre tu Mac y tu iPhone es ahora un proceso sin complicaciones. Desbloquea tu iPhone, colócalo cerca de tu Mac y aparecerá una notificación que te guiará por los pasos para compartir la contraseña Wi-Fi.
Asegúrate de que el ID de Apple de la otra persona está verificado e incluido en tu lista de contactos. Además, confirma que tu Mac está vinculado a la red Wi-Fi correcta antes de avanzar a los siguientes pasos:
Paso 1. Accede a la aplicación Ajustes del iPhone y selecciona Wi-Fi. Localiza y selecciona la red a la que está conectado actualmente el Mac.
![toca la red wifi]()
Paso 2. Aparecerá una notificación en el Mac pidiéndote que compartas la contraseña con el iPhone. Asegúrate de que el nombre que aparece en la notificación se corresponde con el iPhone deseado.
![pulsa el botón compartir]()
Compartir la contraseña Wi-Fi del Mac al iPhone no funciona: 5 soluciones
Encontrar problemas al compartir tu contraseña Wi-Fi entre tu Mac y tu iPhone puede ser frustrante. Esta guía aborda las causas más frecuentes del problema y presenta medidas para solucionarlo cuando el uso compartido de contraseñas Wi-Fi no funciona en iPhone o Mac. Sigue estos pasos para solucionar el problema y garantizar una experiencia fluida sobre cómo compartir contraseñas Wi-Fi de Mac a iPhone.
Método 1: Activa tanto el Wi-Fi como el Bluetooth
Es necesario confirmar que las funcionalidades Wi-Fi y Bluetooth están activadas para transmitir eficazmente la contraseña Wi-Fi de tu Mac a tu iPhone. Sin estas funciones, no será posible compartir contraseñas. Así que, primero, verifica si Wi-Fi y Bluetooth están activados en ambos dispositivos siguiendo estas instrucciones.
En el iPhone, accede rápidamente al Centro de Control deslizando el dedo hacia abajo desde la esquina superior derecha. Dentro de la sección de conectividad, asegúrate de que tanto Bluetooth como Wi-Fi están activados.
![activar wifi y bluetooth iphone]()
En Mac, ve a la barra de menús de la esquina superior derecha y comprueba que Wi-Fi y Bluetooth están activados.
![activar wifi y bluetooth de mac]()
Método 2: Selecciona la red correcta
Elegir la red Wi-Fi equivocada al compartir contraseñas es un posible problema. Para agilizar el procedimiento de compartir contraseñas, asegúrate de que tu Mac está conectado a una red Wi-Fi idéntica. Haz clic en el icono Wi-Fi de la barra de menús y comprueba el nombre de la red prevista. Si los nombres coinciden en ambos dispositivos, vuelve a intentar compartir la contraseña Wi-Fi.
![elige la red wifi correcta]()
Método 3: Mantén los dispositivos al alcance de Bluetooth y Wi-Fi
La eficacia del uso compartido de contraseñas Wi-Fi depende de la proximidad entre tu Mac y tu iPhone. Asegúrate de que ambos dispositivos están a corta distancia y mantienen una conexión estable. Coloca tu iPhone cerca de tu Mac, preferiblemente a pocos metros. Bluetooth y Wi-Fi tienen alcances específicos.
Asegúrate de que tus dispositivos están dentro del alcance efectivo. Mantener la proximidad y una línea de comunicación clara aumenta la probabilidad de compartir con éxito la contraseña Wi-Fi.
Método 4: Comprueba dos veces la configuración del ID de Apple y de los contactos
La persona con la que intercambies la contraseña debe haber iniciado sesión con su ID de Apple en el dispositivo de destino. Además, esa persona debe figurar en tu lista de contactos. Si pretendes compartir la contraseña con otro dispositivo de tu propiedad, asegúrate de que tu ID de Apple personal está incluido en tu lista de contactos. Compartir tu contraseña también está restringido exclusivamente a dispositivos iOS.
Método 5: Asegúrate de que ambos dispositivos están actualizados
Utilizar software obsoleto puede provocar problemas de compatibilidad al compartir contraseñas Wi-Fi. Asegúrate de que ambos dispositivos tienen las versiones de software más recientes para evitar posibles problemas. Tras actualizar ambos dispositivos, vuelve a intentar compartir la contraseña Wi-Fi. Asegurarte de que tu Mac y tu iPhone ejecutan las versiones de software más recientes puede resolver a menudo los problemas de compatibilidad. Puedes utilizar las siguientes directrices para actualizar tu Mac y tu iPhone:
En el iPhone, abre Ajustes y accede a la pestaña "Actualización de software" a través de los ajustes "General". Aquí, comprueba si hay una actualización disponible y utiliza "Actualizar ahora" si la hay.
![actualizar firmware iphone ios]()
En Mac, haz clic en el logotipo de Apple de la esquina superior izquierda y elige "Ajustes del sistema". Ve a la pestaña "General" y haz clic en "Actualización de software". Sigue las indicaciones en pantalla para actualizar el macOS.
![actualizar firmware macbook]()
Cómo compartir la contraseña Wi-Fi de un iPhone con dispositivos Apple o que no sean Apple
EaseUS MobiUnlock es la mejor solución para compartir contraseñas Wi-Fi del iPhone al ordenador. Esta herramienta te permite exportar las contraseñas del iPhone en un archivo CSV, que es compatible con otras herramientas. Además de la contraseña, la información adicional preestablecida en tu Llavero de iCloud también se puede exportar a un ordenador utilizando esta potente herramienta.
Esta funcionalidad permite a los usuarios acceder y asegurar la información de su red Wi-Fi cómodamente. En resumen, EaseUS MobiUnlock promueve un enfoque más organizado y eficiente en el manejo de credenciales esenciales. Además, esta función está disponible para aquellos que quieran compartir esta contraseña con dispositivos que no sean Apple.
![compartir la contraseña wifi del iPhone con EaseUS MobiUnlock]()
Lo esencial
En conclusión, compartir contraseñas Wi-Fi ha evolucionado más allá de los confines del ecosistema Apple, gracias a las potentes capacidades de EaseUS MobiUnlock. Este software no sólo simplifica el proceso de exportar contraseñas Wi-Fi del llavero iCloud de tu iPhone a un ordenador, sino que también amplía la compatibilidad a varios dispositivos, tanto de Apple como de otros fabricantes.
Al ofrecer una interfaz fácil de usar y una extracción precisa de los datos esenciales, EaseUS MobiUnlock emerge como una herramienta valiosa para aquellos que buscan cómo compartir contraseñas Wi-Fi de Mac a iPhone. Eleva tu experiencia de compartir contraseñas Wi-Fi con EaseUS MobiUnlock, rompiendo barreras y mejorando la accesibilidad.
Preguntas frecuentes sobre cómo compartir la contraseña Wi-Fi entre el Mac y el iPhone
Puede que tengas algunas dudas sobre cómo compartir contraseñas Wi-Fi entre el Mac y el iPhone. A continuación hemos respondido a las preguntas más frecuentes del público que pueden serte de ayuda.
1. ¿Cómo compartir contraseñas Wi-Fi de iPhone a iPhone?
Coge primero los dos iPhones juntos porque así tardarás menos y tendrás una conexión más fuerte para compartir. Sigue estos pasos después para transferir la contraseña Wi-Fi de iPhone a iPhone.
- Selecciona los ajustes de "Wi-Fi" en el dispositivo receptor tras entrar en la app "Ajustes". A continuación, elige la red Wi-Fi a la que quieres conectar el iPhone.
- Aparecerá un menú emergente en el dispositivo anfitrión, solicitando la opción "Compartir contraseña". Ahora, selecciona esa opción, y después de compartirla con éxito, pulsa la opción "Listo".
2. ¿Cómo compartir contraseñas Wi-Fi del Mac al iPad?
Conecta tu Mac a Internet y acerca el iPad a él para compartir sin problemas. Después, aplica los siguientes pasos para conectar tu iPad a la misma red.
- En tu iPad, abre los ajustes de "Wi-Fi" y elige la red Wi-Fi a la que quieres conectar tu iPad. La siguiente acción de compartir una contraseña debes realizarla en tu Mac.
- A continuación, tendrás que esperar un rato a que aparezca en tu Mac la notificación relativa a la contraseña Wi-Fi, y luego seguir adelante haciendo clic en el icono "Compartir".
3. ¿Puedes compartir la contraseña Wi-Fi entre el iPhone y el PC?
Sí, puedes compartir fácilmente contraseñas Wi-Fi entre tu iPhone y tu PC. Esto no comparte la contraseña Wi-Fi real, sino que utiliza un mecanismo seguro para permitir que el PC se conecte. Para compartir la contraseña, tienes que aprobarla desde el dispositivo anfitrión.