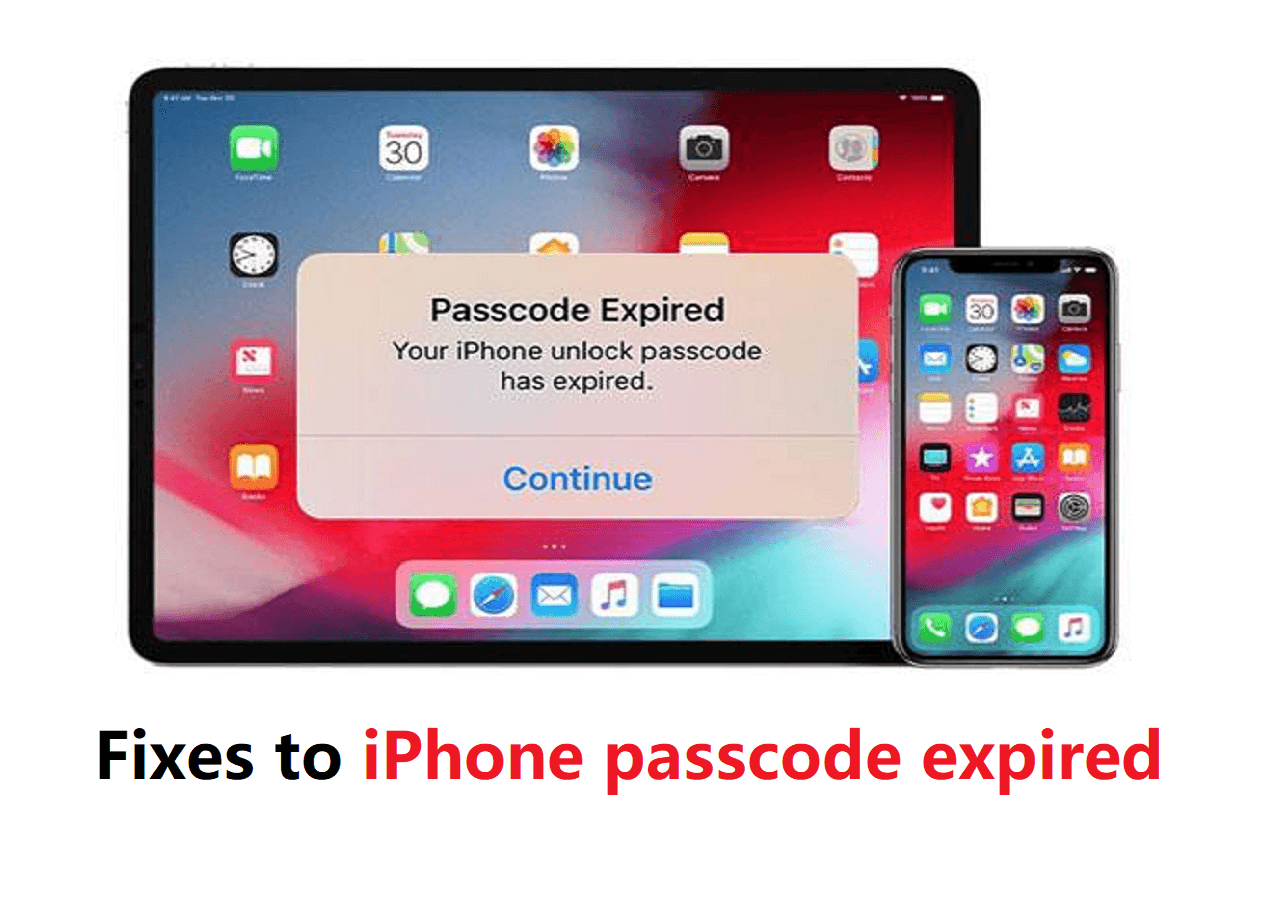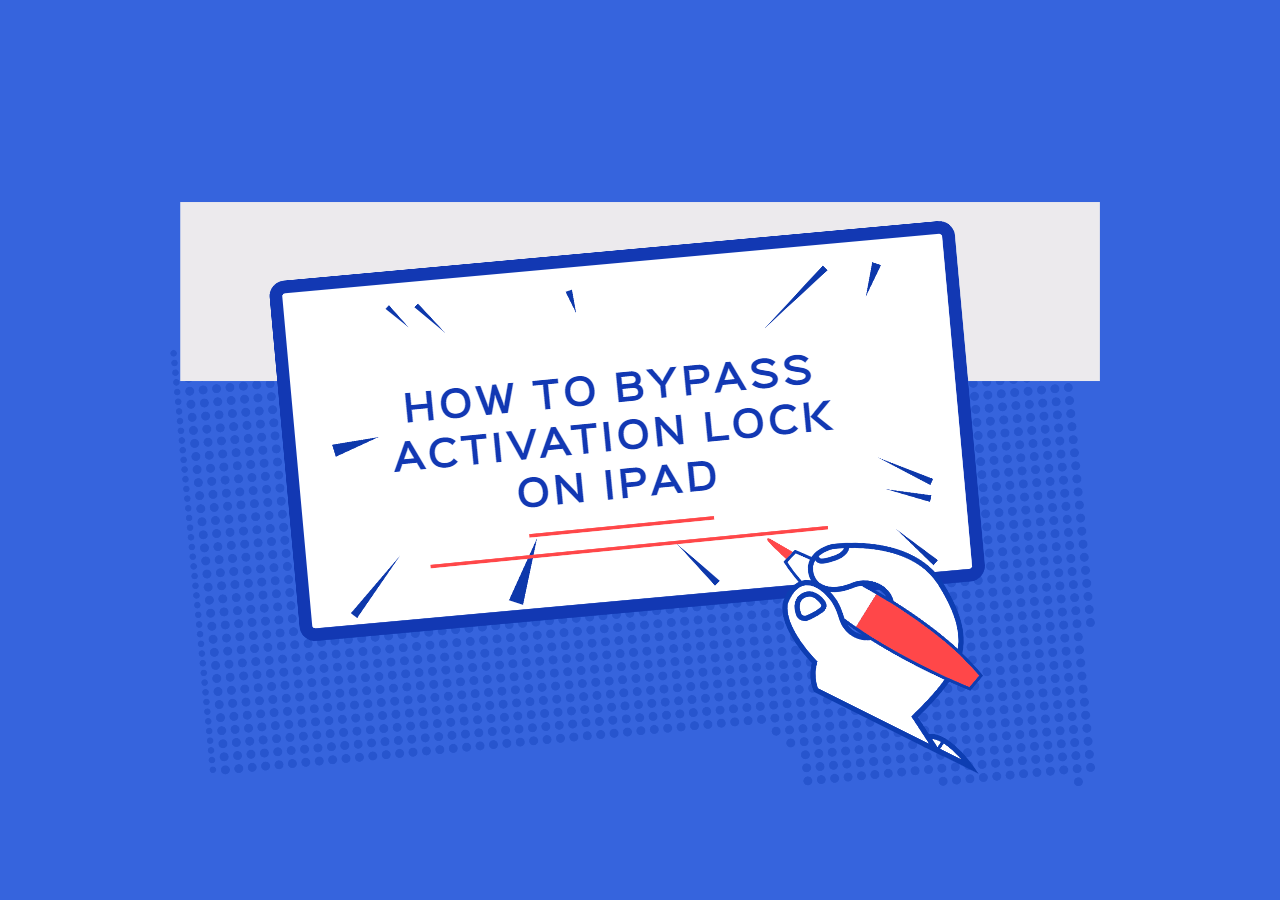Can You Show Saved Wi-Fi Passwords on iPad Directly
No, you can't. Although Apple allows you to view saved website & app passwords on your iPhone, iPad, or iPod touch directly, it doesn't offer you any way to display Wi-Fi passwords on your device. Thus, you can't show or display saved Wi-Fi passwords on your iPad.
However, that doesn't mean you can't see Wi-Fi passwords on your iPad. With the help of computer programs, you can see saved Wi-Fi passwords on your iPad in detail.
For PC Users: How to Show Wi-Fi Passwords on iPad via an iOS Password Manager
Since there is no official way to check Wi-Fi passwords on your iPad, you will need a reliable third-party iPhone unlocker and password manager - EaseUS MobiUnlock. As an iPhone unlock tool, it can unlock iPhone, iPad, and iPod touch without any passcode. While as an iOS password manager, it allows you to:
- View saved passwords on an iPhone, iPad, or iPod touch
- Find Wi-Fi/website/app/mail passwords on an iDevice
- Export iPhone/iPad/iPod touch passwords to PC
Any password you have saved on your iPad before can be found using the iOS password manager, regardless you are using it or not, within the Wi-Fi range or not.
To find Wi-Fi passwords on your device:
Step 1. Connect the device to your PC, launch EaseUS MobiUnlock, then click "iOS Password Manager" from the main interface.
Step 2. Trust the computer on your iPhone/iPad and make sure the device is recognized successfully. Afterward, click "Scan Now" and wait for the password manager to find all saved passwords on the iPhone or iPad.
Step 3. Select "Wi-Fi Account" from the left pane and then you will see all Wi-Fi networks and passwords you have used before. Click the "Show/Hide" icon next to "Password" to view passwords in detail. Or click "Export" to export Wi-Fi passwords from the iDevice.
Step 4. If you click "Export," you need to further select the format you need. Here you can select a format that is compatible with popular password managers like 1Password or normal CSV format.
If you want to find app passwords on iPhone, check mail passwords, or find credit card information, EaseUS MobiUnlock is also helpful.
For Mac Users: How to See Wi-Fi Passwords on iPad via KeyChain Access
While for Mac users, the built-in KeyChain Access app in macOS will unveil Wi-Fi passwords on your iPad for you. As long as you have enabled iCloud Keychain on both devices, you can view Wi-Fi passwords saved on your iPad via the Mac.
To see saved Wi-Fi passwords on iPad via Keychain Access:
On your iPad:
Step 1. Go to the Settings app.
Step 2. Tap [your name] and choose "iCloud."
Step 3. Tap "Keychain" and toggle on "iCloud Keychain."
On your Mac:
Step 1. Go to the Apple menu and choose "System Preferences."
Step 2. Make sure you have signed in to your Mac with the same Apple ID as your iPad. Then click "Apple ID."
Step 3. Click "iCloud" and enable "Keychain."
Step 4. Launch Keychain Access and search for the name of the Wi-Fi network.
Step 5. Double click the Wi-Fi network and check "Show password."
Step 6. Enter your Mac's password as required and then you will see the Wi-Fi password you use on your iPad.
![How to see Wi-Fi passwords on iPhone via Keychain Access on Mac]()
Bonus Tip: How to Check Wi-Fi Passwords on iPad via the Router
If you are within the Wi-Fi range and you can find the router in your home, you can go to the router and check the label stuck to it. Generally, there is login information that will show the Wi-Fi password.
How to share Wi-Fi passwords from iPad to another Apple device
Although Apple disallows you to display Wi-Fi passwords on your iPad, you can share a Wi-Fi password from the iPad to an iPhone, iPad, iPod touch, or Mac directly. But before you start, there are several preparations you need to make:
Make sure your devices are running the latest OS.
- Turn on Wi-Fi and Bluetooth on both devices and make sure Personal Hotspot is off.
- Make sure the email addresses used for the Apple IDs are saved in each other's Contacts.
- Keep both devices close and make sure they are within Bluetooth and Wi-Fi range.
To share the Wi-Fi password from the iPad:
Step 1. Unlock the source device and connect to the Wi-Fi network.
Step 2. On the target device, select the save Wi-Fi network.
Step 3. On the source device, tap "Share Password" > "Done" to finish Wi-Fi sharing.
The Bottom Line
If you are going to share a Wi-Fi password with a non-Apple device, it's necessary for you to use an iOS password manager to check and view the Wi-Fi password in detail. Afterward, you can use it on many other devices regardless of the type of operating system used. In addition, it performs well as an iPhone unlocking tool that works to unlock iPhone without a passcode, fix a disabled iPhone, and solve many other iDevice problems.