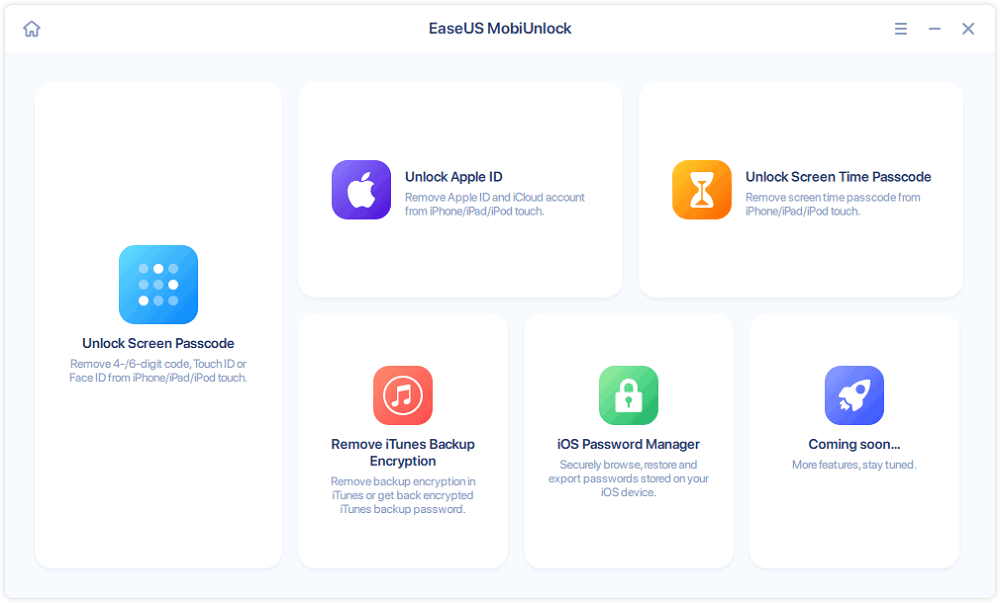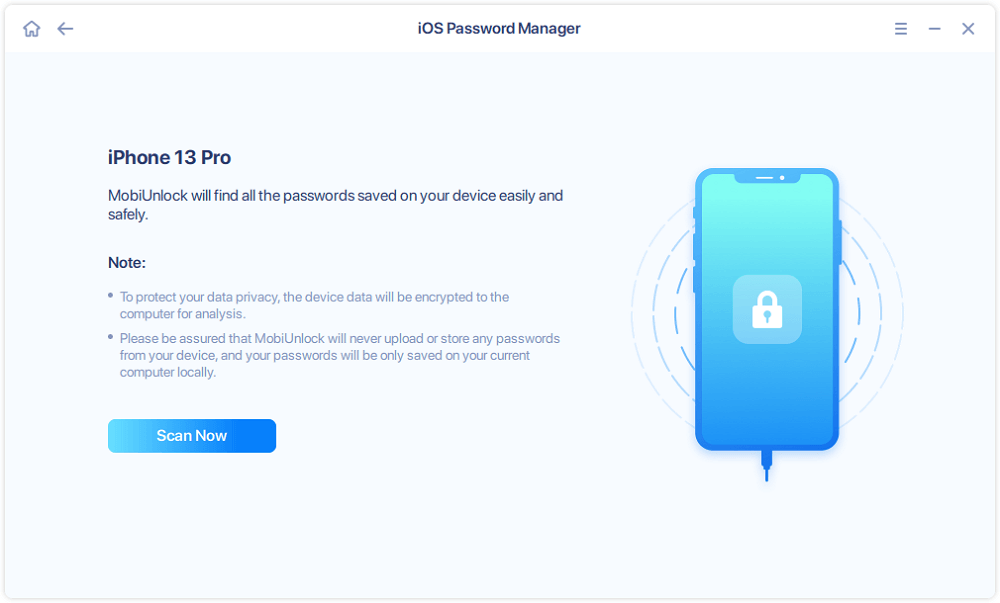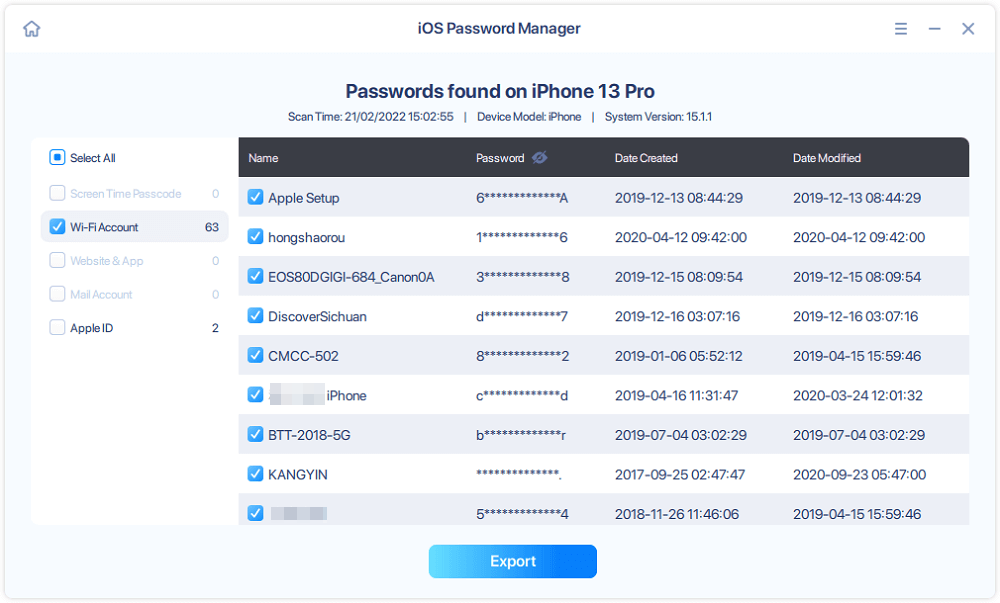無料体験を今始めよう!
メールアドレス*
お使いのメールアドレスをご入力いただくことによって、無料のニュースレターにサインアップしています。退会のご要望はメール内のリンク先をクリックして保存すれば完了です。お客様の個人情報は厳正な管理の下で安全に保管しておりますので、ご安心ください。(プライバシーポリシー)
概要:
iPadでWi-Fiパスワードを直接表示することはできませんが、利用可能な方法が他にあります。ご興味のある方はこちらの記事を読んでみましょう。
答えはノーです。Appleでは、保存したWebサイトとアプリのパスワードをiPhone/iPad/iPod touchに直接表示することは可能ですが、Wi-Fiパスワードの表示はサポートされていません。そのため、保存したWi-FiパスワードをiPadに表示して確認することはできません。
では、iPadでWi-Fiのパスワードを表示する必要がある場合はどうすればいいでしょうか。心配しないで、この記事ではコンピュータ プログラムの助けを借りて、iPadに保存されているWi-Fiパスワードを表示する方法を紹介します。
iPadでWi-Fiパスワードを確認する公式ソリューションはありませんので、信頼できるサードパーティ製のiPhoneロック解除およびパスワード管理ツールのEaseUS MobiUnlockを利用することをお勧めします。iPhoneロック解除ツールとしては、パスコードなしでiPhone、iPad、およびiPod touchのロックを解除できます。iOSパスワード マネージャーとしては、次のようなことができます。
ステップ1. デバイスをPCに接続し、EaseUS MobiUnlockを起動し、メインインターフェイスから「iOS Password Manager」をクリックします。
ステップ2. iPhone/iPadでコンピュータを信頼し、デバイスが正常に認識されることを確認します。その後、「Scan Now」をクリックして、パスワードマネージャがiPhoneまたはiPadに保存されたすべてのパスワードを見つけるのを待ちます。
ステップ3. 左ペインから「Wi-Fi Account」を選択すると、これまでに使用したすべてのWi-Fiネットワークとパスワードが表示されます。「Password」の隣にある「表示/非表示」アイコンをクリックすると、パスワードの詳細が表示されます。または、「Export」をクリックして、iDeviceからWi-Fiパスワードをエクスポートします。
ステップ4.「Export」をクリックした場合、さらに必要な形式を選択する必要があります。ここでは、1Passwordのような一般的なパスワードマネージャと互換性のある形式、または通常のCSV形式を選択することができます。
EaseUS MobiUnlockは、iPhoneでアプリのパスワードを見つけたり、メールのパスワードを確認したり、クレジットカード情報を調べたりするのにも使われます。
Macユーザーの場合は、macOS環境に組み込まれている「キーチェーン アクセス」アプリを利用することで、iPadのWi-Fiパスワードを表示することができます。両方のデバイスでiCloudキーチェーンが有効になっている限り、iPadに保存されているWi-FiパスワードはMacから表示可能です。
キーチェーン アクセス機能でiPadに保存されたWi-Fiパスワードを表示する:
iPadで:
ステップ1.設定アプリを開きます。
ステップ2.(ユーザー名)をタップし、iCloudを選択します。
ステップ3.キーチェーンをタップし、iCloudキーチェーンをオンにします。
Macで:
ステップ1.アップル メニューに移動し、システム環境設定を選択します。
ステップ2.iPadと同じApple IDでMacにサインインしていることを確認します。次に、Apple IDをクリックします。
ステップ3.iCloudセクションに移動し、キーチェーンを有効にします。
ステップ4.キーチェーン アクセスを起動し、Wi-Fiネットワークの名前を見つけます。
ステップ5.Wi-Fiネットワークをダブルクリックし、パスワードを表示オプションにチェックを入れます。
ステップ6.Macのパスワードの入力が求められる場合があります。パスワードを入力すると、iPadに保存したWi-Fiネットワークのパスワードが表示されます。

Wi-Fiの電波が届く範囲内にあり、自宅でルーターが見つかる場合は、ルーターを見つけて、ルーターに貼られているラベルを確認してみましょう。Wi-Fiパスワードなどのログイン情報がそこに表示されているはずです。
AppleはiPadにWi-Fiパスワードを直接表示することをサポートしませんが、そのWi-FiパスワードをiPadからiPhone、iPad、iPod touch、またはMacに直接共有することはできます。操作を始める前に、いくつかの準備作業が必要です。
iPadからWi-Fiパスワードを共有する:
ステップ1.ソース デバイスのロックを解除し、Wi-Fiネットワークに接続します。
ステップ2.ターゲット デバイスで、同じWi-Fiネットワークを選択します。
ステップ3.ソース デバイスで、パスワードを共有 > 完了をタップして終了します。
Apple以外のデバイスとWi-Fiパスワードを共有する場合は、iOSパスワード マネージャーを使用して、Wi-Fiパスワードを詳しく確認する必要があります。これにより、どんなオペレーティング システムを使用していても、他の多くのデバイスでこのWi-Fiネットワークを使用できるようになります。さらに、パスコードなしでiPhoneのロックを解除したり、無効になったiPhoneを回復したり、他の多くのiOSデバイス問題を修正したりするなど、iPhoneロック解除ツールの面でも大活躍しています。
主な内容:
地域と言語
ご購入前のお問い合わせ(日本語・英語)
無料版、試用版に関するお問い合わせ、またはご注文中のご質問はここをクリックしてください。製品版をご購入されたお客様はこちらでダウンロードリンクとライセンスコードの発行を依頼することができます。
ご購入後のお問い合わせ(日本語・英語)
EaseUS製品の使い方、機能に関するお問い合わせにご対応いたします。ここをクリックして、チャットを開始してください。
メールサポート(日本語・英語)
日本語対応をご希望される場合、support@easeus.comまでご連絡ください。お問い合わせメールの件名に【日本語対応希望】の明記をお願いいたします。
日本語対応時間帯:
上記のいずれかサービスの日本語対応をご希望される方は、平日(月曜~金曜)の午前10時から午後19時までお問い合わせください。
無料体験を今始めよう!
メールアドレス*
お使いのメールアドレスをご入力いただくことによって、無料のニュースレターにサインアップしています。退会のご要望はメール内のリンク先をクリックして保存すれば完了です。お客様の個人情報は厳正な管理の下で安全に保管しておりますので、ご安心ください。(プライバシーポリシー)