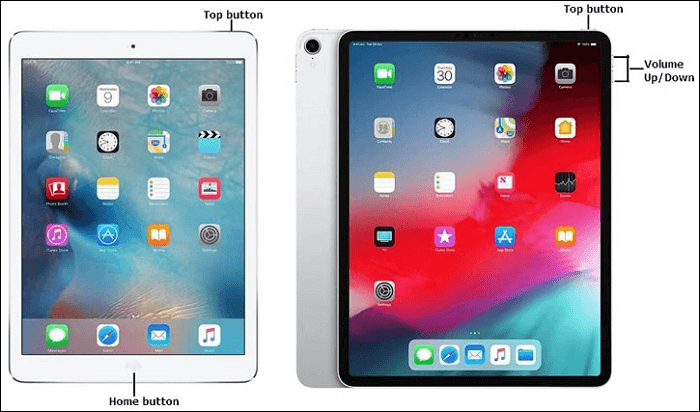¿Te has vuelto a quedar sin tu iPad? La frustración y la ansiedad son reales. Sin embargo, hay varias soluciones que puedes adoptar para arreglar el problema del iPad no disponible inténtalo de nuevo en 59 minutos. Para saber más sobre estas soluciones críticas, lee el artículo.
Arregla el iPad no disponible inténtalo de nuevo en 59 minutos con EaseUS MobiUnlock
Una de las mejores soluciones para resolver el "iPad no disponible inténtalo de nuevo en 59 minutos" es un software fiable de eliminación de contraseñas. Si buscas un software eficaz y fiable para desbloquear la contraseña del iPad sin restaurar, ¡no busques más! ¡Prueba EaseUS MobiUnlock hoy mismo!
¿Quieres restablecer de fábrica tu iPad? ¿Te has quedado bloqueado y quieres recuperar el acceso? EaseUS MobiUnlock ofrece a los usuarios la posibilidad de deshacerse del código de acceso de la pantalla. Ahora, puedes volver a iniciar sesión en el dispositivo con facilidad. Independientemente de la situación, puedes solucionar el problema del código de acceso olvidado.
Características:
- Función de un clic para eludir las contraseñas de pantalla
- Plataforma fácil de usar
- Soluciona diferentes problemas, como el bloqueo de seguridad, el dispositivo desactivado, etc.
- Mantenimiento de la intimidad
¿Estás ansioso por saber cómo utilizar EaseUS MobiUnlock? ¡No te preocupes! Sólo tienes que seguir unos sencillos pasos:
Paso 1. Abre EaseUS MobiUnlock en tu ordenador y conecta tu dispositivo, selecciona "Desbloquear contraseña de pantalla" en la página de inicio de EaseUS MobiUnlock.
Paso 2. Una vez que EaseUS MobiUnlock reconozca tu dispositivo, haz clic en "Iniciar" para continuar.
Paso 3. Comprueba el modelo de tu dispositivo y haz clic en "Siguiente" para descargar la última versión del firmware para tu dispositivo. Si ya has descargado el firmware antes, puedes hacer clic directamente en "Verificar" para continuar.
Paso 4. Una vez finalizada la verificación del firmware, haz clic en "Desbloquear ahora". Aparecerá una pantalla de advertencia, en la que deberás introducir la información necesaria. Procede introduciendo lo que necesita y luego pulsa el botón "Desbloquear".
Paso 5. Tras unos segundos, tu iPhone o iPad se desbloqueará correctamente.
Evitar que el iPad no esté disponible Inténtalo de nuevo en 59 minutos con iTunes/Finder
¿Sabías que puedes reiniciar el iPad a través de Finder o iTunes? ¡Sí! Has oído bien. La siguiente guía te mostrará cómo desbloquear un iPad desactivado con iTunes.
¡Echemos un vistazo!
Paso 1. Conecta el ordenador y el iPad mediante el cable USB. Inicia iTunes en el sistema (asegúrate de que tienes la versión actualizada).
Paso 2. Elige el modo de recuperación para el iPad. Te encontrarás con un mensaje que dice "Hay un problema con el iPad "iPad" que requiere que se actualice o se restaure".
Paso 3. Selecciona Restaurar.
Paso 4. Después, aparecerá otro mensaje "¿Estás seguro de que quieres restablecer los ajustes de fábrica del iPad "iPad"? Se borrarán todos tus archivos multimedia y otros datos, y se instalará la versión más reciente del software del iPad."
Paso 5. Sigue adelante con Restaurar y Actualizar.
Paso 6. Después de eso, tienes que esperar algún tiempo. Ahora, configura el iPad desde la copia de seguridad de iCloud.
Nota: Después de esto, tu iPad estará como nuevo. Si no tienes una copia de seguridad, deberás configurarlo todo de nuevo.
![actualizar ipad]()
Para entrar en el modo Recuperación :
Si tienes un iPad Pro con Face ID, debes pulsar el botón superior y mantenerlo pulsado. Asegúrate de pulsar cualquiera de los botones de volumen hasta que te encuentres con el control deslizante de apagado en la pantalla. Para apagar el iPad, arrastra el control deslizante de apagado. Asegúrate de que el ordenador está conectado mientras mantienes pulsado el botón Superior.
Si tienes un iPad Air o mini con el botón Home, pulsa el botón lateral o superior y mantenlo pulsado. Espera a que aparezca el control deslizante de apagado. Arrastra el control deslizante y conecta el iPad al ordenador. Mantén pulsado el botón Home mientras lo haces.
![modo de recuperación para ipads]()
Elimina el iPad no disponible inténtalo de nuevo en 59 minutos con Borrar iPad
Otra forma excelente de solucionar el problema "iPad no disponible inténtalo de nuevo en 59 minutos" es utilizar Borrar iPad. Ten en cuenta que esta solución implica borrar todo del dispositivo. Así que, si no tienes una copia de seguridad, prepárate para perder datos.
Paso 1. Sigue introduciendo la contraseña incorrecta y espera a que aparezca "Borrar iPad" en la pantalla.
Paso 2. Selecciona el botón Borrar iPad. Pulsa de nuevo el botón para confirmar. Se borrarán todos los contenidos y ajustes.
Paso 3. Aquí tienes que introducir la contraseña del ID de Apple del dispositivo. Espera un poco mientras se inicia el borrado.
Sin embargo, para utilizar esta solución, deben cumplirse algunas condiciones.
- Antes de que el iPad se bloquee, la red debe estar conectada.
- Debes iniciar sesión con tu ID de Apple.
Si no se cumplen estas dos condiciones, no puedes seguir adelante con la opción Borrar iPad.
Nota: Recuerda que esta opción Borrar iPad no está disponible para todos los iPads. De hecho, los iPads con iOS 15.2 o posterior ofrecen esta opción. Los usuarios pueden borrar directamente el dispositivo y asegurarse de que es nuevo. Para versiones de iOS inferiores, consulta esta guía: iPad no disponible, sin opción de borrado.
Arreglar el iPad no disponible Inténtalo de nuevo en 59 minutos con iCloud
¿Sabías que la app Buscar mi puede ayudarte a recuperar el acceso a tu iPad? Ahora, ya no tienes que preocuparte por olvidar las contraseñas. Pero para ello, tienes que seguir unos pasos específicos:
Paso 1. Ve a iCloud.com. Asegúrate de iniciar sesión con la misma cuenta que está presente en el iPad. Utiliza el mismo ID de Apple y completa los pasos de autenticación.
Paso 2. Haz clic en Buscar mi solicitud.
Paso 3. A continuación, selecciona Todos los dispositivos para encontrar tu iPad. Localiza tu iPad y haz clic en él.
Paso 4. Se te redirigirá a una nueva página; selecciona el botón Borrar iPad. Si es necesario, introduce el código de acceso del ID de Apple.
Paso 5. Ahora aparecerá un mensaje preguntándote si estás seguro de querer borrar el iPad. Elige Borrar. Espera a que se complete el proceso.
Después de todo, puedes configurar el iPad y tratarlo como un dispositivo nuevo. Sin embargo, puedes restaurar rápidamente el dispositivo si tienes una copia de seguridad.
![borrar ipad]()
¿Por qué el iPad no disponible vuelve a intentarlo en 59 minutos?
¿Te has encontrado con el mensaje de error iPad no disponible inténtalo de nuevo en 59 minutos? Tener que lidiar con varias contraseñas en distintos dispositivos puede hacer que nos olvidemos de ellas. Se hace especialmente difícil si no lo has escrito en ningún sitio. Cuando introduces una contraseña incorrecta, el iPad muestra este mensaje con un temporizador.
Dependiendo del sistema operativo del iPad, muestra los mensajes del temporizador. Por ejemplo, los iPads que funcionan con la versión 15.2 o posteriores muestran "iPad no disponible inténtalo de nuevo en (n) minutos". Sin embargo, los anteriores mostraban que el sistema está desactivado y debes volver a intentarlo.
En los iPads más recientes, a varios mensajes que muestran la hora les sigue un bloqueo de seguridad del iPad. Recuerda que, tras el bloqueo de seguridad, no habrá más intentos de abrir tu dispositivo.
Aquí hablaremos de los diferentes métodos para desbloquear tu iPad.
Preguntas frecuentes sobre el iPad No disponible Inténtalo de nuevo en 59 minutos
Puedes arreglar "iPad no disponible Inténtalo de nuevo en 59 minutos" de varias formas. Sin embargo, siempre es una buena idea saber más. Para ello, lee las preguntas y respuestas que aparecen a continuación.
1. Cómo arreglar iPad No disponible inténtalo de nuevo en 1 minuto.
Para solucionar iPad No disponible, inténtalo de nuevo en 1 minuto, y puedes probar a volver a introducir el código de acceso correcto. Si eso no funciona, tienes que optar por el método de fuerza bruta. Introduce la contraseña incorrecta hasta que veas "Borrar iPad" en la pantalla. Ahora puedes borrar y restablecer el dispositivo.
2. ¿Cómo arreglar iPad No disponible? Inténtalo de nuevo en 1 hora.
Para arreglar iPad No disponible, inténtalo de nuevo dentro de 1 hora, y puedes utilizar iTunes. En ese caso, tienes que abrir iTunes y poner el dispositivo en modo de recuperación. Debes restaurar y actualizar el iPad para volver a utilizarlo.
3. Cómo arreglar iPad No disponible inténtalo de nuevo en 5 minutos.
Puedes utilizar la app Buscar mi en un dispositivo iOS diferente para solucionar iPad No disponible inténtalo de nuevo en 5 minutos. Sin embargo, sería mejor que te aseguraras de utilizar el mismo ID de Apple. Puedes elegir el iPad bloqueado de la lista y borrar el dispositivo.
Conclusión
Es comprensible que te frustres cuando olvides el código de acceso de tu iPad. Si se trata de un error, puedes volver a intentarlo al cabo de un minuto. El dispositivo ofrece a los usuarios múltiples oportunidades, pero un código de acceso erróneo provocará un bloqueo de seguridad.
Por suerte, hay varias soluciones que puedes aplicar para entrar en un iPad bloqueado. Por ejemplo, puedes restablecer el código de acceso a través de iTunes. También puedes optar por Borrar iPad y asegurarte de que no estás bloqueado. Recuerda que puede producirse alguna pérdida de datos al intentar resolver el problema.
Sin embargo, elegir un software profesional siempre es una buena idea. En ese caso, puedes seleccionar EaseUS MobiUnlock. Es un software fácil de usar pero eficiente que ayuda a los usuarios de iOS a descifrar fácilmente las contraseñas olvidadas. Si no has utilizado esta herramienta, ¡instálala hoy mismo!