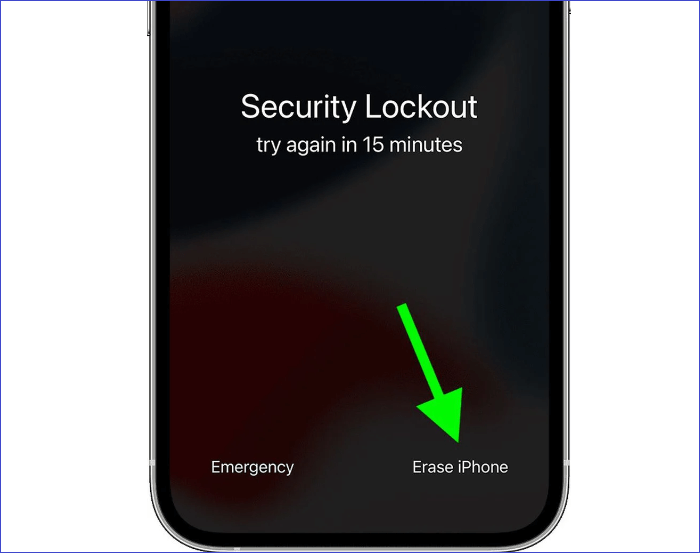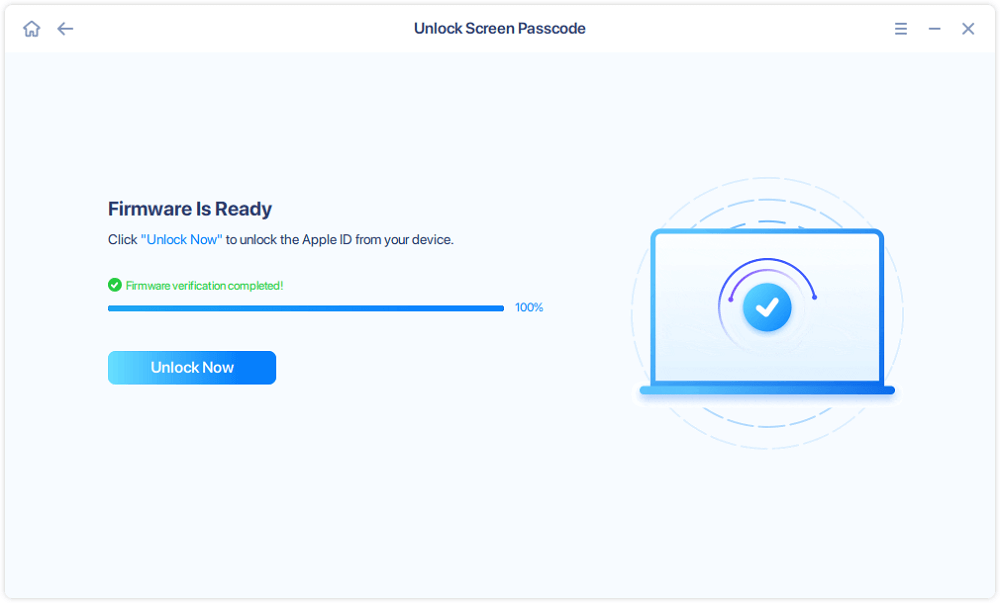Zusammenfassung:
Das Problem 'Mein iPhone ist deaktiviert und stellt keine Verbindung zu iTunes her' tritt auf, wenn Sie mehr als neun Mal den falschen Passcode eingegeben haben und iTunes keine Verbindung zu Ihrem Gerät herstellen kann, da Sie sich nicht an den Passcode erinnern können. In diesem Artikel sollen die möglichen Lösungen für dieses Problem erörtert werden. Weiter lesen!
- Hauptinhalt:
- Über den Fehler - Mein iPhone ist deaktiviert und stellt keine Verbindung zu iTunes her
- Lösung 1. Das deaktivierte iPhone in den Wiederherstellungsmodus setzen und über iTunes wiederherstellen
- iPhone 8 und spätere Versionen
- iPhone 7 und iPhone 7 Plus
- iPhone 6 und frühere Versionen
- Lösung 2. Deaktiviertes iPhone mithilfe von „Meine App suchen“ umgehen
- Lösung 3. Deaktiviertes iPhone mit „iPhone löschen“ entsperren
- Lösung 4. Den Finder verwenden, um das deaktivierte iPhone zu entsperren
- 2 Alternativen: So beheben Sie den Fehler, wenn das iPhone deaktiviert ist.
- Alternative 1. Deaktiviertes iPhone mit EaseUS MobiUnlock reparieren
- Alternative 2. Deaktiviertes iPhone mit iCloud reparieren
- Die FAQs auf meinem iPhone sind deaktiviert und stellen keine Verbindung zu iTunes her
- Das Fazit
Über den Fehler - Mein iPhone ist deaktiviert und stellt keine Verbindung zu iTunes her
Bevor wir Lösungen für das Problem „Mein iPhone ist deaktiviert und stellt keine Verbindung zu iTunes her“ besprechen, müssen wir zunächst die Ursache verstehen. Wenn Sie auf Ihrem iPhone mehrmals den falschen Passcode eingeben, wird es beim zehnten Versuch deaktiviert. Sobald Ihr iPhone deaktiviert ist, empfiehlt Ihnen das System, eine Verbindung zu iTunes herzustellen, damit Sie es wiederherstellen können.
In den meisten Fällen fragt iTunes jedoch vor der Verbindung nach Ihrem iPhone-Passcode. Wenn Sie sich immer noch nicht an den Passcode erinnern, verweigert iTunes Ihnen den Zugriff, daher erscheint die Fehlermeldung „Es wird keine Verbindung zu iTunes hergestellt“ und Sie können nicht auf das gesperrte iPhone zugreifen. Wenn Sie sich einmal in einer solchen Situation befinden, fragen Sie sich vielleicht, was als nächstes zu tun ist! Das sollte Sie nicht weiter beunruhigen, da in diesem Abschnitt vier mögliche Lösungen für das Problem besprochen werden. Diese beinhalten:
Bevor wir die einzelnen Korrekturen besprechen, finden Sie hier eine Tabelle, die die Wirksamkeit der einzelnen Korrekturen und den entsprechenden Schwierigkeitsgrad enthält:
| Korrekturen |
Wirksamkeit |
Schwierigkeit |
| ✔iTunes |
Hohe Effizienz, aber mit Datenverlust |
Mäßig |
| ✔Meine App finden |
Ferneinleitung zur Unterstützung bei der Suche nach Zubehör |
Einfach |
| ✔iPhone löschen |
Schnell, aber alle Daten verloren! |
Einfach |
| ✔Finder |
Schnell, aber der Vorgang ist unsichtbar |
Mäßig |
| 🚩EaseUS MobiUnlock |
Keine Begrenzung der Geräteversionen und mit vollständigem Tutorial |
Einfach |
| ✔iCloud |
Automatisches Backup, aber mit begrenztem Speicherplatz |
Mäßig |
Lösung 1. Das deaktivierte iPhone in den Wiederherstellungsmodus setzen und über iTunes wiederherstellen
Da iTunes Ihr deaktiviertes iPhone nicht erkannt hat, können Sie die Situation retten, indem Sie in den Wiederherstellungsmodus wechseln. Wenn der Bildschirm „Wiederherstellungsmodus“ aktiviert ist, erkennt iTunes Ihr Gerät zweifellos und ermöglicht Ihnen so eine Systemwiederherstellung, bei der alle Daten und Einstellungen gelöscht werden. Im Folgenden finden Sie die Schritte zum Anwenden dieses Fixes:
Schritt 1 . Schalten Sie Ihr deaktiviertes iPhone aus.
Schritt 2 . Verbinden Sie das deaktivierte iPhone über ein USB-Kabel mit einem Computer. Stellen Sie sicher, dass der Computer über die neueste iTunes-Version und eine stabile Internetverbindung verfügt.
Schritt 3 . Drücken Sie je nach Modell Ihres iPhones die folgenden Tasten.
iPhone 8 und spätere Versionen
● Drücken Sie kurz kurz die Lauter- Taste.
● Machen Sie dasselbe mit der Leiser- Taste.
● Drücken Sie anschließend die Seitentaste und halten Sie sie gedrückt, bis der Bildschirm für den Wiederherstellungsmodus angezeigt wird.
iPhone 7 und iPhone 7 Plus
● Drücken Sie die Tasten oben/seitlich und Leiser, bis der Bildschirm für den Wiederherstellungsmodus angezeigt wird.
iPhone 6 und frühere Versionen
● Drücken Sie die Power- und Home- Taste.
● Halten Sie diese Tasten gedrückt, bis Sie das weiße Apple-Logo sehen.
● Wenn Ihr Gerät in den Wiederherstellungsmodus wechselt, lassen Sie die Tasten los.
Schritt 4 . Nachdem Sie den Wiederherstellungsmodus aufgerufen haben, kann iTunes Ihr iPhone nun erkennen und eine Meldung wird auf dem Bildschirm Ihres Computers angezeigt. Klicken Sie auf die Option „Wiederherstellen“ und dann auf „Wiederherstellen und aktualisieren“.
Schritt 5 . Befolgen Sie anschließend die Anweisungen auf Ihrem Bildschirm, damit der Wiederherstellungsvorgang beginnt.
Schritt 6 . Warten Sie einige Minuten, und nachdem der Vorgang abgeschlossen ist, können Sie auf Ihr iPhone zugreifen. Richten Sie es als neues Gerät ein oder verwenden Sie Ihr neuestes Backup, um Ihr vorheriges Setup wiederherzustellen.
![Klicken Sie auf die Option „Wiederherstellen“.]()
Wenn Sie über diesen Fix immer noch verwirrt sind, lesen Sie in wenigen Minuten das Tutorial von Apple .
Lösung 2. Deaktiviertes iPhone mithilfe von „Meine App suchen“ umgehen
Die Find My-App ist eine weitere Möglichkeit, Ihr iPhone zu entsperren. Dazu ist die Verwendung eines anderen iOS-Geräts erforderlich, z. B. iPad oder iPhone. Für diese Methode ist kein Besuch von iCloud oder das Öffnen eines Browsers auf Ihrem Computer erforderlich. Nachfolgend finden Sie die Schritte für diese Methode:
Schritt 1 . Starten Sie die Find My-App auf einem anderen iOS-Gerät.
Schritt 2 . Geben Sie die Apple-Anmeldeinformationen Ihres deaktivierten iPhone ein.
Schritt 3 . Klicken Sie auf „Geräte“ und wählen Sie dann Ihr deaktiviertes iPhone aus.
Schritt 4 . Klicken Sie anschließend unten im iPhone-Symbol auf „iPhone löschen“.
Schritt 5 . Es erscheint ein Popup. Klicken Sie auf „iPhone löschen“ und dann auf „Löschen“.
Schritt 6 . Geben Sie die Apple-Anmeldedaten ein und der Löschvorgang beginnt.
![Geben Sie die Apple-Anmeldedaten Ihres iPhones ein]()
Wenn Sie feststellen, dass Find My App nicht funktioniert , müssen Sie dieses Problem zunächst sofort beheben!
Lösung 3. Deaktiviertes iPhone mit „iPhone löschen“ entsperren
Wenn Sie sich fragen, wie Sie ein iPhone ohne Passcode löschen können, könnte Ihnen Erase iPhone weiterhelfen! Es handelt sich um eine Funktion auf dem Sperrbildschirm des iPhones. Wenn Sie auf Ihrem Gerät sieben Mal den falschen Passcode eingeben, können Sie mit „iPhone löschen“ die Sicherheitssperre umgehen. Die detaillierten Schritte sind wie folgt.
Schritt 1 . Geben Sie sieben Mal den falschen Passcode auf Ihrem iPhone ein, um auf die Funktion „iPhone löschen“ zuzugreifen. Nach sieben falschen Eingaben erhalten Sie die Meldung „iPhone nicht verfügbar. Versuchen Sie es in 15 Minuten erneut.“ Außerdem erscheint „iPhone löschen“ auf dem Bildschirm
Schritt 2 . Klicken Sie anschließend erneut auf „iPhone löschen“ und „iPhone löschen“, um den Löschvorgang zu bestätigen.
Schritt 3 . Damit der Löschvorgang beginnt, müssen Sie Ihre Apple-Anmeldedaten eingeben. Dadurch werden alle Ihre Daten auf Ihrem iPhone gelöscht und es auf die Werkseinstellungen zurückgesetzt.
![Klicken Sie auf die Schaltfläche „iPhone löschen“.]()
Lösung 4. Den Finder verwenden, um das deaktivierte iPhone zu entsperren
Wenn iTunes Ihr deaktiviertes iPhone nicht erkennt, ist der Finder eine großartige Alternative, da beide ähnlich funktionieren. Mit dem Finder können Sie Ihr iPhone wiederherstellen, indem Sie alle Daten und Einstellungen löschen. Finder läuft nur auf macOS Catalina oder höher. Befolgen Sie die folgenden Schritte, um es zu verwenden:
Schritt 1 . Verbinden Sie Ihr deaktiviertes iPhone über ein USB-Kabel mit einem Mac und öffnen Sie dann den Finder.
Schritt 2 . Wechseln Sie anschließend mit Ihrem iPhone in den Wiederherstellungsmodus, indem Sie die erforderlichen Tasten drücken. Der Finder erkennt Ihr Gerät und ein Popup wird auf Ihrem Bildschirm angezeigt.
Schritt 3 . Klicken Sie im Popup auf „iPhone wiederherstellen“, um den Wiederherstellungsvorgang zu starten.
Schritt 4 . Nach der Wiederherstellung können Sie nun auf Ihr iPhone zugreifen und es verwenden. Melden Sie sich bei iCloud an und verwenden Sie Ihr neuestes Backup, um Ihr Gerät einzurichten.
![Klicken Sie auf die Schaltfläche „iPhone wiederherstellen“.]()
2 Alternativen: So beheben Sie den Fehler, wenn das iPhone deaktiviert ist.
Wenn Sie die im vorherigen Abschnitt besprochenen Korrekturen ausprobiert haben, Ihr Problem jedoch weiterhin besteht, haben wir zwei weitere Alternativen, die Sie ausprobieren können. Dazu gehört die Verwendung einer Drittanbieter-App namens EaseUS MobiUnlock oder der Besuch der iCloud-Website, um Ihr deaktiviertes iPhone zu löschen. Wir werden die beiden Alternativen wie folgt diskutieren.
Alternative 1. Deaktiviertes iPhone mit EaseUS MobiUnlock reparieren
EaseUS MobiUnlock ist das beste Tool, um ein deaktiviertes iPhone zu reparieren. Der Entsperrer umgeht alle Bildschirmpasswörter (4-stellig, 6-stellig, Touch ID oder Face ID) und ist mit den neuesten iOS-Geräten kompatibel. EaseUS MobiUnlock kann auch Passcodes entfernen, ohne Daten zu verlieren. Der Entsperrer entfernt die Apple-ID- und iPhone-Backup-Verschlüsselung und behebt Probleme mit deaktivierten iPhones.
Nachdem Sie eine Testversion dieses Tools heruntergeladen haben, können Sie es anhand der folgenden Schritte verwenden.
Schritt 1. Schließen Sie Ihr iPhone an den Computer an und führen Sie EaseUS MobiUnlock aus. Wählen Sie „Bildschirmpasscode entsperren“, um fortzufahren.
Schritt 2 . Nachdem Ihr Gerät erkannt wurde, klicken Sie auf „Start“, um fortzufahren.
Schritt 3. Überprüfen Sie Ihr Gerätemodell und laden Sie die passende Firmware für Ihr iPhone herunter. Wenn das Firmware-Paket heruntergeladen wurde, wählen Sie es einfach aus, indem Sie unten auf dem Bildschirm auf die Schaltfläche „Auswählen“ klicken.
Schritt 4. Klicken Sie nach dem Herunterladen der Firmware auf „Entsperren“. Geben Sie die erforderlichen Informationen in das Feld ein und klicken Sie erneut auf „Entsperren“, um problemlos wieder Zugriff auf Ihr gesperrtes iPhone zu erhalten.
Schritt 5. Warten Sie, bis der Entsperrvorgang abgeschlossen ist. Anschließend können Sie Ihr iPhone, iPad und Ihren iPod einrichten.
Angenommen, Ihr iPad geht irgendwann kaputt, dann können Sie das iPad ohne Passcode zurücksetzen, indem Sie dieses Tool effizient nutzen!
Alternative 2. Deaktiviertes iPhone mit iCloud reparieren
iCloud ist eine weitere Methode, mit der Sie Ihr iPhone aus der Ferne entsperren können. Damit können Sie über das zugehörige iCloud-Konto auf Ihr deaktiviertes iPhone zugreifen. Bevor Sie diese Methode verwenden, müssen Sie die Funktion „Mein iPhone suchen“ auf Ihrem iPhone aktiviert haben und prüfen, ob der iCloud-Speicherplatz voll ist, oder Sie müssen zuerst den iCloud-Speicher verwalten. Im Folgenden finden Sie die detaillierten Schritte, die Sie ausführen können, um das deaktivierte Problem zu beheben:
Schritt 1 . Melden Sie sich mit einem Gerät, das eine Verbindung zum Internet herstellt, auf der iCloud-Website an.
Schritt 2 . Klicken Sie auf „iPhone suchen“ und gehen Sie dann oben auf dem Bildschirm zu „Geräte“.
Schritt 3. Wählen Sie als Nächstes Ihr deaktiviertes iPhone aus der Dropdown-Liste aus und klicken Sie auf „iPhone löschen“ und dann erneut auf „Löschen“.
Schritt 4 . Geben Sie die Apple-Anmeldedaten ein, um mit dem Löschen zu beginnen. Durch diesen Vorgang werden alle Ihre Daten und Passwörter vollständig gelöscht und Ihr Gerät wird auf die Werkseinstellungen zurückgesetzt.
Die FAQs auf meinem iPhone sind deaktiviert und stellen keine Verbindung zu iTunes her
Nachfolgend finden Sie einige häufig gestellte Fragen dazu, dass das iPhone deaktiviert ist und keine Verbindung zu iTunes herstellt.
1. Wie entsperre ich ein deaktiviertes iPhone ohne Computer?
Wenn Sie keinen Zugriff auf einen Computer haben, können Sie Ihr deaktiviertes iPhone trotzdem mit iCloud entsperren. Leihen Sie sich das iPhone eines Freundes aus oder verwenden Sie Ihr iPad, um auf die iCloud-Website zuzugreifen, und befolgen Sie die in den vorherigen Abschnitten dieses Artikels genannten Schritte.
2. Wie kann ich das Problem ohne Datenverlust lösen, wenn das iPhone die Verbindung zu iTunes deaktiviert hat?
Der beste Weg, Ihr iPhone zu entsperren, ohne Ihre Daten zu verlieren, ist EaseUS MobiUnlock. Dieser iPhone-Entsperrer kann einen 4- oder 6-stelligen Passcode, Touch ID und Face ID entfernen. Es kann auch ein dauerhaft deaktiviertes iPhone ohne Datenverlust entsperren.
3. Wie kann ich ein deaktiviertes iPhone ohne iTunes reparieren?
Obwohl iTunes Ihnen beim Entsperren Ihres iPhones helfen kann, kann es aus verschiedenen Gründen sein, dass das Gerät keine Verbindung dazu herstellt. Zu den Alternativen zur Verwendung von iTunes gehören EaseUS MobiUnlock, iCloud, Finder und die Find My-App. In diesem Artikel wurde bereits erläutert, wie diese Korrekturen angewendet werden.
Das Fazit
Es gibt viele Möglichkeiten, das Problem „Mein iPhone ist deaktiviert und stellt keine Verbindung zu iTunes her“ zu beheben. In diesem Artikel erfahren Sie, wie Sie Ihr deaktiviertes iPhone in den Wiederherstellungsmodus versetzen, damit iTunes es erkennen und entsperren kann. Wenn Sie iTunes nicht verwenden können, gibt es andere effektive Methoden wie EaseUS MobiUnlock, Find My App und iCloud.
Wir empfehlen EaseUS MobiUnlock als sichere, schnelle und zuverlässige Methode zum Entsperren der Bildschirmsperre. Das Entsperren Ihres deaktivierten iPhones mit EaseUS MobiUnlock stellt sicher, dass Ihre Daten sicher sind. Da es sich um eine benutzerfreundliche Methode handelt, sind keine technischen Kenntnisse erforderlich. Stellen Sie sicher, dass Sie die App noch heute herunterladen und installieren.