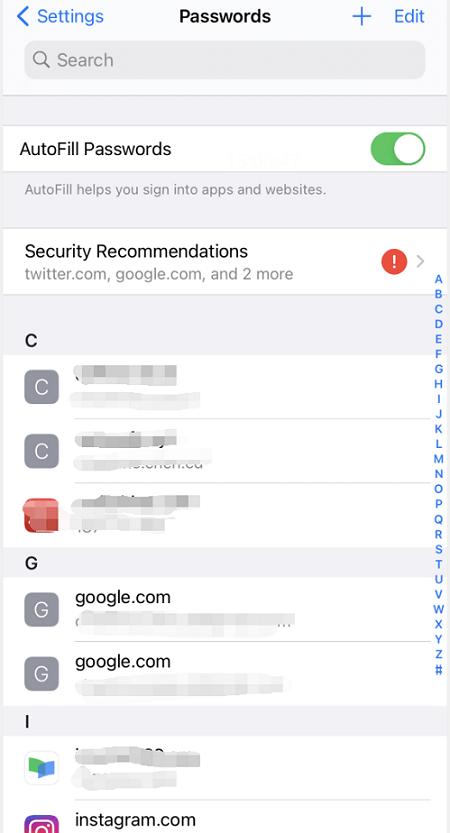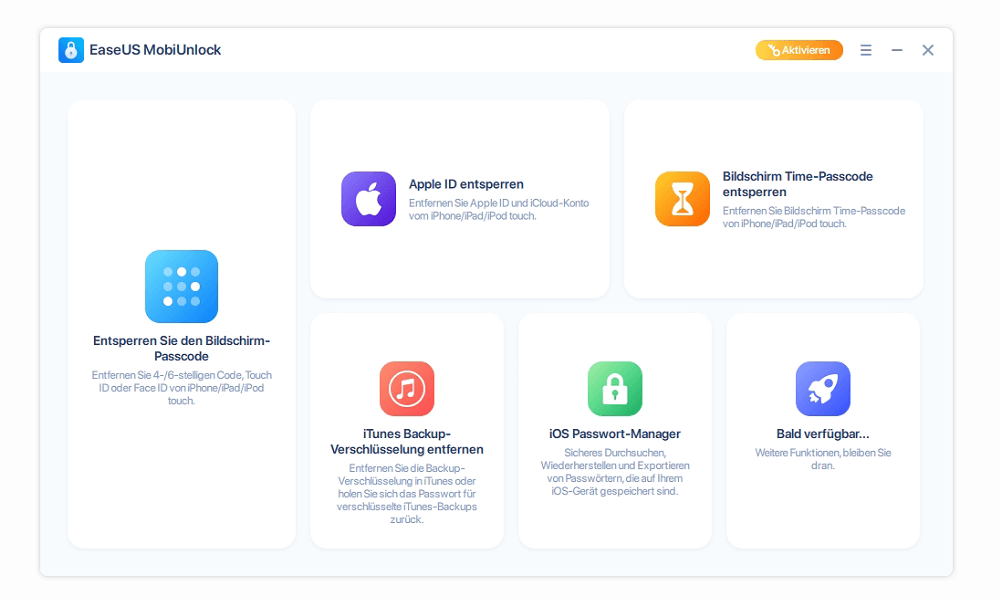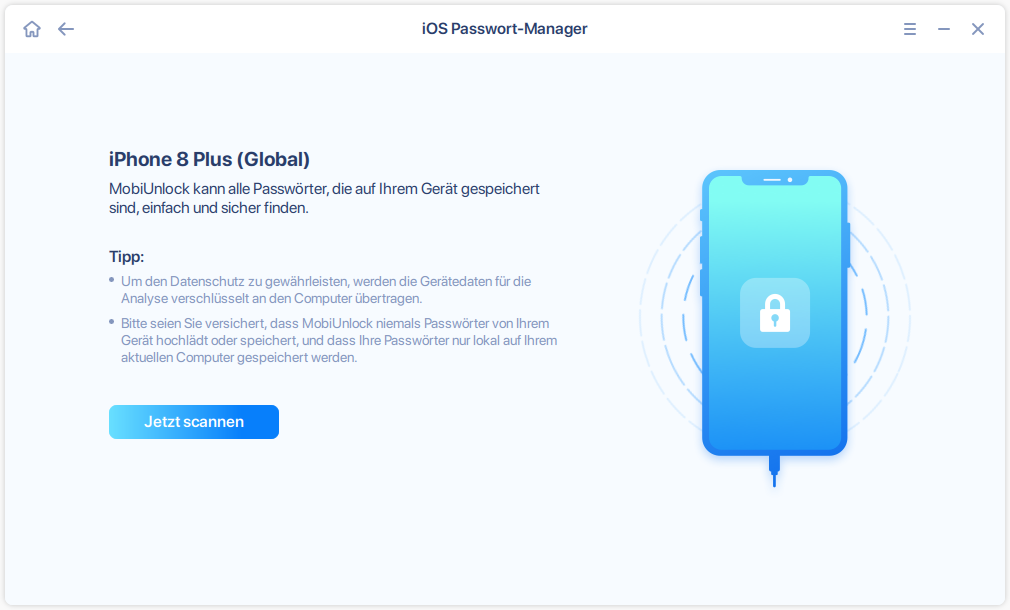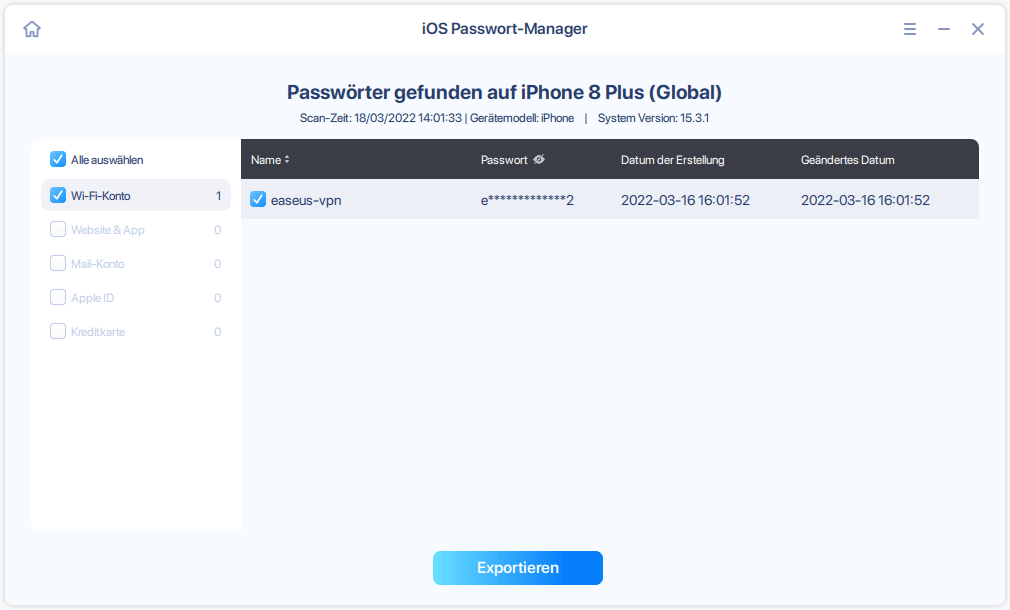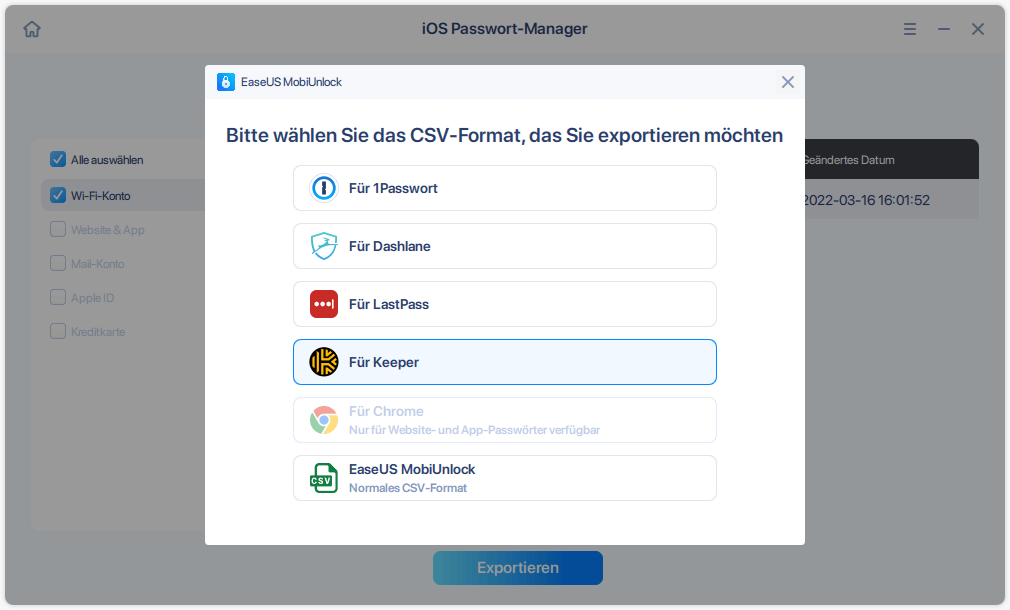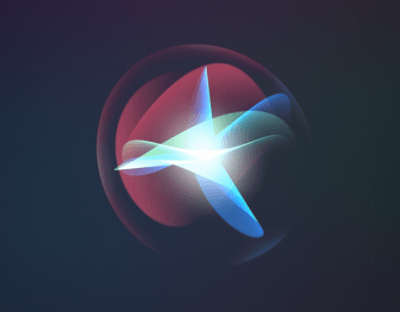Zusammenfassung:
Wenn Sie das Passwort einer App oder Website vergessen haben, können Sie das Passwort abrufen, wenn Sie sich auf Ihrem iPhone bei der App oder Website angemeldet haben. In dieser Anleitung erfahren Sie, wie Sie gespeicherte Passwörter auf dem iPhone finden und gespeicherte App-Passwörter auf dem iPhone abrufen.
- Hauptinhalt:
- Teil 1. Welche Passwörter speichert ein iPhone?
- Teil 2. So rufen Sie das gespeicherte App-Passwort auf dem iPhone ab
- Methode 1. Gespeichertes App-Passwort in den Einstellungen anzeigen
- Methode 2. Passwörter des iCloud-Schlüsselbunds mit EaseUS MobiUnlock anzeigen
- Bonus-Tipps: So sehen Sie gespeicherte Passwörter auf dem iPhone mit Siri
- Einpacken
Heutzutage bekommt man zu viele Passwörter, die man sich merken muss. Es ist unmöglich, sich an alle zu erinnern. Wenn Sie ein iPhone verwenden, hilft Ihnen Apple, einige Passwörter auf dem iPhone zu speichern. Wenn Sie Ihre App- und Website-Passwörter vergessen haben, haben Sie die Möglichkeit, sie von Ihrem iPhone abzurufen. In dieser Anleitung erfahren Sie, wie Sie gespeicherte App-Passwörter auf dem iPhone finden und abrufen.
Teil 1. Welche Passwörter speichert ein iPhone?
Mit iCloud Keychain und AutoFill von Safari kann Apple Ihre Anmeldeinformationen speichern. Sie fragen sich vielleicht, welche Passwörter auf dem iPhone gespeichert werden. Unter idealen Bedingungen kann Apple die folgenden Passwörter für Sie speichern.
- Kreditkartennummern und Ablaufdaten
- App-Benutzernamen und Passwörter
- WLAN-Passwörter
- Website-Konten und Passwörter
So können Sie verschiedene App- und Website-Passwörter auf Ihrem iPhone abrufen, wenn Sie sie vergessen haben.
Teil 2. So rufen Sie das gespeicherte App-Passwort auf dem iPhone ab
Wenn Sie ein App- oder Website-Konto und Passwort auf Ihrem iPhone gespeichert haben, können Sie diese ganz einfach wiederherstellen, wenn Sie sie vergessen haben. Die Methode ist sehr einfach. Sie können gespeicherte Passwörter auf dem iPhone mit den folgenden Methoden finden.
Methode 1. Gespeichertes App-Passwort in den Einstellungen anzeigen
Sie können auf gespeicherte Passwörter in den Einstellungen zugreifen. Dies ist der einfachste Weg für Sie, die gespeicherten App- und Website-Passwörter auf dem iPhone zu finden. Starten Sie die App „Einstellungen“ auf dem iPhone und suchen Sie die Option „Passwörter“. Verwenden Sie Face ID, Touch ID oder ein Passwort, um auf die Funktion zuzugreifen. Alle gespeicherten App- und Website-Passwörter werden in der Liste angezeigt. Tippen Sie auf eine App, um das Konto und die Passwörter anzuzeigen.
Wenn auf Ihrem Gerät iOS 13 oder früher ausgeführt wird, müssen Sie zu Einstellungen > Passwörter & Konten > Website- und App-Passwörter gehen, um Ihre Passwörter anzuzeigen.
![Zeigen Sie das gespeicherte Passwort auf dem iPhone in den Einstellungen an]()
Methode 2. Passwörter des iCloud-Schlüsselbunds mit EaseUS MobiUnlock anzeigen
Wenn Sie die Passwörter nicht unter „Einstellungen“ > „Passwörter“ finden, können Sie versuchen, auf gespeicherte Passwörter im iCloud-Schlüsselbund zuzugreifen, um nach einem Passwort zu suchen. Eine einfache Möglichkeit, gespeicherte Passwörter im iCloud-Schlüsselbund zu überprüfen, ist die Verwendung von EaseUS MobiUnlock, einem iOS-Passwort-Manager. Mit dem Tool können Sie gespeicherte Passwörter auf dem iPhone anzeigen und exportieren. Verbinden Sie Ihr iPhone mit einem Computer und finden Sie Ihre Passwörter auf dem iPhone mit wenigen Klicks über EaseUS MobiUnlock. Wenn Sie einen Mac haben, können Sie direkt auf den iCloud-Schlüsselbund auf dem Mac zugreifen.
Schritt 1. Schließen Sie Ihr iPhone oder iPad an Ihren Computer an und starten Sie dann EaseUS MobiUnlock. Klicken Sie dann auf "iOS Passwort-Manager", um fortzufahren.
![Auf iOS Passwort-Manager klicken]()
Schritt 2. Stellen Sie sicher, dass Ihr iPhone oder iPad erfolgreich erkannt wird und klicken Sie auf "Jetzt scannen".
![Auf Jetzt scannen klicken]()
Schritt 3. Warten Sie, bis EaseUS MobiUnlock die gespeicherten Passwörter auf Ihrem Gerät gefunden hat. Danach wählen Sie eine Kategorie aus und sehen dann die Liste der Konten und Passwörter. Sie können auf das Symbol "Anzeigen/Ausblenden" neben "Passwort" klicken, um die Passwörter im Detail zu sehen. Oder klicken Sie auf "Exportieren", um Ihre iPhone/iPad-Passwörter zu exportieren.
![Auf Exportieren klicken]()
Schritt 4. Wenn Sie auf "Exportieren" klicken, müssen Sie noch das gewünschte Format auswählen. Hier können Sie ein Format wählen, das mit gängigen Passwortmanagern wie 1Passwort kompatibel ist, oder das normale CSV-Format.
![Das gewünschte Format auswählen]()
Wie der Name schon sagt, ist EaseUS MobiUnlock auch ein iPhone-Entsperrtool. Das Tool hilft Ihnen bei der Lösung der folgenden Probleme.
Bonus-Tipps: So sehen Sie gespeicherte Passwörter auf dem iPhone mit Siri
Abgesehen davon, dass Sie die Einstellungen-App öffnen, um gespeicherte Passwörter auf dem iPhone zu überprüfen, können Sie gespeicherte Passwörter auf dem iPhone per Sprache über Siri abrufen, ohne die Finger zu verwenden. Überprüfen Sie die detaillierten Schritte unten.
Schritt 1. Aktivieren Sie Siri mit Ihrer Stimme, indem Sie „Hey Siri“ sagen.
Schritt 2. Nachdem Sie das Siri-Symbol auf dem Bildschirm sehen, sagen Sie etwas wie „Zeig mir das Twitter-Passwort“.
Schritt 3. Dann müssen Sie Face ID oder Touch ID verwenden, um die Funktion zu entsperren. Dann zeigt Ihnen das iPhone das Passwort von Twitter oder einer beliebigen App, nach der Sie gefragt haben.
![Passwörter auf dem iPhone mit Siri anzeigen]()
Einpacken
Wenn Sie Ihr Passwort auf Ihrem iPhone gespeichert haben, besteht die Möglichkeit, Ihr Passwort einfach abzurufen, wenn Sie es vergessen haben. Sie können gespeicherte Passwörter in den Einstellungen oder im iCloud-Schlüsselbund anzeigen. Bevor Sie versuchen, Ihr Passwort zurückzusetzen, überprüfen Sie, ob es auf Ihrem iPhone gespeichert wurde.