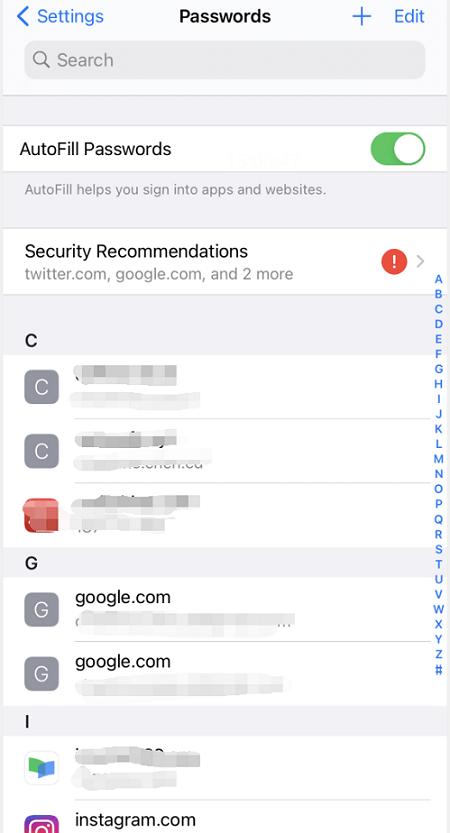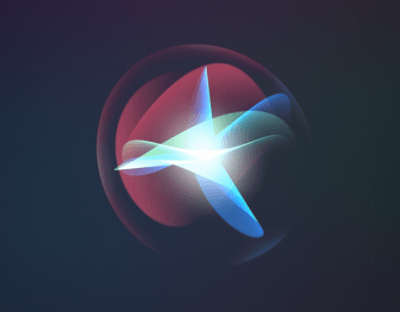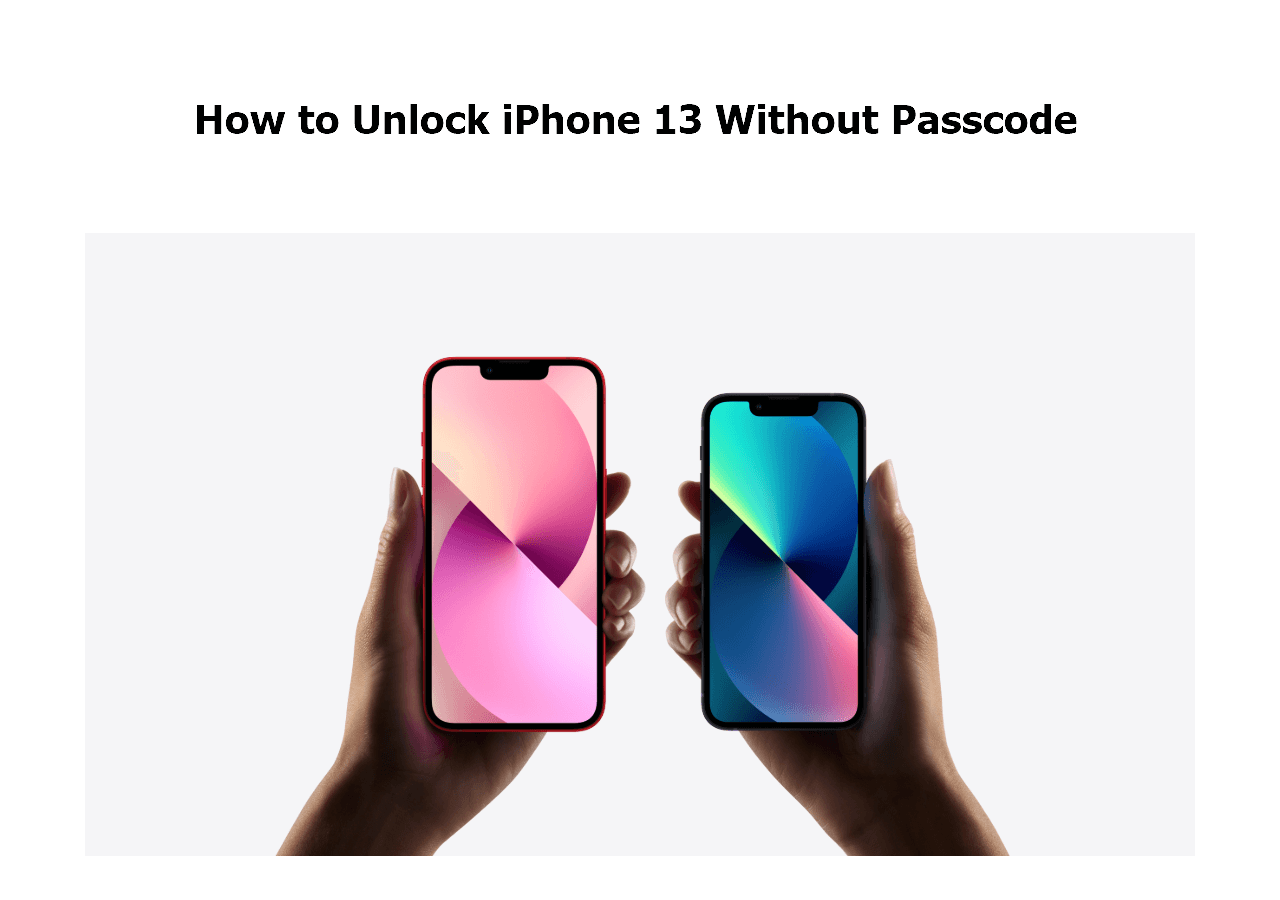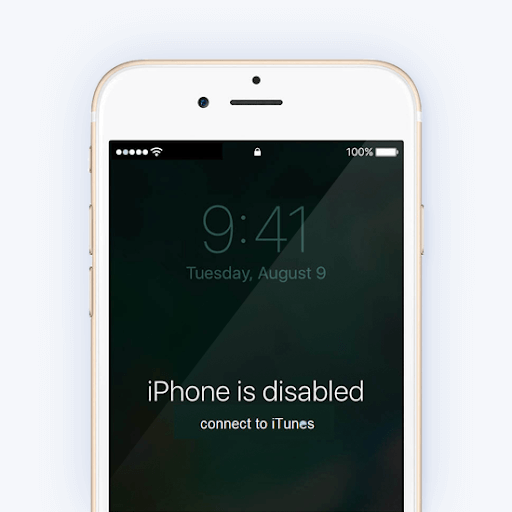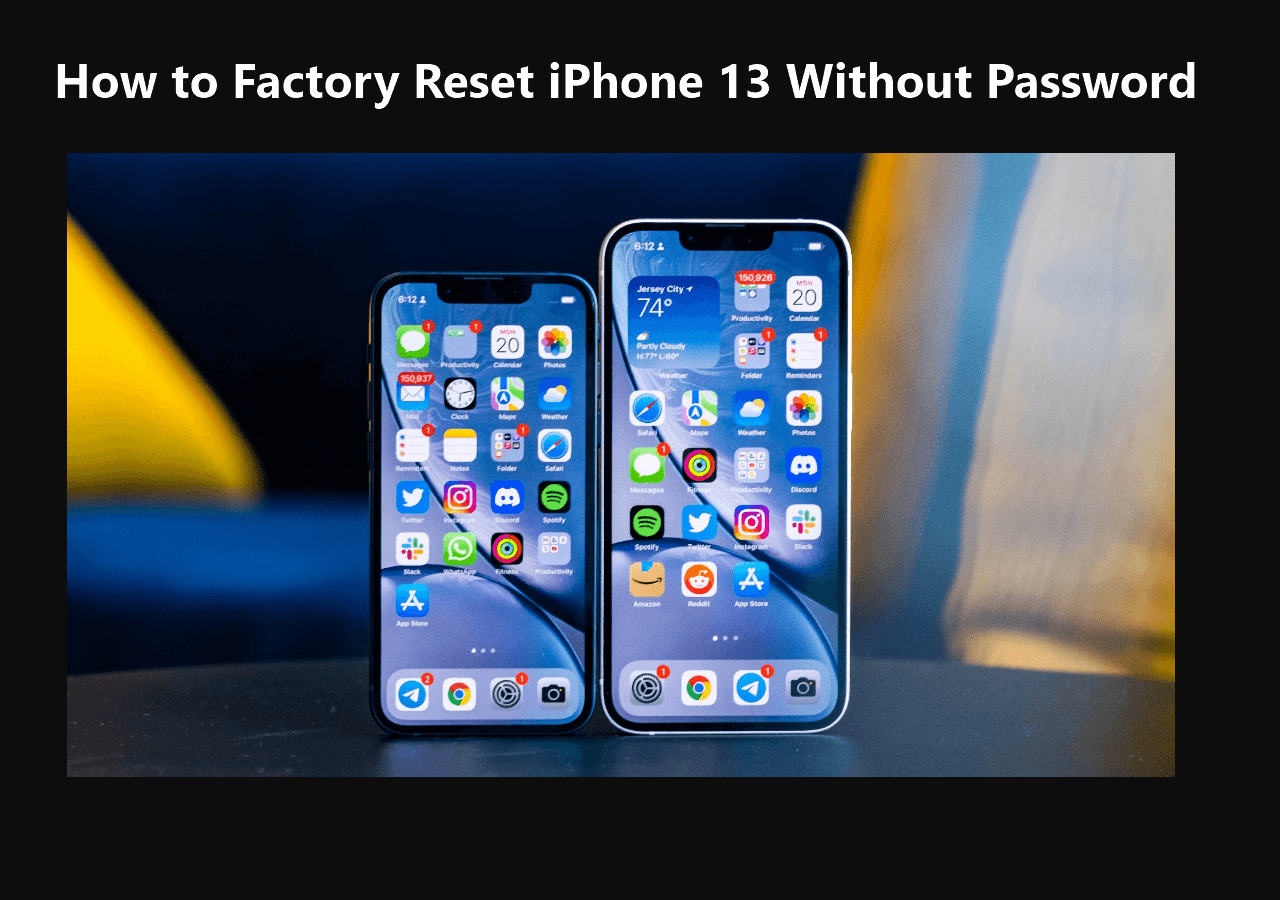To view saved passwords on your iPhone via Settings:
Go to Settings > Passwords. Then, use your Face ID, Touch ID, or passcode when prompted. Thus, you can select a website or app and access the saved password.
You get too many passwords to remember nowadays. It is impossible for people to remember all of them. If you are using an iPhone, Apple will help you save some passwords on iPhone. When you forgot your app and website passwords, there is a chance for you to retrieve them from your iPhone. In this guide, you will learn how to find and retrieve saved app passwords on iPhone.
Part 1. What Passwords Does an iPhone Save
With iCloud Keychain and AutoFill of Safari, Apple can save your login information. You may wonder what passwords will be saved on iPhone. In an ideal conditions, Apple can save the following passwords for you.
- Credit card numbers and expiration dates
- App usernames and passwords
- Wi-Fi passwords
- Website accounts and passwords
Thus, you can retrieve various app and website passwords on your iPhone if you forgot them.
Part 2. How to Retrieve Saved App Password on iPhone [3 Ways]
If you have saved an app or website account and password to your iPhone, you can easily get them back when you forget them. The method is very easy. You can find saved passwords on iPhone in the following methods.
Method 1. View and Export iCloud Keychain Passwords with EaseUS MobiUnlock
If you don't find the passwords in Settings > Passwords, you may try to access saved passwords on iCloud Keychain to look for a password. One easy way to check saved passwords in iCloud Keychain is to use EaseUS MobiUnlock, an iPhone unlocker, and an iOS password manager. The tool allows you to unlock iPhone without a passcode and view saved passwords on your iPhone. Connect your iPhone to a computer, and find your passwords on your iPhone in several clicks via EaseUS MobiUnlock. If you have a Mac, you can access the iCloud Keychain on Mac directly.
Step 1. Connect your iPhone or iPad to your computer and then launch EaseUS MobiUnlock. Then click "iOS Password Manager" to continue.
Step 2. Make sure your iPhone or iPad is recognized successfully and click "Scan Now."
Step 3. Wait for EaseUS MobiUnlock to find saved passwords on your device. Afterward, select a category and then you will see the list of accounts and passwords. You can click the "Show/Hide" icon next to "Password" to view passwords in detail. Or click "Export" to export your iPhone/iPad passwords.
Step 4. If you click "Export," you need to further select the format you need. Here you can select a format that is compatible with popular password managers like 1Password or normal CSV format.
As the name suggests, EaseUS MobiUnlock is also an iPhone unlocking tool. The tool helps you solve the following problems.
Method 2. View Saved App Password in Settings
You can access saved passwords in Settings. This is the easiest way for you to find the saved app and website passwords on your iPhone. Launch the Settings app on iPhone and find the option "Passwords." Use Face ID, Touch ID, or password to access the feature. All saved app and website passwords will appear in the list. Tap on an app to view the account and passwords.
If your device is running iOS 13 or earlier, you need to go to Settings > Passwords & Accounts > Website & App Passwords to view your passwords.
![View saved password on iPhone in Settings]()
Method 3. See Saved Password on iPhone using Siri
Apart from opening the Settings app to check saved passwords on iPhone, you can get saved passwords iPhone using voice via Siri, without using fingers. Check the detailed steps below.
Step 1. Activate Siri with your voice by saying, "Hey, Siri."
Step 2. After you see the Siri icon on the screen, say something like "Show me the password of Twitter."
Step 3. Then, you will need to use Face ID or Touch ID to unlock the feature. Then, your iPhone will show you the password of Twitter or any app you asked for.
![See passwords on iPhone using Siri]()
Bonus Tip: How to Turn Off Password Autofill on iPhone
When you sign up for your account on websites or apps, iCloud KeyChain stores your passwords and fills them automatically next time. However, there is a security issue if someone else uses your iPhone or iPad. If you want to remove the saved passwords from your iPhone or want to turn off the password autofill feature, follow the steps below:
Disable Password Autofill:
- Go to Settings > Passwords (iOS 14 and later) or Passwords & Accounts (iOS 13 and earlier).
- Verify your identity by entering your Face ID, Touch ID, or passcode.
- At the top of the list, choose Password Options and toggle off Autofill Passwords.
Remove Saved Passwords:
- Go to Settings > Passwords or Passwords & Accounts.
- Verify your Face ID, Touch ID, or screen passcode.
- In the upper-right corner, tap Edit.
- Choose the password you want to delete, and choose Delete and Confirm.
Wrap Up
If you have saved your password to your iPhone, there is a chance to easily retrieve your password when you forget it. You can view saved passwords in Settings or iCloud Keychain. Before you try to reset your password, check if they have been saved to your iPhone.
FAQs Related to Retrieve Saved Passwords on iPhone
1. Does iPhone backup save app passwords?
Yes, iPhone backups do save app passwords. When you restore your iPhone from a backup, all app passwords are restored along with the rest of your data.
2. How to recover passwords from iCloud?
To recover passwords from iCloud, you can follow these steps:
- Go to the iCloud website and sign in with your iCloud account.
- Click Settings and select your device from the list of devices associated with your iCloud account.
- Under the Security section, you will see an option to view saved passwords. Click on it.
- You may be prompted to enter your Apple ID password again for security purposes.
- Once you have verified your identity, you will be able to view a list of all the passwords saved on your device.
Please note that you can only view passwords saved in your iCloud Keychain. If you have not enabled iCloud Keychain on your device, you cannot recover passwords from iCloud.