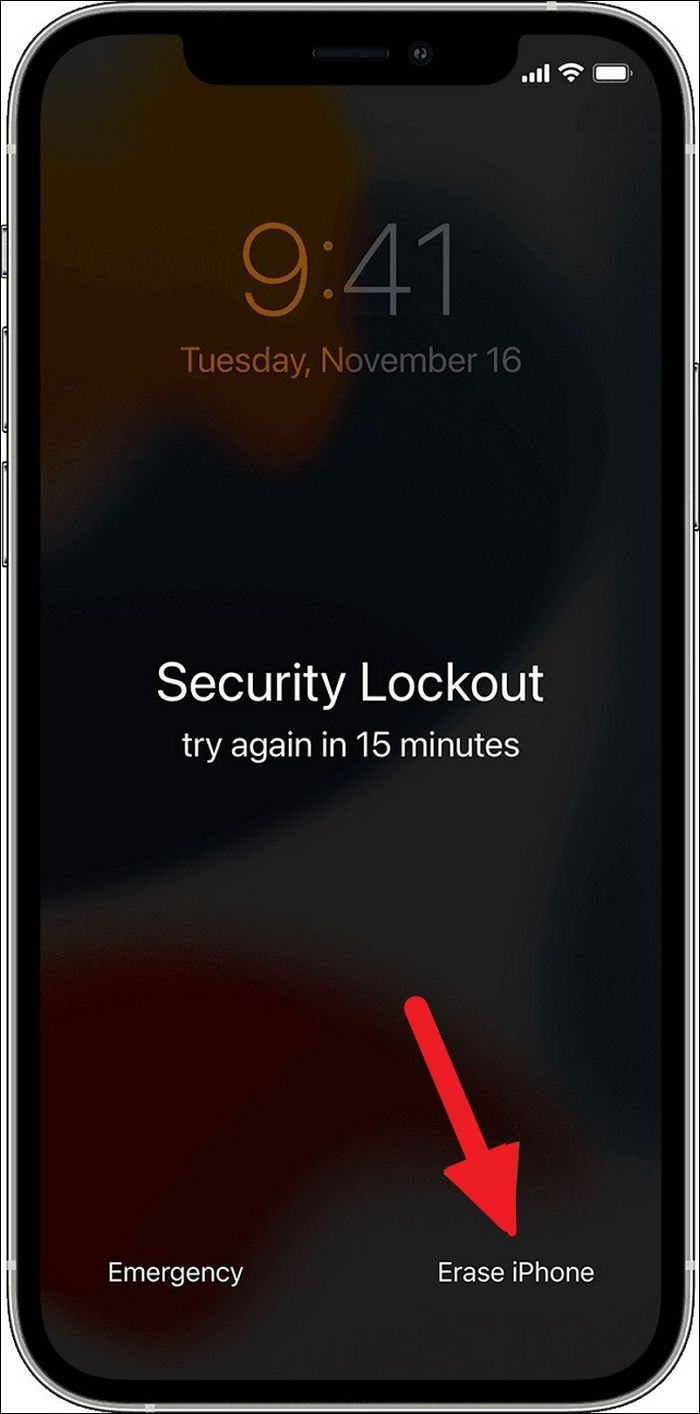Zusammenfassung:
Zeigt Ihr iPhone die Meldung 'iPhone nicht verfügbar - in 1 Minute erneut versuchen' an? Wahrscheinlich haben Sie oder eine andere Person mehrmals den falschen Passcode eingegeben, um den Bildschirm des iPhone zu entsperren. Kein Grund zur Panik, denn in diesem Artikel werden verschiedene Möglichkeiten zur Lösung Ihres Problems erläutert.
- Hauptinhalt:
- Beheben von iPhone nicht verfügbar Versuchen Sie es erneut in 1 Minute
- 1. Verwenden Sie EaseUS MobiUnlock für iOS
- Wesentliche Merkmale
- Schritte zur Verwendung von EaseUS MobiUnlock
- 2. Verwendung von iTunes
- Aktivieren des Wiederherstellungsmodus
- 3. iPhone Daten löschen
- Warum ist das iPhone nicht verfügbar Versuchen Sie es in 1 Minute erneut
- FAQs zu iPhone nicht verfügbar In 1 Minute erneut versuchen
- Das Fazit
Apple hat Zeitlimits zwischen verschiedenen Fehlversuchen eingeführt, um zu verhindern, dass Leute den falschen iPhone-Passcode als Scherz auf dem iPhone eines anderen eingeben, um das Gerät zu sperren. Wenn Sie Ihren iPhone-Passcode fünfmal hintereinander falsch eingegeben haben, erhalten Sie die Meldung "iPhone nicht verfügbar - versuchen Sie es in einer Minute erneut". Mit jedem weiteren Fehlversuch erhöht sich die Timeout-Dauer. Nach 10 Versuchen wird Ihr iPhone dauerhaft gesperrt.
Wenn auch Sie mit diesem Problem konfrontiert sind, gibt es keinen Grund zur Panik. Lesen Sie den Artikel weiter, um zu erfahren, wie Sie dieses Problem beheben können.
Beheben von iPhone nicht verfügbar Versuchen Sie es erneut in 1 Minute
Solange Sie den richtigen Passcode für Ihr iPhone innerhalb der ersten 10 Versuche eingeben können, besteht kein Grund zur Sorge. Sobald das iPhone jedoch dauerhaft gesperrt wurde, muss es zurückgesetzt werden. Es gibt mehrere Möglichkeiten, Ihr nicht mehr verfügbares iPhone zu entsperren. Im Folgenden finden Sie die drei gängigsten Methoden, um das nicht verfügbare iPhone in 1 Minute wieder zu entsperren:
1. Verwenden Sie EaseUS MobiUnlock für iOS
Das beste Tool zur Behebung von iPhone nicht verfügbar ist EaseUS MobiUnlock für iOS. Es kann Ihren Zugriff auf das iPhone wiederherstellen, wenn Sie Ihr Passwort in einer Angelegenheit von Sekunden vergessen haben. Das Tool kann iPhone-Bildschirmsperren wie einen Passcode, Face ID, etc. entsperren. Selbst wenn Ihr iPhone nach mehreren falschen Versuchen, das Passwort zu erraten, deaktiviert wurde, kann es Ihr iPhone entsperren.
Wesentliche Merkmale
- Mit diesem Tool können Sie ganz einfach die Apple ID von Ihrem iPhone oder iPad entfernen, wenn Sie die Anmeldedaten vergessen haben.
- Sie möchten ein altes iTunes-Backup wiederherstellen? Verwenden Sie EaseUS MobiUnlock, um die Verschlüsselung von iTunes-Backups zu entfernen und sie auf Ihrem iPhone wiederherzustellen.
- Es verfügt über einen iOS-Passwortmanager, mit dem Sie Ihre Wi-Fi-, Website- und App-Passwörter sorgenfrei speichern können. In diesem Tool werden Ihre Daten verschlüsselt, um die Datensicherheit zu gewährleisten.
- Dieses Tool unterstützt die neueste iOS 16- und iPhone 14-Serie und kann sowohl auf Windows- als auch auf Mac-Geräten verwendet werden.
Schritte zur Verwendung von EaseUS MobiUnlock
Mit EaseUS MobiUnlock für iOS können Sie Ihr iPhone innerhalb weniger Minuten entsperren. Es hat eine einfach zu befolgende und schnelle Prozess zu entsperren deaktiviert Telefone. Verwenden Sie diese Schritte, um iPhone nicht verfügbar zu beheben:
Schritt 1. Starten Sie EaseUS MobiUnlock und schließen Sie Ihr deaktiviertes iPhone oder iPad an den Computer an, wählen Sie "Unlock Screen Passcode" auf der Startseite von EaseUS MobiUnlock.
Schritt 2. Sobald EaseUS MobiUnlock Ihr Gerät erkannt hat, klicken Sie auf "Start", um fortzufahren.
Schritt 3. Vergewissern Sie sich, dass Ihr Gerätemodell dasjenige ist, das Sie freischalten möchten, und klicken Sie dann auf "Weiter", um eine geeignete Firmware für Ihr Gerät herunterzuladen. (Wenn die Firmware bereits heruntergeladen wurde, wählen Sie sie stattdessen aus).
Schritt 4. Sobald die Firmware-Überprüfung abgeschlossen ist, klicken Sie auf "Jetzt freischalten". Geben Sie dann einige der erforderlichen Informationen in das neue Pop-up-Warnfenster ein. Sobald Sie fertig sind, klicken Sie auf "Freischalten".
Schritt 5. Nach ein paar Sekunden, Ihr deaktiviertes iPhone oder iPad wird erfolgreich entsperrt werden.
2. Verwendung von iTunes
Es ist auch möglich, iTunes auf Ihrem Computer zu verwenden, um das Problem zu lösen, dass das iPhone nicht verfügbar ist. Dazu müssen Sie Ihr iPhone zunächst in den Wiederherstellungsmodus versetzen. Sobald sich das iPhone im Wiederherstellungsmodus befindet, können Sie iTunes verwenden, um das iPhone wiederherzustellen. Folgen Sie der nachstehenden Anleitung, um das Problem, dass das iPhone nicht verfügbar ist, mit iTunes zu beheben:
Aktivieren des Wiederherstellungsmodus
Für iPhone 8 und neuer: Schalten Sie Ihr iPhone aus und schließen Sie es an Ihren Computer an. Drücken Sie zunächst schnell die "Lauter"-Taste und lassen Sie sie wieder los, und tun Sie dann dasselbe mit der "Leiser"-Taste. Danach drücken und halten Sie die "Seite" Taste und warten Sie, bis der Wiederherstellungsmodus-Bildschirm erscheint, um es loszulassen.
Für die iPhone 7-Serie: Sobald das iPhone ausgeschaltet ist, schließen Sie es an Ihren Computer an, während Sie die Tasten "Lautstärke runter" und "Power" gedrückt halten. Sie müssen die Tasten gedrückt halten, bis der Wiederherstellungsmodus-Bildschirm erscheint.
Für iPhone 6 und frühere Modelle: Schalten Sie Ihr iPhone aus und halten Sie die Tasten "Home" und "Seite" gedrückt, nachdem Sie Ihr iPhone mit dem Computer verbunden haben. Lassen Sie die Tasten erst los, wenn Sie den Wiederherstellungsmodus-Bildschirm auf Ihrem iPhone sehen.
Schritt 1. Installieren und starten Sie die neueste Version von iTunes auf Ihrem Computer und schließen Sie das iPhone an, nachdem es sich im Wiederherstellungsmodus befindet.
Schritt 2. In iTunes wird ein Popup-Fenster mit den Optionen "Aktualisieren" oder "Wiederherstellen" für Ihr iPhone angezeigt. Klicken Sie hier auf die Option "Wiederherstellen", um die iPhone-Sperre aufzuheben. Sobald das iPhone wiederhergestellt ist, können Sie ein neues Passwort einrichten.
![Wiederherstellungsoption]()
3. iPhone Daten löschen
Wenn Ihr iPhone unter iOS 15.2 oder einer neueren Version läuft, ist es möglich, die iPhone-Daten zu löschen und es auf dem Gerät selbst zu entsperren. Um diese Funktion zu nutzen, sollten Sie Ihr Apple ID-Passwort haben, während das iPhone mit Wi-Fi verbunden sein sollte. Während des Vorgangs werden alle Ihre iPhone-Daten gelöscht. Folgen Sie diesen Schritten, um Ihr iPhone zu löschen, nachdem es dauerhaft gesperrt wurde:
Schritt 1. Wenn Sie den falschen Passcode zum 10. Mal in Folge eingegeben haben, wird das iPhone gesperrt. Danach wird unten auf dem Bildschirm die Option "iPhone löschen" angezeigt.
Schritt 2. Tippen Sie auf "iPhone löschen". Es erscheint ein Bestätigungsbildschirm, der Sie darüber informiert, dass alle Inhalte und Einstellungen gelöscht werden. Drücken Sie erneut auf "iPhone löschen", um fortzufahren.
Schritt 3. Auf dem nächsten Bildschirm, geben Sie Ihr Apple ID-Passwort ein, um sich abzumelden. Sobald Sie das Passwort eingegeben haben, beginnt der Vorgang "iPhone löschen". Warten Sie, bis der Prozess abgeschlossen ist, um Ihr iPhone einzurichten.
![iphone löschen klicken]()
Warum ist das iPhone nicht verfügbar Versuchen Sie es in 1 Minute erneut
Die Benachrichtigung "iPhone nicht verfügbar - versuchen Sie es in 1 Minute erneut" erscheint, wenn 5 aufeinanderfolgende falsche Passcode-Versuche unternommen wurden. Es könnte sein, dass Sie versuchen, Ihr Kennwort zu erraten, oder dass jemand anderes dies als Scherz oder unwissentlich tut. Da Ihr iPhone bei 10 falschen Versuchen dauerhaft gesperrt wird, gibt Ihnen die Zeitspanne zwischen den einzelnen Versuchen etwas Zeit, sich an den richtigen Passcode zu erinnern.
Diese Zeitspannen sind für jeden Versuch unterschiedlich und werden unten angegeben, damit Sie das Problem mit dem nicht verfügbaren iPhone besser verstehen:
Für iPhone mit iOS-Versionen vor iOS 16
- Nach 5 aufeinanderfolgenden Fehlversuchen ist das iPhone 1 Minute lang nicht verfügbar.
- Nach dem 6. Fehlversuch erhöht sich die Nichtverfügbarkeit des iPhone auf 5 Minuten.
- Beim 7. falschen Passwortversuch wird die Zeit auf 15 Minuten erhöht.
- Beim 8. falschen Versuch wird Ihr iPhone für 1 Stunde nicht verfügbar sein.
- Beim 9. falschen Versuch wird das iPhone für 1 Stunde nicht verfügbar sein.
- Beim 10. aufeinanderfolgenden falschen Passcodeversuch wird das iPhone dauerhaft gesperrt.
Für iPhone mit iOS 16 und neuer
- Beim 4. Fehlversuch in Folge wird sie 1 Minute lang nicht verfügbar sein.
- Beim 5. falschen Versuch erhöht sich die Dauer der Nichtverfügbarkeit des iPhone auf 5 Minuten.
- Beim 6. Fehlversuch in Folge werden es 15 Minuten sein.
- Nach dem 7. falschen Passcode-Versuch wird Ihr iPhone für 1 Stunde nicht verfügbar sein.
- Beim 8. Fehlversuch wird das iPhone 3 Stunden lang nicht verfügbar sein.
- Nach dem 9. falschen Passcode-Versuch ist Ihr iPhone 8 Stunden lang nicht verfügbar.
- Der 10. falsche Versuch, das iPhone zu entsperren, sperrt das iPhone dauerhaft.
FAQs zu iPhone nicht verfügbar In 1 Minute erneut versuchen
Haben Sie immer noch Probleme, das Problem "iPhone nicht verfügbar, versuchen Sie es in 1 Minute erneut" zu verstehen? Lesen Sie die Antworten auf häufig gestellte Fragen zu diesem Problem aus dem Internet:
1. Wie lange ist das iPhone nicht mehr verfügbar?
Dies hängt von der Anzahl der falschen Passcode-Versuche ab. Nach 4 Versuchen ist Ihr iPhone 1 Minute lang nicht verfügbar, beim 5. Versuch 5 Minuten und beim 6. Versuch 15 Minuten. Der 7. Versuch dauert 1 Stunde, der 8. 3 Stunden und der 9. Versuch sperrt das iPhone für 9 Stunden. Bei zehn Fehlversuchen wird Ihr iPhone dauerhaft gesperrt.
2. Wird das nicht verfügbare iPhone von selbst verschwinden?
Die Benachrichtigung, dass das iPhone nicht mehr verfügbar ist, hängt von der Anzahl der falschen Passcode-Versuche ab. Wenn die Anzahl der Fehlversuche unter 10 liegt, wird sie nach Ablauf der angegebenen Zeitdauer gelöscht. Nach dem 10. Fehlversuch wird die Meldung jedoch nicht mehr angezeigt, es sei denn, Sie setzen das iPhone zurück.
3. Wie repariere ich mein iPhone, das ohne Computer nicht verfügbar ist?
Sie können das Problem, dass das iPhone nicht verfügbar ist, ohne einen Computer beheben, wenn Sie ein iPhone mit iOS 15.2 oder höher haben, Ihr Apple-ID-Passwort kennen und das iPhone mit dem Internet verbunden ist. Gehen Sie wie folgt vor, um das Problem der Nichtverfügbarkeit des iPhones zu beheben:
- Nachdem Ihr iPhone dauerhaft gesperrt wurde, drücken Sie die Option "iPhone löschen" auf dem Bildschirm. Bestätigen Sie den Vorgang, indem Sie im Bestätigungsfenster auf "iPhone löschen" drücken.
- Geben Sie das Apple ID-Passwort ein, und der Löschvorgang für das iPhone wird gestartet. Das Problem, dass das iPhone nicht verfügbar ist, wird behoben, sobald es abgeschlossen ist.
Das Fazit
Sie sollten beim Entsperren Ihres iPhones zwar den richtigen Code eingeben, aber das ist nicht immer möglich. Sie können den Passcode vergessen, Ihr Kind kann unwissentlich den falschen Passcode eingeben, oder jemand kann Ihnen einen Streich spielen. In jedem Fall müssen Sie sich keine Sorgen machen, wenn Sie eine Benachrichtigung wie "iPhone nicht verfügbar, versuchen Sie es in 1 Minute erneut" erhalten. Mit EaseUS MobiUnlock können Sie Ihr iPhone in wenigen Minuten sicher entsperren.