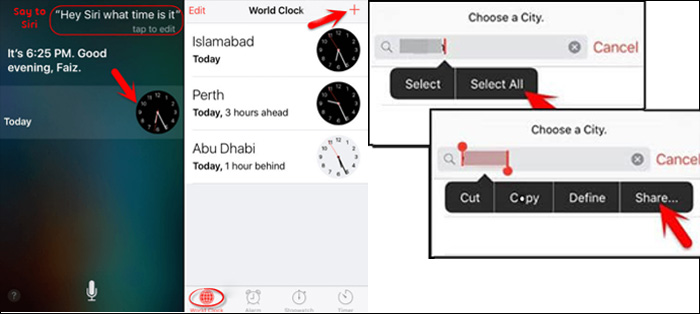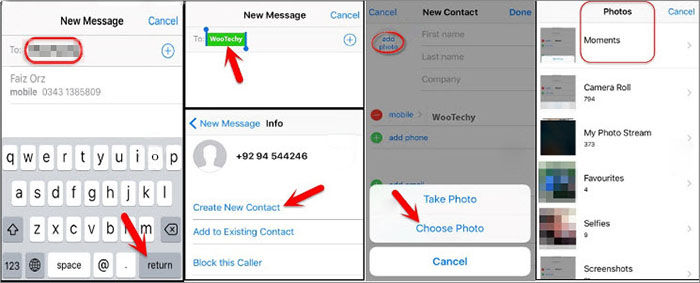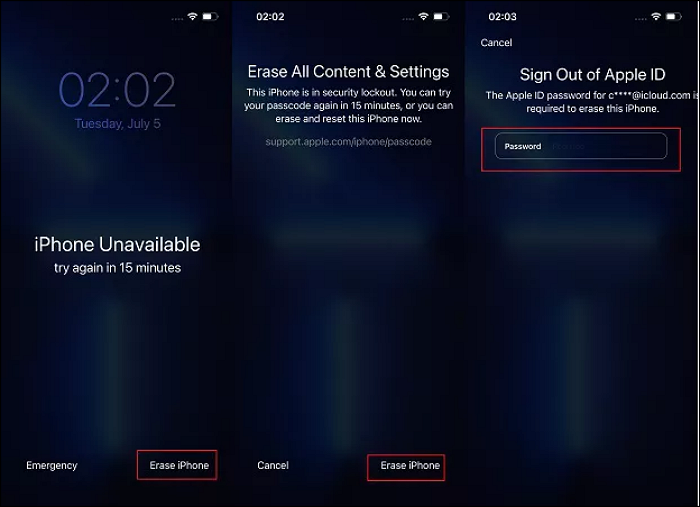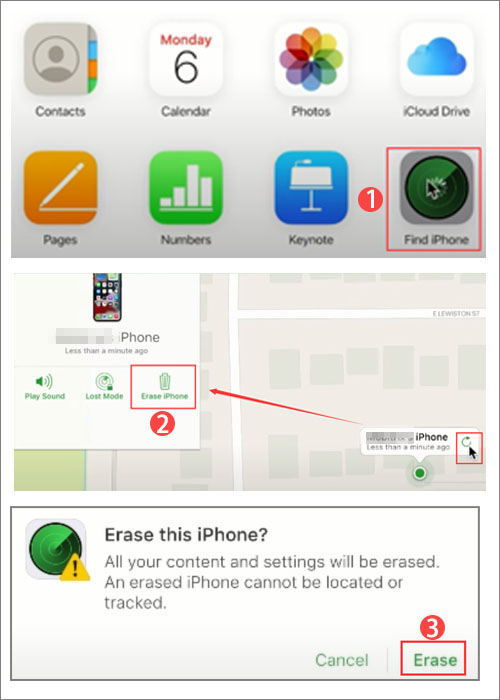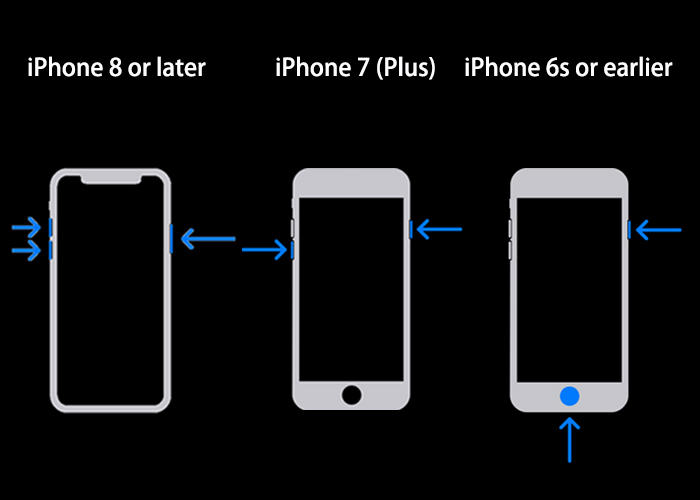Zusammenfassung:
Nur wenn auf Ihrem iPhone iOS 5 oder höher läuft, können Sie Siri auf Ihrem iPhone verwenden. Wenn Sie den Passcode für den Sperrbildschirm vergessen haben, können Sie das iPhone ohne Passcode mit Siri entsperren. Hier werden wir detaillierte Schritte für Ihre Referenz präsentieren.
- Hauptinhalt:
- Teil 1. Wie man das iPhone ohne Passcode mit Siri entsperrt
- Teil 2. Zusätzliche Alternativen zum Entsperren des iPhone ohne Passcode
- 1. Ein iOS-Entsperrungstool eines Drittanbieters
- 2. Die Option "iPhone löschen" auf dem Bildschirm
- 3. iCloud-Website
- 4. iTunes/Finder
- Schlussfolgerung
- FAQs zum Entsperren des iPhone ohne Passcode mit Siri
Als virtuelle Assistentin ist Siri in der Lage, Fragen zu beantworten, Empfehlungen zu geben und Aktionen über Sprachbefehle, Gestensteuerung, Fokusverfolgung und eine natürlichsprachliche Benutzeroberfläche auszuführen. Klicken Sie hier, um zu erfahren, wie Sie Siri auf dem iPhone verwenden, um weitere Informationen zu Siri zu erhalten.
In diesem Artikel stellen wir Ihnen vor, wie Sie Siri verwenden können, um das iPhone ohne Passcode zu entsperren. Soweit wir wissen, ist diese Methode die einzige, mit der Sie den Passcode des iPhone-Bildschirms ohne Datenverlust entsperren können. Lassen Sie uns nun gemeinsam herausfinden, wie man das iPhone ohne Passcode mit Siri entsperren kann!
Teil 1. Wie man das iPhone ohne Passcode mit Siri entsperrt
Um Siri zum Entsperren des iPhone-Passcodes ohne Computer zu verwenden, muss Ihr iPhone mit iOS 8 bis iOS 10.1 laufen. Überprüfen Sie also zuerst die iOS-Version Ihres gesperrten iPhones. Wenn sie zutreffend ist, können Sie Siri aktivieren, um etwas zu sagen, auch wenn Ihr iPhone gesperrt ist.
Sehen wir uns ohne weitere Verzögerung an, wie man das iPhone ohne Passcode mit Siri entsperrt:
Schritt 1. Aktivieren Sie zunächst Siri und fragen Sie "Wie spät ist es jetzt?".
Schritt 2. Wenn es antwortet und die Echtzeitzeit auf dem Bildschirm erscheint, tippen Sie auf die Schaltfläche Uhr, um zur Weltuhr zu gelangen.
Schritt 3. Tippen Sie auf "+" die Schaltfläche Neu in der oberen rechten Ecke, um eine neue Uhr zu erstellen.
Schritt 4. Geben Sie ein paar zufällige Wörter in das Eingabefeld ein. Drücken Sie dann lange auf die Wörter, um sie alle auszuwählen. Tippen Sie dann auf Teilen > Nachrichten.
![Siri aktivieren und zur Weltuhr gehen]()
Schritt 5. Dadurch wird ein Fenster zur Bearbeitung der Nachricht geöffnet.
Schritt 6. Geben Sie dann einige Wörter in das Eingabefeld "An:" ein und tippen Sie anschließend auf die Schaltfläche +, um einen neuen Kontakt zu erstellen.
Schritt 7. Wählen Sie "Foto hinzufügen" > "Foto auswählen", um die App "Fotobibliothek" aufzurufen.
Schritt 8. Drücken Sie nun die Home-Taste, um zum Startbildschirm zu navigieren. Wenn Sie fertig sind, können Sie vom Startbildschirm aus auf jede App oder jeden Dienst zugreifen.
![zum Startbildschirm navigieren]()
Das ist alles, was es braucht, um Siri zu nutzen, um das iPhone ohne Passcode zu entsperren. Ich hoffe, das macht Sinn für Sie und Sie sind nicht verwirrt.
- Hinweis
- Unter"Siri in iOS nicht verfügbar" finden Sie weitere Informationen, wenn Sie Siri nicht aktivieren können.
Teil 2. Zusätzliche Alternativen zum Entsperren des iPhone ohne Passcode
Im Grunde gibt es neben der Verwendung von Siri noch viele weitere Möglichkeiten, das iPhone ohne Passcode zu entsperren. Außerdem muss auf Ihrem iPhone iOS 8 bis iOS 10.1 laufen und Sie können Siri verwenden, um den Sperrbildschirm ohne Datenverlust zu entfernen.
Die Verwendung von Siri zum Entsperren des iPhone-Passcodes gilt eigentlich nur für einen Teil der alten iPhone-Modelle. Für die meisten der relativ neuen Modelle wird empfohlen, die folgenden Methoden zum Entsperren des iPhone-Passcodes zu verwenden. Lassen Sie uns gleich loslegen!
1. Ein iOS-Entsperrungstool eines Drittanbieters
In diesem Abschnitt werden wir uns mit einem Drittanbieter-Tool zum Entfernen von iOS-Bildschirmsperren beschäftigen. Das ist EaseUS MobiUnlock. Es ermöglicht Benutzern, Passcode, Face ID und Touch ID des Sperrbildschirms zu entfernen, wenn sie von ihren iOS-Geräten, einschließlich iPhone, iPad und iPod touch, ausgesperrt sind. Das Funktionsprinzip dieser Software ist das Löschen des ursprünglichen mobilen Betriebssystems und das Herunterladen des neuesten iOS auf das Gerät. Auf diese Weise werden auch die ursprünglichen Passcode-Dateien gelöscht.
Schritt 1. Öffnen Sie EaseUS MobiUnlock auf Ihrem Computer, wählen Sie "Unlock Screen Passcode".
Schritt 2. Schließen Sie das iPhone, iPad oder den iPod an den Computer an und klicken Sie dann auf "Start", um fortzufahren.
Schritt 3. Überprüfen Sie Ihr Gerätemodell und klicken Sie auf "Weiter", um die neueste Version der Firmware für Ihr Gerät herunterzuladen. Wenn die Firmware bereits heruntergeladen wurde, wählen Sie stattdessen das Paket aus.
Schritt 4. Wenn die Überprüfung abgeschlossen ist, klicken Sie auf "Jetzt entsperren". Geben Sie im Warnfenster die erforderlichen Informationen ein und klicken Sie erneut auf "Entsperren", um Ihr iPhone, iPad oder Ihren iPod ohne Passcode zu entsperren.
Schritt 5. Warten Sie, bis das Tool Ihr Gerät zurückgesetzt hat. Danach können Sie Ihr Gerät wieder einrichten und verwenden.
Sobald Sie Ihr iPhone neu starten, werden Sie aufgefordert, die Apple ID einzugeben, die zuvor mit diesem Gerät verknüpft war. Wenn Sie fertig sind, können Sie auf Ihr iPhone zugreifen.
2. Die Option "iPhone löschen" auf dem Bildschirm
Hier wird ein ganz einfacher Weg, um Ihr iPhone Passcode zu entsperren teilen. Das ist mit Ihrem Apple ID Passwort, um das Gerät zu löschen. Aber es gibt eine Einschränkung, um diese Methode zu verwenden. Auf Ihrem iPhone sollte iOS 15.2 oder höher installiert sein. Außerdem ist der Zeitpunkt, zu dem die Option "iPhone löschen" auf dem Bildschirm erscheint, ungewiss.
Diese Methode ist hilfreich, aber etwas weniger effektiv. Wenn es Ihnen nichts ausmacht, befolgen Sie die folgenden Schritte, um Ihren iPhone-Passcode über die Option "iPhone löschen" auf dem Bildschirm zu entsperren:
Schritt 1. Geben Sie auf dem gesperrten Bildschirm einige Male die möglicherweise richtigen Passwörter ein, bis die Option "iPhone löschen" auf dem Bildschirm erscheint.
Schritt 2. Tippen Sie auf "iPhone löschen" und dann zur Bestätigung erneut darauf.
Schritt 3. Sie werden aufgefordert, Ihr Apple ID-Passwort einzugeben, um fortzufahren.
Schritt 4. Wenn Sie fertig sind, folgen Sie den Anweisungen auf dem Bildschirm, um den Vorgang abzuschließen.
![das iPhone über die Funktion 'iPhone löschen' entsperren]()
3. iCloud-Website
Neben der Option "iPhone löschen" auf dem Bildschirm können Sie Ihr iPhone auch über iCloud löschen. Allerdings nur, wenn Sie die Funktion "Mein Gerät suchen" auf Ihrem gesperrten iPhone aktiviert haben. Diese Methode des Fernlöschens von Geräten wurde ursprünglich entwickelt, um Ihr Gerät zu löschen und alles zu vernichten, wenn Sie Ihr iPhone verloren haben oder es gestohlen wurde.
Führen Sie die folgenden Schritte aus, um den Bildschirm-Passcode durch Löschen des Geräts über iCloud zu entsperren:
Schritt 1. Öffnen Sie einen Browser auf Ihrem Computer und besuchen Sie iCloud.com.
Schritt 2. Melden Sie sich mit Ihrer Apple ID an.
Schritt 3. Klicken Sie auf iPhone suchen.
Schritt 4. Wählen Sie dann das gesperrte iPhone, das Sie löschen möchten.
Schritt 5. Klicken Sie auf "iPhone löschen" > "Löschen", um fortzufahren.
Schritt 6. Folgen Sie den Anweisungen auf dem Bildschirm, um die Authentifizierung abzuschließen und den Löschvorgang zu starten.
![iPhone über iCloud entsperren]()
4. iTunes/Finder
Um Ihr Gerät mit iTunes auf die Werkseinstellungen zurückzusetzen, müssen Sie Ihr iPhone zunächst in den Wiederherstellungsmodus vers etzen. Außerdem sollte die Funktion "Mein Gerät suchen" auf Ihrem gesperrten iPhone deaktiviert bleiben. Wenn es sich bei Ihrem Computer um einen Mac mit macOS Catalina oder höher handelt, können Sie Ihr iPhone an Ihren Mac anschließen, den Finder öffnen und auf "Gesperrtes Gerät" > "iPhone wiederherstellen" klicken, um zu starten.
Wenn Sie einen Windows-PC oder einen Mac mit macOS Mojave oder früher haben, ist stattdessen iTunes verfügbar.
So geht's:
Schritt 1. So versetzen Sie Ihr iPhone in den Wiederherstellungsmodus:
- Für iPhone 6s oder früher: Halten Sie die Home-Taste und die obere (oder seitliche) Taste gleichzeitig gedrückt. Lassen Sie sie los, wenn Sie den Bildschirm mit dem Wiederherstellungsmodus sehen.
- Für iPhone 7 oder höher: Halten Sie die obere (oder seitliche) Taste und die Lautstärketaste nach unten gleichzeitig gedrückt. Lassen Sie sie los, wenn Sie den Wiederherstellungsmodus-Bildschirm sehen.
- Für iPhone 8 oder höher: Drücken Sie die Taste zum Erhöhen der Lautstärke und lassen Sie sie schnell los. Drücken Sie die Lautstärketaste nach unten und lassen Sie sie schnell los. Drücken Sie dann lange auf die Seitentaste, bis Sie den Wiederherstellungsmodus-Bildschirm sehen.
![in den Wiederherstellungsmodus versetzen]()
Schritt 2. Verbinden Sie Ihr iPhone mit dem Computer und starten Sie iTunes.
Schritt 3. Klicken Sie auf das iPhone-Gerätesymbol > Zusammenfassung.
Schritt 4. Klicken Sie auf "iPhone wiederherstellen", um die Wiederherstellung des iPhone auf die ursprünglichen Werkseinstellungen zu starten.
![iTunes zum Wiederherstellen des iPhone verwenden]()
Schlussfolgerung
In diesem Artikel haben wir die Schritt-für-Schritt-Anleitung zum Entsperren des iPhone ohne Passcode mit Siri vorgestellt. Und wir bieten auch zusätzliche vier Lösungen, um Ihnen aus diesem Dilemma zu helfen. Wir hoffen, dass diese Anleitung hilfreich für Sie sein wird.
FAQs zum Entsperren des iPhone ohne Passcode mit Siri
Weitere Informationen zum Entsperren des iPhone ohne Passcode mit Siri finden Sie in den häufig gestellten Fragen unten.
1. Was macht Siri auf deinem iPhone?
Mit Siri können Sie alltägliche Aufgaben allein mit Ihrer Stimme erledigen. Insbesondere kann Siri verwendet werden, um Wörter zu übersetzen, Wecker zu stellen, Standorte zu lokalisieren, Personen zu finden und vieles mehr.
2. Hört Siri die ganze Zeit zu?
Nein. Erst nach Erhalt des Befehls "Hallo, Siri" beginnt es mit der Aufnahme und dem Abhören.
3. Kann ich den Passcode auf dem iPhone 12 mit Siri umgehen?
Nein. Du kannst Siri nur zum Entsperren deines iPhones verwenden, wenn es mit iOS 8~iOS 10.1 läuft. Das iPhone 12 wird jedoch mit iOS 14 ausgeliefert. Es ist also nicht möglich, den Passcode auf dem iPhone 12 über Siri zu umgehen.