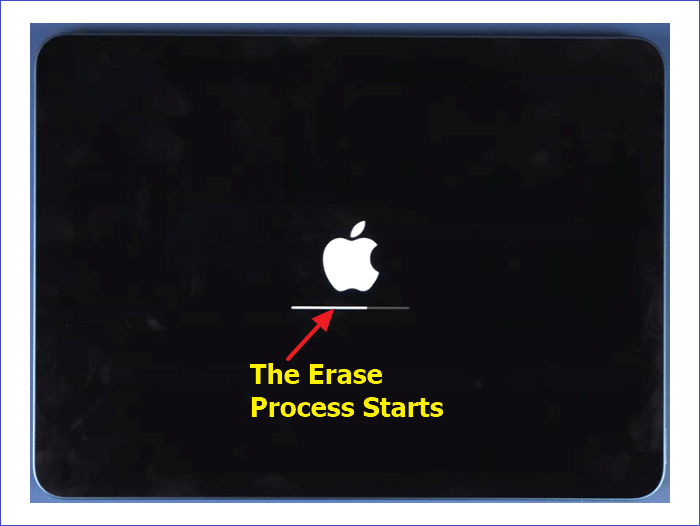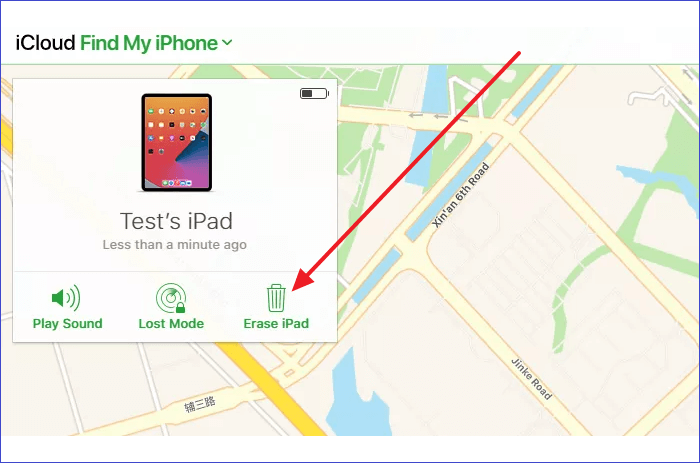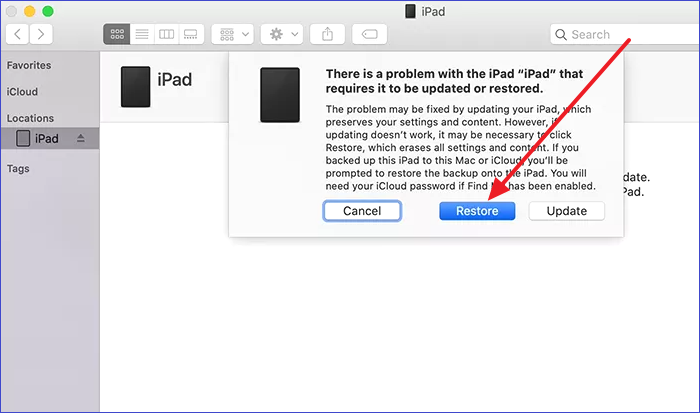Il messaggio "iPad non disponibile, riprova tra 15 minuti" può essere problematico se dimentichi la password ma devi accedere immediatamente al tuo dispositivo. Dopo aver inserito la password errata per più di cinque volte, sullo schermo viene visualizzato un messaggio di sicurezza. Non ti consente di accedere ai contenuti del tuo iPad finché non inserisci la password corretta.
Ciò non dovrebbe preoccuparti molto poiché puoi risolvere rapidamente questo problema seguendo le giuste istruzioni. Questo articolo mostra come seguire semplici passaggi e correggere il messaggio "iPad non disponibile". Continua a leggere e scopri come aggirare il blocco di sicurezza dell'iPad e accedere al tuo dispositivo.
Come risolvere il problema con iPad non disponibile Riprova tra 15 minuti
La notifica "iPad non disponibile, riprova tra 15 minuti" indica che puoi ancora accedere al tuo dispositivo dopo 15 minuti se ricordi il passcode corretto. Se il tuo iPad si blocca permanentemente, non puoi accedervi utilizzando un passcode. In questa sezione ti mostreremo come risolvere il problema utilizzando diversi metodi di cancellazione. Discuteremo le soluzioni come segue.
1. Correggi lo schermo non disponibile dell'iPad utilizzando EaseUs MobiUnlock per iOS
Se lo schermo del tuo iPad si blocca dopo aver inserito la password sbagliata per un numero massimo di volte, il modo più consigliato per risolverlo è tramite EaseUS MobiUnlock per iOS. Questo strumento ti consente di bypassare la schermata di blocco del tuo iPad con un solo clic e di ottenere l'accesso completo.
È utile in diverse situazioni, ad esempio quando dimentichi il codice dell'iPad, lo schermo dell'iPad si rompe o l'iPad viene disabilitato. EaseUS MobiUnlock per iOS può sbloccare diversi schermi dell'iPad, inclusi quelli con codice a 4 cifre, codice a 6 cifre, Face ID o Touch ID.
Caratteristiche di EaseUS MobiUnlock per iOS
Le caratteristiche principali di questo strumento di sblocco dello schermo dell'iPad includono quanto segue:
- Rimuovi l'ID Apple. Se non riesci ad accedere al tuo iPad a causa di una password dimenticata, questo strumento ti consente di rimuovere il tuo ID Apple attuale e accedere utilizzandone uno nuovo.
- Disattiva il tempo di utilizzo senza passcode. Questo strumento ti consente di rimuovere il limite di tempo di utilizzo senza passcode e avere accesso illimitato al tuo iPad nel caso in cui dimentichi il passcode.
- Visualizza liberamente le password salvate. In qualità di efficiente gestore iOS, EaseUS MobiUnlock per iOS ti consente di accedere senza problemi alle password dei siti Web, alle password della posta, alle password delle app, ecc.
- Rimuovi l'account iCloud. Se il tuo ID Apple viene disabilitato quando tenti di accedere all'App Store, questo strumento ti consente di rimuovere l'account iCloud esistente e utilizzarne uno di cui conosci l'ID Apple.
- Disattiva la crittografia del backup di iTunes. MobiUnlock per iOS ti consente di creare un backup non crittografato su iTunes se dimentichi la password.
I passaggi per utilizzare EaseUS MobiUnlock per iOS sono molto semplici. Devi solo scaricare una versione gratuita di questo software e sarai a posto!
Passo 1. Scarica e apri EaseUS MobiUnlock sul tuo computer, seleziona "Codice di sblocco schermo" dalla schermata principale.
Passaggio 2. Collega il tuo iPhone o iPad al computer e attendi che EaseUS MobiUnlock riconosca il tuo dispositivo. Una volta riconosciuto il dispositivo, fai clic su "Avvia" per procedere.
Passaggio 3. Controlla il modello del tuo dispositivo e fai clic su "Avanti" per scaricare l'ultima versione del firmware per il tuo dispositivo. (Se hai precedentemente scaricato il firmware sul tuo computer, fai clic direttamente su "Verifica" per procedere.)
Passaggio 4. Una volta che il firmware è pronto, fare clic su "Sblocca ora". Quindi, vedrai una nuova schermata che ti richiede di inserire le informazioni, fai semplicemente ciò che richiede e fai nuovamente clic su "Sblocca".
Passaggio 5. Attendi che questo programma ripristini e cancelli il tuo dispositivo. Successivamente, potrai riottenere l'accesso al tuo dispositivo senza inserire il passcode.
2. Tocca l'opzione "Cancella" sulla schermata di blocco non disponibile dell'iPad
iPadOS 15.2 ha una funzionalità extra che ti consente di inizializzare rapidamente il tuo dispositivo una volta raggiunta la schermata di blocco "iPad non disponibile". Ti aiuta ad accedere al tuo iPad se non ricordi il passcode. Di seguito sono riportati i passaggi per applicare questo metodo:
Passaggio 1. Assicurati di connettere il tuo iPad a Internet e di accedere ad Apple. Successivamente, attiva la "schermata non disponibile dell'iPad". Per raggiungere questo obiettivo, inserisci le credenziali errate circa 11 volte o più.
Passo 2. Dopo che sullo schermo viene visualizzato il messaggio "iPad non disponibile", scegli l'opzione "Cancella iPad".
Passo 3. Tocca l'opzione "Cancella iPad" e poi tocca "Conferma Cancella iPad". Apparirà un avviso che dice: "iPad è in blocco di sicurezza". Ignora questo messaggio e consenti il ripristino dell'iPad.
Passaggio 4. Inserisci le tue credenziali Apple nel pop-up che appare next.apple-credentials.png
Passaggio 5. Successivamente, verrà avviato il processo di cancellazione (tutti i dati sul dispositivo).
Passaggio 6. Dopo il processo di cancellazione, puoi scaricare i dati di backup dal cloud e iniziare a utilizzare nuovamente il tuo iPad.
![la cancellazione]()
3. Correggi lo schermo non disponibile dell'iPad utilizzando iCloud
Un altro modo per risolvere il problema "iPad non disponibile, riprova tra 15 minuti" è utilizzare iCloud. Innanzitutto, assicurati che il tuo iPad sia connesso al Wi-Fi e abbia effettuato l'accesso a iCloud. Inoltre, abilita "Trova la mia app". Successivamente, segui questi passaggi:
Passaggio 1. Accedi al tuo account iCloud utilizzando il tuo computer.
Passaggio 2. Seleziona "Trova la mia app" e fai clic su "Tutti i dispositivi" per individuare il tuo iPad.
Passaggio 3. Scegli l'opzione "Cancella iPad" e inserisci le tue credenziali.
Passaggio 4. Conferma di voler inizializzare il tuo Apple iPad e il processo inizierà.
![cancella l'iPad]()
4. Correggi lo schermo non disponibile dell'iPad utilizzando iTunes
iTunes è un'altra soluzione che ti aiuta a ripristinare il tuo iPad dopo un blocco di sicurezza. Prima di iniziare, prepara il tuo PC o Mac e, per gli utenti Windows, assicurati di avere la versione più recente di iTunes. Successivamente, applica i passaggi seguenti:
Passaggio 1. Avvia il computer e apri iTunes.
Passaggio 2. Collega il tuo iPad tramite USB.
Passaggio 3. Metti il tuo iPad in modalità di ripristino.
Passaggio 4. Per accedere alla modalità di ripristino, premi i pulsanti Home e di accensione finché non vedi la modalità di ripristino sul tuo dispositivo. Alcune versioni di iPad non hanno il pulsante Home. Premi invece il volume e il pulsante di accensione per accedere alla modalità di ripristino. Premere una volta il volume alto, quindi premere una volta il volume basso. Quindi premere il pulsante di accensione finché non viene visualizzata la modalità di ripristino.
Passaggio 5. Successivamente verrà visualizzato un menu a comparsa. Scegli l'opzione "Ripristina". Questo installerà un nuovo iOS sul tuo iPad e potrai iniziare a usarlo da capo.
![fare clic su ripristina]()
Perché si verifica iPad non disponibile Riprova tra 15 minuti
Quando inserisci più volte il codice sbagliato sul tuo iPad, puoi bloccarti. Il messaggio "iPad non disponibile, riprova tra 15 minuti" è una misura di sicurezza per mantenere il tuo dispositivo al sicuro. Quando si inserisce il codice errato per più di dieci volte, il dispositivo si bloccherà permanentemente.
Domande frequenti su iPad Non disponibile Riprova tra 15 minuti
Di seguito sono riportate le domande più comuni sul problema della non disponibilità dell'iPad.
1. Come posso riparare il mio iPad quando dice che iPad non è disponibile?
iCloud, iTunes o un'applicazione di terze parti possono aiutarti a risolvere il problema. Significa che dovrai ripristinare il dispositivo alle impostazioni di fabbrica. Il processo cancellerà tutti i dati del tuo iPad. Se disponi di dati di backup, puoi scaricarli sul tuo iPad dopo il ripristino.
2. Come posso bypassare un iPad disabilitato per 15 minuti?
Attendi 15 minuti e prova a sbloccare il tuo iPad con le credenziali corrette. L'iPad verrà disabilitato permanentemente se inserisci la password sbagliata più di dieci volte. La soluzione per un iPad permanentemente disabilitato è cancellare tutto e ripristinare il dispositivo. Il miglior software in grado di bypassare un iPad disabilitato è EaseUS MobiUnlock per iOS.
3. Perché il mio iPad risulta non disponibile per 15 minuti?
iPad non disponibile Riprova dopo 15 minuti è un messaggio di sicurezza che appare quando il tuo iPad è bloccato. Significa che hai inserito la password sbagliata cinque volte consecutive e il dispositivo si è bloccato. Dopo 15 minuti potrai inserire la password corretta ed effettuare il login.
Conclusione
Collegare il tuo iPad a iCloud o iTunes può aiutarti a bypassare il messaggio di blocco di sicurezza e consentirti di ripristinare il dispositivo. Il messaggio "Messaggio iPad non disponibile, riprova tra 15 minuti" può essere visualizzato se inserisci il codice sbagliato per cinque volte. Dovrai attendere 15 minuti per riprovare con il passcode corretto.
Il modo migliore per riparare un iPad bloccato è tramite EaseUS MobiUnlock per iOS. Questo strumento ti consente di bypassare la schermata di blocco del tuo iPad indipendentemente dal fatto che abbia un codice a 4 cifre, un codice a 6 cifre, Face ID o Touch ID. Assicurati di scaricare oggi stesso una versione gratuita di EaseUS MobiUnlock per iOS per iniziare a usarlo. Inoltre, non dimenticare di applicare le altre soluzioni discusse in questo articolo.