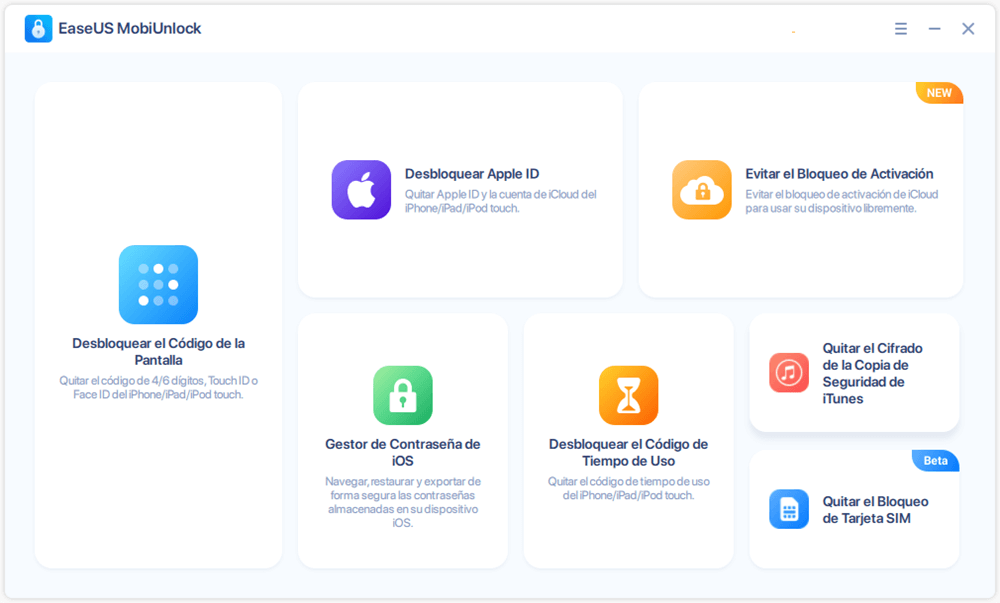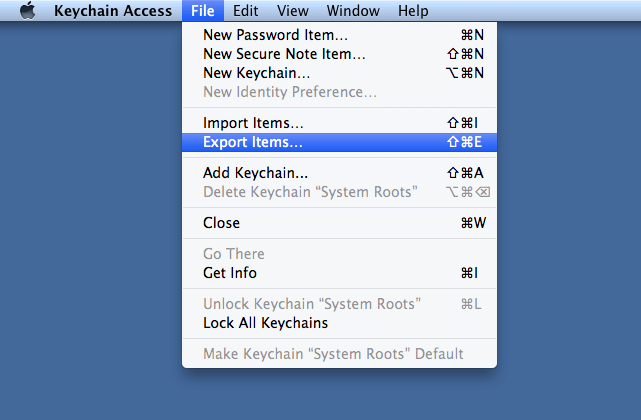No es práctico que recuerdes todas las cuentas y contraseñas utilizadas en tu iPhone. Dada su importancia, tienes que hacer que tu iPhone recuerde estas contraseñas. Sin embargo, cuando necesites ver las contraseñas guardadas en tu iPhone o utilizarlas en otros dispositivos, puede ser difícil acceder a todos los tipos de contraseñas del iPhone en detalle. Por ello, muchos de vosotros queréis exportar las contraseñas del iPhone.
Algunos de vosotros preferís exportar las contraseñas de Safari, mientras que otros pueden estar buscando exportar el Llavero de iCloud. No importa qué tipo de contraseñas quieras exportar, hay una solución correspondiente para ti.
Cómo exportar contraseñas de iPhone a CSV
¿Quieres exportar las contraseñas de aplicaciones/sitios web/correo/Wi-Fi de tu iPhone al PC de una sola vez o de forma selectiva?
Si es así, el gestor de contraseñas para iOS - EaseUS MobiUnlock, cubrirá tus necesidades perfectamente. Con la función de gestión de contraseñas de iOS, podrás ver y exportar todas las contraseñas guardadas en un iPhone, iPad o iPod touch, incluyendo:
- Contraseñas Wi-Fi
- Contraseñas de las apps
- Contraseñas de sitios web
- Contraseñas de correo
Si quieres compartir contraseñas de Wi-Fi o encontrar contraseñas de aplicaciones guardadas en tu iPhone, EaseUS MobiUnlock también es una solución viable. Además, te ofrece opciones flexibles para exportar las contraseñas del iPhone a un archivo CSV que es compatible con otros gestores de contraseñas populares como 1Password y LastPass.
Para exportar las contraseñas del iPhone:
Paso 1. Conecta tu iPhone o iPad al ordenador y luego inicia EaseUS MobiUnlock. A continuación, haz clic en "Gestor de Contraseña de iOS" para continuar.
Paso 2. Asegúrate de que tu iPhone o iPad se reconoce correctamente y haz clic en "Escanear Ahora".
Paso 3. Espera a que EaseUS MobiUnlock encuentre las contraseñas guardadas en tu dispositivo. Después, selecciona una categoría y verás la lista de cuentas y contraseñas. Puedes hacer clic en el icono "Mostrar/Ocultar" junto a "Contraseña" para ver las contraseñas en detalle. O haz clic en "Exportar" para exportar las contraseñas de tu iPhone/iPad.
Paso 4. Si haces clic en "Exportar", tienes que seguir seleccionando el formato que necesitas. Aquí puedes seleccionar un formato compatible con gestores de contraseñas populares como 1Password o el formato CSV normal.
Cómo exportar las contraseñas del llavero de iCloud
Si has sincronizado las contraseñas de tu iPhone con el Llavero de iCloud, puedes exportar las contraseñas del Llavero de iCloud con la ayuda de un Mac. La aplicación integrada en el Mac, Keychain Access, te ayudará a exportar las contraseñas del Llavero de iCloud sin problemas.
Para exportar las contraseñas del Llavero de iCloud:
Paso 1. Activa el llavero de iCloud en ambos dispositivos.
- En el iPhone: Ve a la aplicación Ajustes. Toca [tu nombre] > "iCloud" > "Llavero" y activa "Llavero".
- En tu Mac: Ve al menú Apple y haz clic en "Preferencias del Sistema". Inicia sesión en tu Mac con el ID de Apple utilizado en el iPhone y, a continuación, haz clic en "ID de Apple" > "iCloud" > "Llavero".
Paso 3. Inicia el Acceso a Llaveros en tu Mac.
Paso 4. Selecciona los elementos que quieras exportar y haz clic en "Archivo" > "Exportar elementos".
Paso 5. Elige una carpeta de destino y haz clic en "Guardar".
![Cómo exportar contraseñas en el iPhone a través de Keychain Access]()
Cómo exportar las contraseñas de iCloud del iPhone a 1Password
Algunos de vosotros podéis optar por exportar las contraseñas del iPhone a una herramienta de gestión de contraseñas como 1Password. En realidad, puedes hacerlo utilizando Safari. Para conocer los pasos más detallados, consulta la guía oficial de 1 Password como referencia.
El resultado final
Exportar las contraseñas del iPhone es aconsejable si quieres hacer una copia de seguridad de tus datos importantes o gestionarlos mejor. Dependiendo del tipo de contraseña que quieras exportar, la forma más adecuada para ti varía. Aclara lo que quieres exportar y aplica una de las formas anteriores para hacerlo de forma segura y rápida.