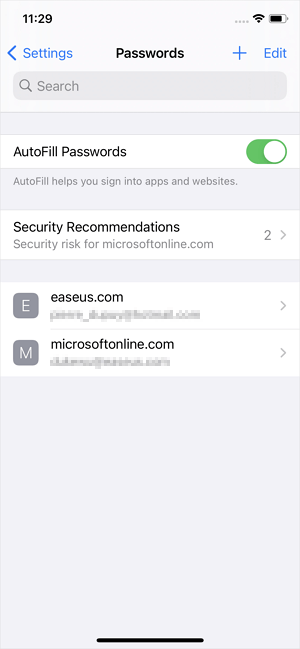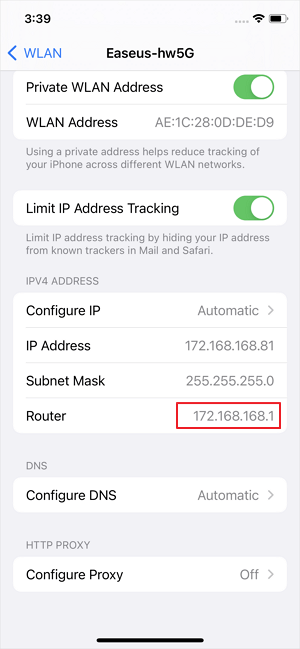Zusammenfassung:
Passwörter auf dem iPhone zu finden ist keine schwierige Sache. Abhängig von der Art des Passworts, das Sie finden müssen, stehen Ihnen unterschiedliche Möglichkeiten zur Verfügung. Befolgen Sie diese Anleitung, um zu erfahren, wie Sie alle gespeicherten Passwörter auf Ihrem iPhone finden.
- Hauptinhalt:
- So finden Sie Passwörter auf dem iPhone 11/12/13 über die Einstellungen
- So finden Sie gespeicherte Passwörter auf dem iPhone mit einem iOS-Passwort-Manager
- So greifen Sie über einen Browser auf Passwörter auf dem iPhone 11/12/13 zu
- So überprüfen Sie Passwörter auf dem iPhone 11/12/13 über den Schlüsselbundzugriff
- Das Fazit
Das Auffinden von Passwörtern auf dem iPhone ist oft erforderlich, da Sie sich nicht alle Ihre Passwörter selbst merken können. Wenn Sie ein App-Passwort auf einem anderen Gerät verwenden, ein WLAN-Passwort mit anderen teilen oder ein gespeichertes Passwort für eine Website überprüfen möchten, müssen Sie nach gespeicherten Passwörtern auf Ihrem iPhone 11, iPhone 12 oder iPhone 13 suchen Dinge erledigt.
Abhängig von der Art des Passworts, das Sie überprüfen möchten, gibt es verschiedene Möglichkeiten, gespeicherte Passwörter auf Ihrem iPhone 11/12/13 zu finden:
So finden Sie Passwörter auf dem iPhone 11/12/13 über die Einstellungen
Gilt für: Website- und App-Passwörter
Der einfachste Weg, auf gespeicherte Passwörter auf dem iPhone zuzugreifen, ist die Verwendung der Einstellungen-App. Mit dieser App können Sie mit wenigen Klicks gespeicherte Website- und App-Passwörter direkt auf Ihrem iPhone überprüfen. Bei anderen Arten von Passwörtern hilft es nicht. Wenn Sie also WLAN-Passwörter oder E-Mail-Passwörter auf Ihrem iPhone suchen müssen, versuchen Sie stattdessen eine der folgenden Möglichkeiten.
So finden Sie Passwörter für Apps und Websites auf dem iPhone 11/12/13:
Schritt 1: Gehen Sie auf dem Gerät zur App „Einstellungen“.
Schritt 2. Scrollen Sie nach unten und tippen Sie auf „Passwörter“.
Schritt 3. Entsperren Sie Ihr iPhone mit Face ID oder Passcode.
Schritt 4. Jetzt können Sie die Websites und Apps sehen, für die Sie Passwörter gespeichert haben. Klicken Sie auf eine App oder Website und Sie sehen dann deren Passwort.
![So finden Sie Passwörter auf dem iPhone 11 über die Einstellungen]()
So finden Sie gespeicherte Passwörter auf dem iPhone mit einem iOS-Passwort-Manager
Gilt für: Website-, App-, WLAN- und E-Mail-Passwörter
Wenn Sie alle auf Ihrem iPhone gespeicherten Passwörter überprüfen möchten, müssen Sie den iPhone-Entsperrer EaseUS MobiUnlock anwenden. Ein solches Tool findet vier Arten von Passwörtern auf Ihrem iPhone, darunter App-Passwörter, E-Mail-Passwörter, WLAN-Passwörter und E-Mail-Passwörter. Egal, ob Sie Ihr Instagram-Passwort oder ein WLAN-Passwort auf Ihrem iPhone finden möchten, es wird Ihre Bedürfnisse gut erfüllen.
Darüber hinaus verfügt EaseUS MobiMover auch über iPhone-Entsperrfunktionen, mit denen Sie ein iPhone ohne Passcode entsperren, die Bildschirmzeit von einem iPhone entfernen und die Apple-ID ohne Passcode entsperren können.
So finden Sie gespeicherte Passwörter auf einem iPhone:
Schritt 1. Verbinden Sie Ihr iPhone oder iPad mit Ihrem Computer und starten Sie dann EaseUS MobiUnlock. Klicken Sie dann auf „iOS-Passwort-Manager“, um fortzufahren.
Schritt 2. Stellen Sie sicher, dass Ihr iPhone oder iPad erfolgreich erkannt wird, und klicken Sie auf „Jetzt scannen“.
Schritt 3. Warten Sie, bis EaseUS MobiUnlock gespeicherte Passwörter auf Ihrem Gerät findet. Wählen Sie anschließend eine Kategorie aus und Sie sehen dann die Liste der Konten und Passwörter. Sie können auf das Symbol „Anzeigen/Ausblenden“ neben „Passwort“ klicken, um Passwörter im Detail anzuzeigen. Oder klicken Sie auf „Exportieren“, um Ihre iPhone/iPad-Passwörter zu exportieren.
Schritt 4. Wenn Sie auf „Exportieren“ klicken, müssen Sie das gewünschte Format weiter auswählen. Hier können Sie ein Format auswählen, das mit gängigen Passwort-Managern wie 1Password oder dem normalen CSV-Format kompatibel ist.
So greifen Sie über einen Browser auf Passwörter auf dem iPhone 11/12/13 zu
Gilt für: WLAN-Passwörter
Suchen Sie das Passwort des verbundenen Wi-Fi-Netzwerks auf Ihrem iPhone? Wenn ja, können Sie mit einem Browser ganz einfach das WLAN-Passwort Ihres gespeicherten Netzwerks anzeigen.
Schritt 1. Gehen Sie zur App „Einstellungen“ und tippen Sie auf „WLAN“.
Schritt 2: Klicken Sie auf das Informationssymbol neben dem Netzwerk, mit dem Sie eine Verbindung hergestellt haben.
Schritt 3. Tippen und halten Sie die Zahlen neben „Router“ und tippen Sie auf „Kopieren“.
Schritt 4. Öffnen Sie einen Browser auf Ihrem iPhone und rufen Sie die IP-Adresse Ihres Routers (die Zahlen) auf.
Schritt 5. Wenn die Warnung „Ihre Verbindung ist nicht privat“ angezeigt wird, klicken Sie unten auf „Erweitert“ und wählen Sie „Weiter mit [IP-Adresse]“.
Schritt 6: Melden Sie sich mit dem Benutzernamen und Passwort Ihres Routers an. (Sie finden sie auf Ihrem Router oder im Handbuch.)
Schritt 7. Klicken Sie in der Liste auf der linken Seite auf „Wireless“. Anschließend wird Ihr WLAN-Passwort unter „Wireless-Einstellungen“ angezeigt. (Wenn eine solche Option nicht vorhanden ist, können Sie andere Schaltflächen ausprobieren, um die Grundeinstellungen Ihres Routers zu überprüfen.)
![So finden Sie WLAN-Passwörter auf dem iPhone 11 über einen Browser]()
So überprüfen Sie Passwörter auf dem iPhone 11/12/13 über den Schlüsselbundzugriff
Gilt für: iCloud-Schlüsselbund-Passwörter
Wenn Sie den iCloud-Schlüsselbund auf Ihrem iPhone und Mac aktivieren, können Sie mit der App „Schlüsselbundzugriff“ auf dem Mac nach Passwörtern auf Ihrem iPhone suchen. Bevor Sie beginnen, aktivieren Sie den iCloud-Schlüsselbund sowohl auf Ihrem iPhone als auch auf Ihrem Mac und stellen Sie dann sicher, dass Sie sich beim Mac mit derselben Apple-ID angemeldet haben, die Sie auf dem iPhone verwendet haben.
So zeigen Sie ein WLAN-Passwort auf einem iPhone über den Mac an:
Schritt 1. Starten Sie die Schlüsselbundverwaltung und suchen Sie nach dem Namen des Wi-Fi-Netzwerks.
Schritt 2. Doppelklicken Sie auf das WLAN-Netzwerk und aktivieren Sie „Passwort anzeigen“.
Schritt 3. Geben Sie nach Bedarf das Passwort Ihres Mac ein und dann wird das WLAN-Passwort auf Ihrem iPhone angezeigt.
![So überprüfen Sie Passwörter auf dem iPhone über einen Mac]()
Das Fazit
Sie sind nicht nur auf iPhone 11, iPhone 12 oder iPhone 13 beschränkt, Sie können diese Tipps auch anwenden, um Passwörter auf anderen iPhone-Modellen, iPad oder iPod touch zu finden. Da Konten und Passwörter so wichtig sind, empfiehlt es sich, Ihre iPhone-Passwörter auf einen Computer zu exportieren, um ein Backup zu erstellen. Auf diese Weise können Sie viele unerwartete Probleme vermeiden, die durch das Vergessen von Passwörtern entstehen.