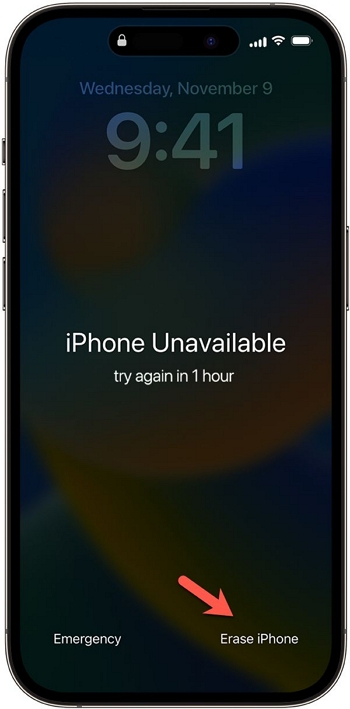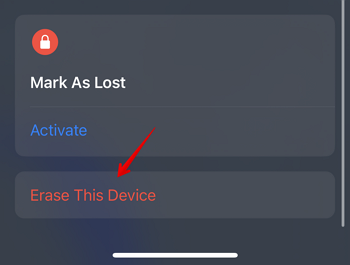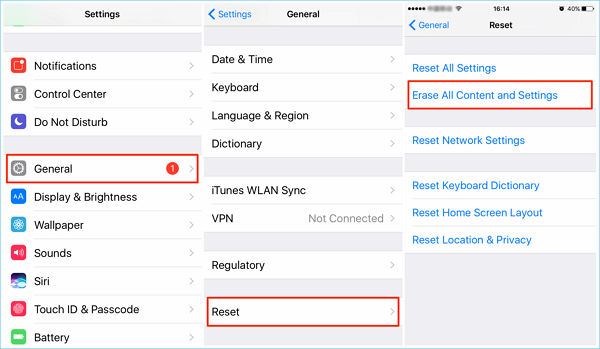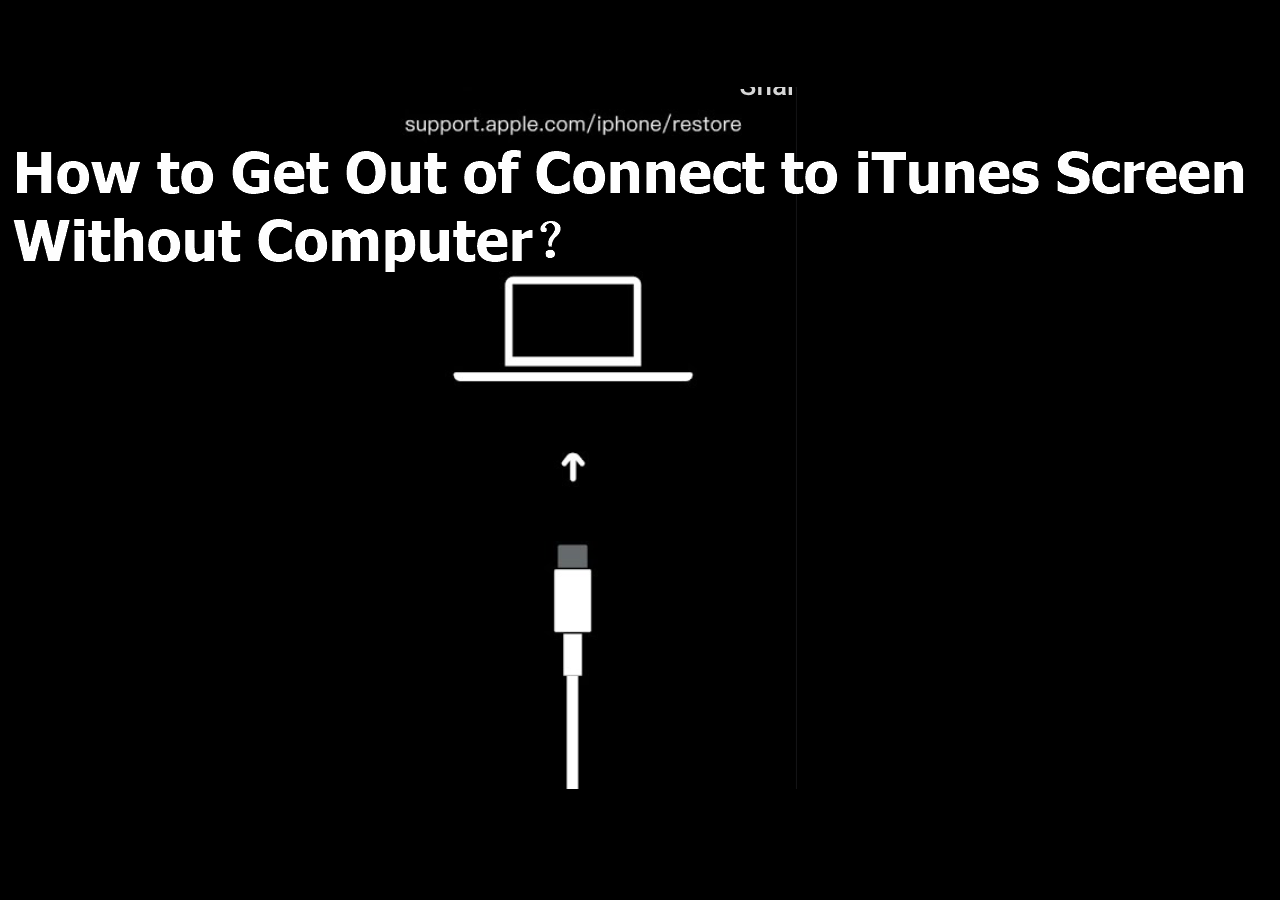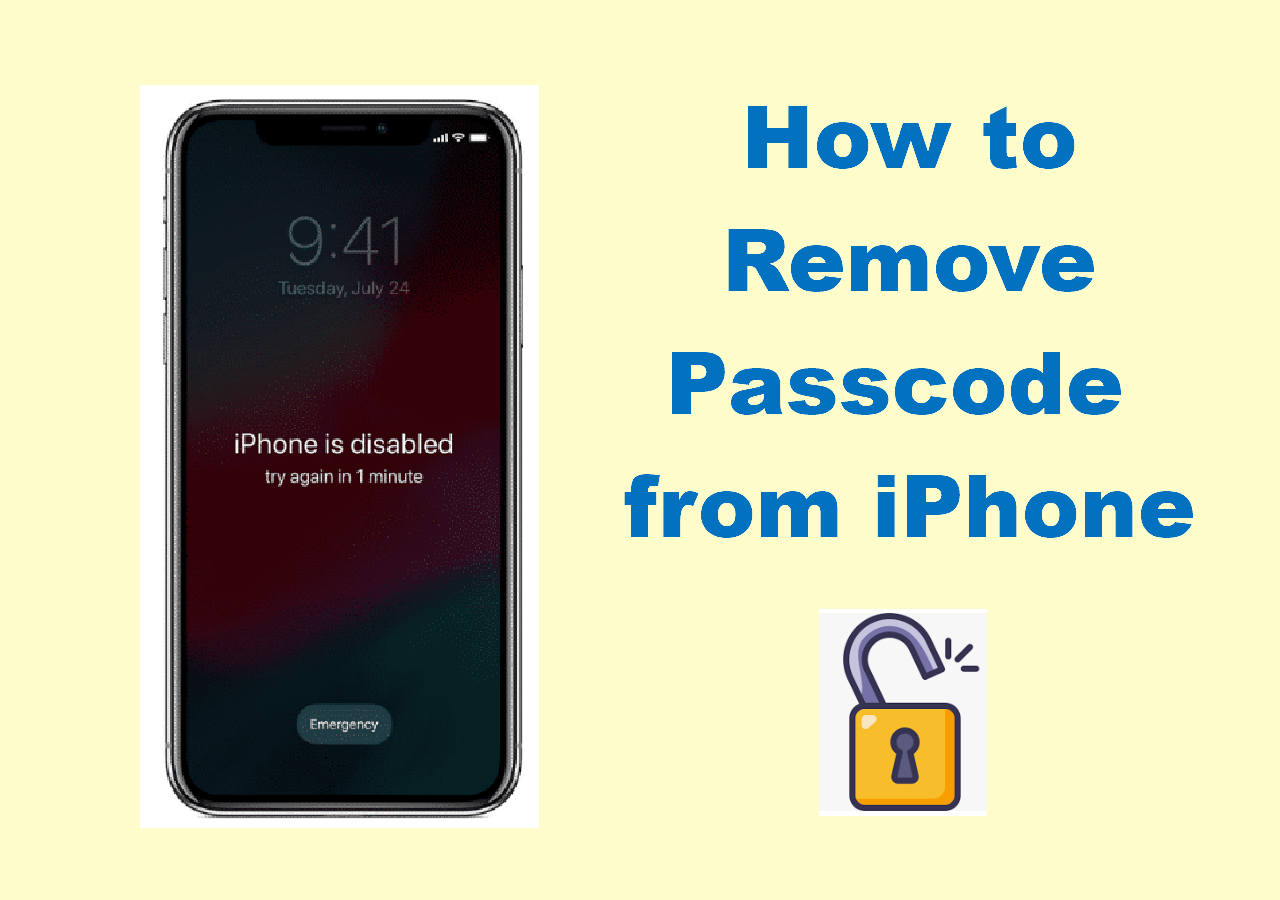If you are searching for "iPhone Unavailable fix without computer," you probably see iPhone Unavailable on your device and can't get into your iPhone.
iPhone Unavailable, like Security Lockout, is a message on your iPhone screen that means continuous failed password attempts have been tried on your iPhone and your iPhone is locked to prevent further malicious attempts. The iPhone Unavailable screen can be frustrating since you rely heavily on your phone for communication and entertainment.
Then can you fix iPhone Unavailable without computer? Of course, you can. There are the solutions:
How to Fix iPhone Unavailable Without Computer via Erase iPhone
Using the Erase iPhone option is the simplest way to unlock an unavailable iPhone without a computer. However, the Erase iPhone is not available if you haven't enabled Find My iPhone on the device. Even if you have turned on the feature, you need to make sure you remember the Apple ID account used on the locked iPhone, and that there is a network connection on device.
When needs are met, you can use the Erase iPhone feature to fix issues like "iPhone Unavailable try again in 15 minutes" and "Security Lockout try again in 3 hours."
To fix iPhone or iPad unavailable Without Computer:
Step 1. Keep entering the incorrect passcode on your iPhone until you see the Erase iPhone option.
Step 2. Tap Erase iPhone and check the information telling you data loss will occur.
Step 3. Tap Erase iPhone again to continue.
Step 4. Enter your Apple ID password as required to start erasing the locked iPhone.
![Erase iPhone in iPhone Unavailable screen]()
How to Unlock Unavailable iPhone Without Computer Using iCloud
Using iCloud to get into the unavailable iPhone also means wiping out the device using the Erase iPhone option. But this time, the option is provided on the iCloud website. If you can use the first method, you can apply this solution to unlock your iPhone. This method is a better choice if your unavailable iPhone is not at hand since it can erase iPhone remotely. This solution is also helpful to unlock iPhone without passcode or Face ID.
To fix iPhone Unavailable without computer:
Step 1. Visit iCloud.com on another phone or tablet.
Step 2. Sign in with the Apple ID account you use on the unavailable iPhone.
Step 3. Click Find iPhone and head to All Devices.
Step 4. Select the locked iPhone and choose Erase iPhone.
Step 5. Tap Erase iPhone again to continue.
![Erase iPhone]()
How to Fix iPhone Unavailable Without Computer with Find My
The Find My app allows you to access and erase your locked iPhone from another Apple device. If you have more than one Apple device and use the same Apple ID on all of them, you can choose to reset the unavailable iPhone with the help of the Find My app. This app also works to unlock a disabled iPhone without iTunes.
To unlock iPhone without computer:
Step 1. Open the Find My app on the other Apple device.
Step 2. Go to the Devices tab and select the name of the unavailable iPhone.
Step 3. Expand the options and scroll down to choose Erase This Device.
Step 4. Confirm the option and wait for the data-erasing process to finish.
![Erase iPhone via Find My app]()
Other Ways to Fix iPhone Unavailable Easily
Although there are three practical ways to fix iPhone Unavailable wirelessly, these ways may not solve the problem in some situations. When you don't have a network connection on the iPhone, you can't use any way to get into the unavailable iPhone.
Given that, it's necessary to include other proven ways to unlock iPhone in this guide. Generally, you can also use an iPhone Unlocker like EaseUS MobiUnlock and iTunes/Finder to restore the unavailable iPhone.
An iPhone unlocking tool helps to unlock iPhone without passcode and solve problems caused by forgetting iPhone passcode, just like iPhone Unavailable, Security Lockout, and iPhone Disabled. iTunes and Finder, however, will help you restore your iPhone to factory resetting to erase the lock screen settings. If you prefer to use Apple's iTunes or Finder, you can refer to the guide on how to unlock iPhone with iTunes for more details.
To remove the iPhone Unavailable screen with EaseUS iPhone unlocker:
Step 1. Plug your iPod into the computer with a USB cable and open EaseUS MobiXpert. Select "Phone Unlocker" from the main screen. Then, you will navigate to the EaseUS MobiUnlock interface.
![Launch EaseUS MobiExpert]()
Step 2. Select "Unlock Screen Passcode" from the interface of EaseUS MobiUnlock.
Step 3. Click on the "Start" button after your device is detected by EaseUS MobiUnlock.
Step 4. Click "Next" to download a suitable firmware for your device. Or you can also click "Select" at the bottom of the window to select the existing availbale firmware if you've previously downloaded one.
Step 5. After downloading firmware, click "Unlock Now" to continue. In a new warning window, enter the information required in the box and click "Unlock" again.
Step 6. Wait for the unlock process to complete. Then, your iPod touch will be erased and taken to its original settings.
FAQs on iPhone Unavailable Fix Without Computer
You may also have questions below:
1. Can you fix iPhone Unavailable without losing data?
If you recall the correct passcode and your iPhone shows iPhone Unavailable with a timer, then you can fix iPhone Unavailable without losing data by entering the correct passcode after the time is up.
2. What to do if iPhone shows iPhone Unavailable with no Erase option?
If you can't reset the iPhone using the Erase option, you can use iTunes, Finder, or an iPhone unlocker to remove the iPhone Unavailable screen. Take iTunes as an example:
- Turn off the iPhone.
- Put iPhone in recovery mode.
- Choose to restore the iPhone in iTunes.
3. What to do if you see iPhone Unavailable with no timer?
If there is no timer on the iPhone Unavailable screen, then you can only choose to use the Erase iPhone option shown on the screen to reset the iPhone to factory resettings. Afterward, you can set up your iPhone again and set a new passcode.
The Bottom Line
On iOS 15.2 or later, iPhone Unavailable and Security Lockout replace the earlier iPhone Disabled message. But the ways to fix these errors are almost the same. Thus, whenever you encounter these issues, you can refer to this guide for help.