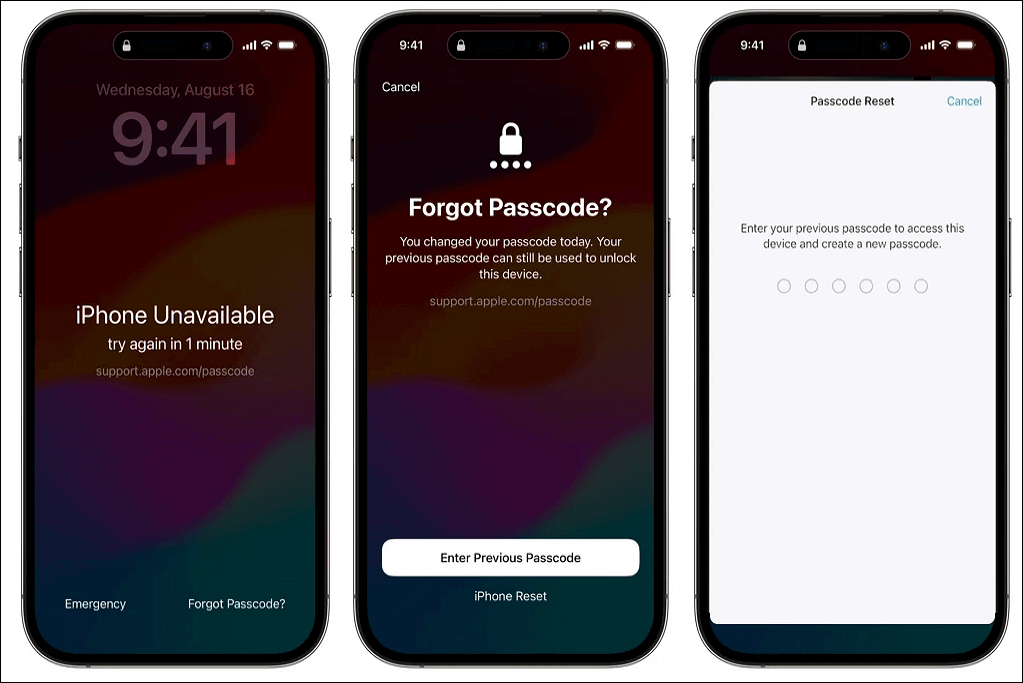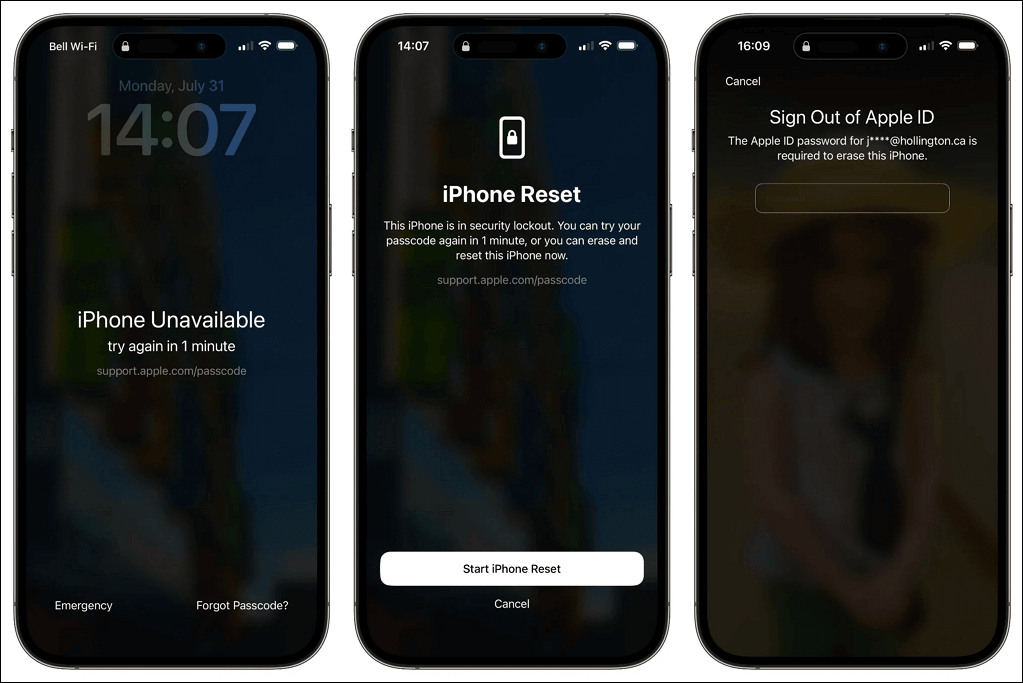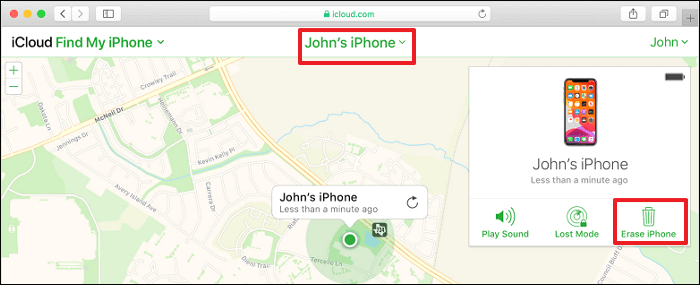Key Takeaways
- If you have changed your passcode within 72 hours, you can use the old passcode to enter your locked iPhone.
- If you have a computer by your side, you can use EaseUS MobiUnlock or iTunes to unlock your iPhone 16 iOS 18 without a password.
- If you don't have a computer, you can erase your iPhone with iCloud on other devices or wipe your iPhone directly from the lock screen.
Important Notes
- All methods that involve erasing the device will result in data loss unless you have a backup available.
- Ensure that you have a stable internet connection for methods involving iCloud or direct erasure from the lock screen.
If you've forgotten your credentials or your device has become disabled after multiple incorrect attempts, unlocking your iPhone 16 can be a daunting task. Fortunately, there are several effective methods available. This guide will walk you through various techniques to unlock iPhone 16 without passcode, from using built-in features like iCloud and employing third-party software tools designed specifically for unlocking iPhones. Whether you're looking for a quick solution or a more comprehensive approach, you'll find the right method to regain access to your device efficiently and safely.
Method 1. Unlock iPhone 16 Without Passcode or Face ID
EaseUS MobiUnlock is a powerful desktop software that helps users regain access to their iOS devices by removing various types of screen locks. With capabilities to unlock 4-digit and 6-digit passcodes, Face ID, and Touch ID, it caters to a wide range of unlocking scenarios.
Whether you've forgotten your iPhone passcode, are dealing with a disabled device, or need to bypass Apple ID restrictions, EaseUS MobiUnlock offers a comprehensive solution. This versatile tool also provides features such as removing Apple ID from iPhone without a password, wiping Screen Time passcodes, and decrypting iTunes backup encryption.
Step 1. Open EaseUS MobiUnlock on your computer and connect your device, select "Unlock Screen Passcode" from the home page of EaseUS MobiUnlock.
Step 2. Once EaseUS MobiUnlock recognizes your device, click "Start" to proceed.
Step 3. Check your device model and click "Next" to download the latest firmware version for your device. If you've downloaded the firmware before, you can directly click "Verify" to continue.
Step 4. Once the firmware verification comleted, click "Unlock Now." This will bring up a warning screen, from where you need to enter the needed information. Proceed by enterring what it needs and then click the "Unlock" button.
Step 5. After a few seconds, your iPhone or iPad will be unlocked successfully.
Once you successfully remove the passcode using EassUS MobiUnlock, you can enter any Apple ID if you haven't enabled Find My iPhone before. On the contrary, you will be required to enter the original Apple ID and password to activate this device.
Video Guide on How to Unlock iPhone When Foget Passcode
- 00:29 Before You Unlock
- 01:00 Method 1. EaseUS MobiUnlock
- 01:48 Method 2. iCloud
- 02:21 Method 3.iTunes
- 03:04 After You Unlock
Method 2. Access Locked iPhone 16 Without Computer
On an iPhone running iOS 15.2 or later, you can erase it directly from the lock screen without using a computer. On iOS 17 and later, there is a new feature called Passcode Reset, which can help you bypass iPhone passcode without losing data.
Passcode Reset allows you to use your old passcode to enter your device if you forget the new passcode that was set within 72 hours. However, when you get into your locked iPhone this way, you need to change your passcode one more time immediately. (Please remember your new passcode this time.)
Unlock iPhone 16 Without Data Loss
If you have recently changed your passcode, follow the steps below to unlock your iPhone 16, iPhone 16 Pro, or iPhone 16 Pro Max.
Step 1. Enter the wrong passcode five times, and you will see the iPhone Unavailable screen.
Step 2. At the bottom of the screen, tap Enter Previous Passcode.
Step 3. Enter the old passcode and follow the instructions to set a new one.
![enter-previous-passcode-ios-17.png]()
Erase iPhone 16 from the Lock Screen
You need to reset your iPhone if you haven't changed your passcode. This method requires an internet connection and will erase all data on your device.
Step 1. On the iPhone Unavailable Screen, tap Forgot Passcode.
Step 2. Then, choose the Start iPhone Reset option.
Step 3. You will be asked to enter your Apple ID and password. Your iPhone 16 will be restored to the factory settings when the identity is verified. You can set it up again.
![iphone-unavailable-iphone-reset.png]()
Method 3. Unlock iPhone 16 Forgot Passcode with iTunes/Finder
If you have access to a computer, be it a Mac or Windows computer, you can use iTunes or Finder (the pre-installed software on your Mac) to restore your locked device. One thing to note is that your iPhone should sync with iTunes with Apple ID in advance, or you may need to put your iPhone into recovery mode.
Step 1. Connect your iPhone to the computer using a USB cable.
Step 2. Open iTunes (or Finder on macOS Catalina and later).
Step 3. Put your iPhone into recovery mode by pressing and releasing the Volume Up button, then the Volume Down button, and then holding the Side button until you see the recovery mode screen.
![enable-the-recovery-mode.jpg]()
Step 4. Select "Restore" when a window is prompted on your computer. This will erase your device and remove the passcode.
![click-on-restore-button.jpg]()
If your iPhone has synced with iTunes before, you don't need to enter the recovery mode. Click the iPhone icon and go to the Summary tab. Click Restore, which will factory reset your iPhone without a passcode.
![how-to-turn-off-screen-time-on-childs-phone-restore-iphone.png]()
Method 4. Erase iPhone 16 Remotely with iCloud/Apple ID
If you are locked out of your iPhone, you can regain access using your Apple ID through iCloud. This method is straightforward and effective, provided that you have "Find My iPhone" enabled and have connected to the internet on your device. Below are the clear steps to unlock your iPhone 16 via iCloud:
Step 1. Go to iCloud.com and sign in with your Apple ID.
Step 2. Select "Find iPhone" from all the linked devices, and choose your locked iPhone.
Step 3. Click "Erase iPhone."
![icloud-erase-iphone.png]()
Conclusion
That's all for how to unlock iPhone 16 without passcode. Whether you opt for the convenience of iCloud, utilize recovery mode with iTunes, or leverage third-party tools like EaseUS MobiUnlock, each method offers a viable path to bypass the iPhone screen lock.
It's essential to consider that most unlocking methods will result in data loss, so having a recent backup is crucial. By carefully following the outlined steps, you can efficiently unlock your iPhone 16 and restore its functionality, ensuring you can continue to enjoy all the features it has to offer.
NEW
HOT