無料体験を今始めよう!
メールアドレス*
お使いのメールアドレスをご入力いただくことによって、無料のニュースレターにサインアップしています。退会のご要望はメール内のリンク先をクリックして保存すれば完了です。お客様の個人情報は厳正な管理の下で安全に保管しておりますので、ご安心ください。(プライバシーポリシー)
概要:
iPhoneパスワード、ロック画面のパスワード、AppleID パスワードを忘れてしまった場合、このガイドで紹介する方法を参考にして、それらをリセットしましょう。
この記事を読むと、iPhoneパスワード(画面ロックパスワード・Apple IDパスワード)を忘れてしまった場合の対処法を知ることができます。
「iPhoneのパスワードを忘れてしまって、iPhoneが使用できなくなってしまいました。iPhoneのパスワードをリセットするにはどうしたらいいですか?」
iPhoneロック画面のパスワードを忘れてしまい、iPhoneデータにアクセスできなくなるトラブルは、よく起こるトラブルのうちの1つです。または、Apple IDパスワードを忘れてしまい、iOS端末を思うとおりに使用できなくなるといったトラブルも遭遇しやすいです。このような状況に陥ってしまったら、iPhoneを開けず、データにもアクセスできなかったり、いくつかの機能しか使用できなくなり、非常に困ります。そこで、今回は、iPhone/iPad/iPod Touchのパスワードを忘れてしまった場合の対処法について紹介します。
iPhoneを使うとき、まず行うのが、英数字パスワード、Touch ID、Face IDなどを使用して画面ロックを解除する操作です。Touch IDやFace IDをしようしていても、大抵の場合は、セキュリティ対策として数日に一回はパスワードを入力する必要があります。
しかし、パスワードを忘れてしまったらどうしたらいいでしょうか?例えば、端末をひさしぶりに使用する場合や、突然記憶を失ってしまった(実際に私の大学の同期に起こりました)場合などに、パスワードが分からなくなってしまうこともあります。パスワードを忘れ、心当たりのあるパスワードを何度も試していると、パスワードを誤入力しすぎてiPhone/iPad/iPod Touch等のiOS端末が使用できなくなります。端末が無効化され、使用できなくなると、一定時間後にしか、パスワードを再入力することができません。間違ったパスワードを入力すればするほど、再挑戦までの時間が長くなります。
どうしてもパスワードを思い出せない場合は、最終手段であるiPhoneの消去を行ってトラブルを解決可能です。iPhoneを消去すると、パスワードを消去できるので、その後、パスワードを再設定して端末を再度使用可能です。
ここでの問題点は、iPhoneを消去すると、パスワードだけでなく、端末のデータや設定をすべて消去するので、工場出荷状態にリセットするのと同じ状態になります。つまり、今までに端末をバックアップしたことがない場合、データや設定に関する情報をすべて損失してしまうことになります。それでもiPhoneリセットを行う必要のある際は、以下の3種類の方法が使用可能です。
お持ちのパソコンやMacに最新版のiTunesをインストールして、以下の操作手順を参考に、iPhoneをリカバリーモードに設定してから、パスワードを消去してみてください。
1.iPhoneをリカバリーモードにする。
2.iPhoneを復元する。
iPhoneをコンピュータに接続すると、iTunes上で「アップデートまたは復元を必要としているiPhone“(iPhone名)“に問題があります。」というウィンドウがポップアップする。この画面上で、「復元」を選択して、iPhoneをリセットする。
3.iPhoneをセットアップする。
iPhone画面のガイドに従って、端末を再度セットアップする。
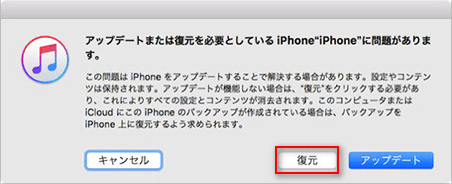
端末をバックアップしたことがある場合は、iPhoneデータをiTunesやiCloudから復元することが可能です。バックアップしたことがない場合は、コンピュータからiPhone/iPadにファイルを移行したり、他のiOS端末からiPhone/iPadにファイルをコピーしたりできます。
端末上でiPhoneを探す機能がオンになっている場合は、iCloudを使って端末を消去することが可能です。
1.icloud.comを開き、Apple IDとパスワードでサインインする。
2.表示されるオプションから「iPhoneを探す」欄を開く。
3.「すべてのデバイス」からパスワードを消去したいiPhoneを選択する。
4.「iPhoneを消去」を選択する。その後、端末を再設定して、新しいパスワードを設定する。

3つ目の方法は、iPhone専門ロック解除ツール―EaseUS MobiUnlockを使ってiPhoneパスワードを消去します。このツールは、パスワードを紛失した場合に、iPhoneロックを解除するのを手助けしてくれる非常に便利なソフトです。
今回のようなトラブルに遭遇した場合に、データ損失なしでパスワードをリセットする唯一の手段は、iPhoneパスワードを忘れる前にiPhone端末をバックアップしていた場合のみです。紹介してきた3種類の対処法をみると、すべての方法でiPhone/iPad/iPod Touchからパスワードを消去するとともにその他のすべてのデータも消去されてしまいます。そのため、どこかにパスワードをメモした記憶がある場合や、思い当たるパスワードがある場合は、これらのパスワード消去法をすぐに試さないことをおすすめします。これらの対処法は、パスワードを思い出せない場合の最終手段として使用してください。
iPhoneのパスワードを消去するには、下記のiOS端末ロック解除ツールを無料で取得しましょう。
EaseUS MobiUnlockの操作手順
ステップ1.EaseUS MobiUnlockを起動し、iPhoneをコンピュータに接続、「スタート」をクリックする。
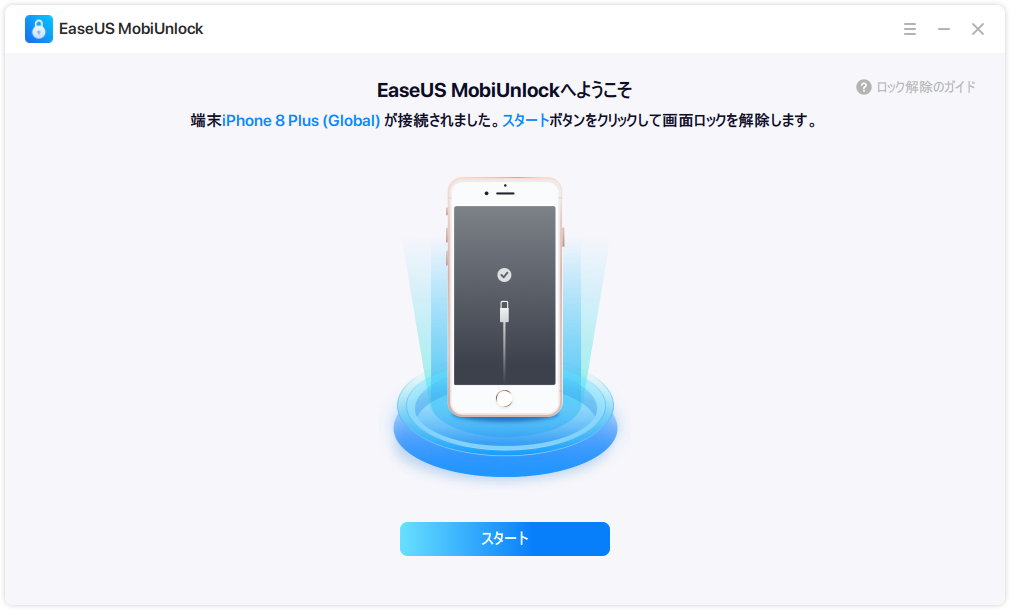
ステップ2.接続された「端末のモデル」を確認し、「ファームウェアをダウンロード」をクリックし、端末の最新のファームウェアをダウンロードする。ファームウェアがダウンロードされたら、パッケージを選択する。

ステップ3.選択したファームウェアがダウンロードされたら、「フォームウェアを認証」をクリックして、プロセスを完了する。

ステップ4.認証が完了したら、「ロック解除」ボタンをクリックする。続いて開くウィンドウで、表示された情報を入力し、再度「ロック解除」ボタンをクリックして、iPhoneのパスワードを消去する。

ステップ5.処理が完了するのを待つ。iPhone端末がリセットされ、パスワードも消去される。

実は、Apple IDパスワードを忘れてしまったトラブルを解決するのは、上記のトラブルより簡単で、パスワードをリセットする方法がいくつかあります。iPhoneで使用しているセキュリティタイプによって、異なるパスワードリセット方法を利用する必要があります。
iCloudにサインインしている場合:
1.iOS端末で「設定」アプリを開く。
2.「(ユーザー名)」をタップ>「パスワードとセキュリティ」>「パスワードの変更」

3.画面に表示されるガイドに従って、パスワードの変更を行う。
iCloudにサインインしていない場合:
1.「設定」アプリを開く>「(端末)にサインイン」>「Apple ID またはパスワードをお忘れですか?」
2.画面に表示されるガイドに従って、パスワードの変更を行う。
1.applied.apple.comを開き、「Apple IDまたはパスワードをお忘れですか?」をクリックする。
2.Apple IDを入力してパスワードをリセットする方法を選択する。
3.セキュリティ質問の答えを覚えている場合は、「セキュリティ質問に答える」を選択する。
4.メールアドレスを設定している場合は、「メールを受け取る」を選択する。

1.applied.apple.com を開き、「Apple ID またはパスワードをお忘れですか?」をクリックする。
2.Apple ID を入力し、パスワードをリセットするオプションを選択して、「続ける」を選択。
3.2 ステップ確認の復旧キーを入力する。
4.信頼済みのデバイスを選択する。
5.上記と同様のデバイスで確認コードを入力する。
6.新しいパスワードを作成する。

iPhoneのパスワードを忘れると色々と面倒です。さらに、パスワードをリセットする際にデータロス等の他のトラブルが起きることもあり、非常に厄介です。そのため、iPhone/iPad/iPod Touchやその他のアカウント用に設定したパスワードを覚えておくことは非常に重要です。覚えておくのにも限界があるので、記憶力よりもメモを取る方が有効です。iPhoneやその他の重要な端末やアカウントのパスワードは、いつでも確認できる場所にメモをして保管しておきましょう。
主な内容:
地域と言語
ご購入前のお問い合わせ(日本語・英語)
無料版、試用版に関するお問い合わせ、またはご注文中のご質問はここをクリックしてください。製品版をご購入されたお客様はこちらでダウンロードリンクとライセンスコードの発行を依頼することができます。
ご購入後のお問い合わせ(日本語・英語)
EaseUS製品の使い方、機能に関するお問い合わせにご対応いたします。ここをクリックして、チャットを開始してください。
メールサポート(日本語・英語)
日本語対応をご希望される場合、support@easeus.comまでご連絡ください。お問い合わせメールの件名に【日本語対応希望】の明記をお願いいたします。
日本語対応時間帯:
上記のいずれかサービスの日本語対応をご希望される方は、平日(月曜~金曜)の午前10時から午後19時までお問い合わせください。
無料体験を今始めよう!
メールアドレス*
お使いのメールアドレスをご入力いただくことによって、無料のニュースレターにサインアップしています。退会のご要望はメール内のリンク先をクリックして保存すれば完了です。お客様の個人情報は厳正な管理の下で安全に保管しておりますので、ご安心ください。(プライバシーポリシー)