無料体験を今始めよう!
メールアドレス*
お使いのメールアドレスをご入力いただくことによって、無料のニュースレターにサインアップしています。退会のご要望はメール内のリンク先をクリックして保存すれば完了です。お客様の個人情報は厳正な管理の下で安全に保管しておりますので、ご安心ください。(プライバシーポリシー)
概要:
データiPhoneを買い替える場合、iPhoneに非常に肝心なデータを保存している場合など、様々な場合では、iPhoneをバックアップする必要があります。それでは、iPhoneをバックアップする方法が分かっていない方、または、どちらの方法を選択することに迷っている方に、今までに一番詳しいiPhoneのバックアップ方法を紹介します。このページで紹介する複数の方法から、自分に最もふさわしい方法に従って、お手持ちのiPhoneをバックアップしましょう。
データの安全確保のため、データのバックアップは現時点最も使われている手段です。データをバックアップすると、データが破壊されても、なくなっても、簡単に復元できるので、非常に安心になります。
今、データのバックアップの重要性は言うまでもないことですが、その中で、iPhoneのバックアップは特に重要ではあります。iPhoneバックアップの重要性は、現在国内のiPhone利用状況から語り始めたいと思います。
総務部の平成30年版の情報通信白書によりますと、スマホの保有率は年々増加で2017年までに75.1%と上昇しており、既にパソコンの保有率を上回りました。2017年以降のデータはまだ見られていませんが、現時点スマホの保有率は既に80%に達しているかと予想できるのでしょう。

また、データ統計サイトの「StatCounter」のデータによりますと、現在世界全体のスマホのOSシェアは、Android:75.5%、iPhone:22.7%となりますが、日本は全然異なっている状態になっています。下記のグラフを見てください。

2019年間、日本国内のOSシェア率の推移です。ピークは1月の78.38%ですが、年度最低の11月でも60.98%のシェア率を占めています。だから、国内のユーザーが多く利用しているOSといえば、世界全体と全く違って、iPhoneのシェア率は圧倒的に高いという現状です。
上記のデータをもとに、iPhoneは現在国民が最も多く使われているデバイスだと思われています。それに、4G、5Gが高速に発展し続ける近年、スマホをいじる時間は毎日増えているという実感もあります。こういうことで、iPhoneに肝心なデータがきっとたくさんあります。
写真、動画、メール、メッセージ、若しくはチャット履歴?万が一、どちらのデータがなくなって非常に困るようになります。だから、こういう災難が発生することを防ぐために、iPhoneをバックアップしましょう。
本文では、iCloud、iTunes、またはMobiMoverという使いやすいiOS端末向けバックアップ用ソフトを使ってiPhoneをバックアップする方法をも完全に紹介します。iPhoneをバックアップするのはいつでも遅くはないことなので、本文で紹介する方法に従って、お持ちのiPhoneをバックアップしましょう!
iCloudは、Appleが提供するクラウドサービスです。iPhone上のすべてのデータをiCloudにアップロードして作成することができます。が、iCloudで無料で使えるストレージは5GBですので、iCloudでそれ以上のデータをバックアップする場合、ストレージを購入(サブスクリプション)する必要があります。

5GBの無料ストレージを使い切った場合、50GBを月額130円、200GBを月額400円、2TBを月額1,300円でストレージプラン追加購入可能です。
*iCloudを利用してiPhoneをバックアップする場合、WIFIへの接続が求められています。WIFIに接続してから、下記のステップに従って操作してください。
ステップ1. iPhoneで「設定」>「ユーザー名」の順にタップして、iCloudという項目が見られます。
ステップ2. 「iCloud」に移動して、「iCloudバックアップ」をタップします。
ステップ3. 「今すぐバックアップを作成」をタップすることで、iPhoneのバックアップを始めます。

注:ネットの回線速度によって、バックアップの時間がかなりかかる場合もありますので、バックアップの完了状況を確認するには、「今すぐバックアップを作成」の下で、最後のバックアップの作成日時を参照しましょう。
iTunes(アイチューンズ)は、アップルが開発及び配布しているメディアプレーヤーですが、音楽/動画再生機能以外、iOS端末のバックアップ/復元/同期機能も備えています。
ステップ1. iPhoneをUSBケービルでパソコン/Macに接続して、iPhoneでロックを解除して、「このコンピュータを信頼しますか」が表示されて、「はい」をクリックします。
ステップ2. iTunesでiPhoneを選択して、「今すぐバックアップ」ボタンをクリックします。

ご案内:iTunesでiPhoneをバックアップする場合、バックアップファイルを暗号化することも可能です。バックアップをパスワードによって暗号化にしたい場合、「デバイス」の「バックアップの暗号化」というチェックボックスにチェックを入れてください。また、パスワードは書き留めるか、安全な場所に保管してください。
ステップ3. ここでiPhoneのバックアップが開始されます。バックアップのプロセスが終わると、前回のバックアップ時間で確認できます。

上記の2つの対策は、いずれでも完全バックアップとなっています。つまり、必要データでも、不要データでも、なんでも一括にバックアップする方法です。これらの方法で作成したバックアップファイルの容量は大きくなるので、復元する場合は、復元できるまでにかかる時間は非常に長くなります。また、復元しなければ、中の内容は見れないという欠点もよくユーザーに指摘されています。
だから、こういう欠点を解決するため、最も柔軟性のあるiPhoneのバックアップ方法を皆さんに紹介します。これは、EaseUS MobiMoverです。
EaseUS MobiMoverは、iPhone/iPad向けのデータ移行/バックアップソフトとして、様々なデータを移行したり、バックアップしたりすることができます。バックアップしたいデータのカテゴリを自由に選択できますし、カテゴリ別に更にバックアップしたいファイルを自由に選択することもできます。バックアップの速度もiTunesやiCloudよりはるかに速くなっています。Phone上のデータをパソコンにバックアップするといえば、このソフトは最適ではないかと思われています。場所を指定して、iPhone上の内容をバックアップすると、あそこでファイルを閲覧したり、添削したりすることができることもこのソフトの魅力です。
ステップ1. iPhoneをパソコンに接続して、EaseUS MobiMoverを立ち上げます。それから、左側のメニューで「フォン To PC」をクリックして、「次へ」を選択します。

ステップ2. ソフトが自動的にiOS端末上のデータを読み込みます。そして、転送したいデータのカテゴリを選択してください。(パスをクリックして、保存場所を自由に選択することも可能です。)
注:デバイス上の連絡先、ノート、カレンダー、Safari閲覧履歴&ブックマークを移行するには、予めiCloudをオフにしてください。

ステップ3. 転送をクリックすることで選択済みのデータが一括にパソコンに転送されます。
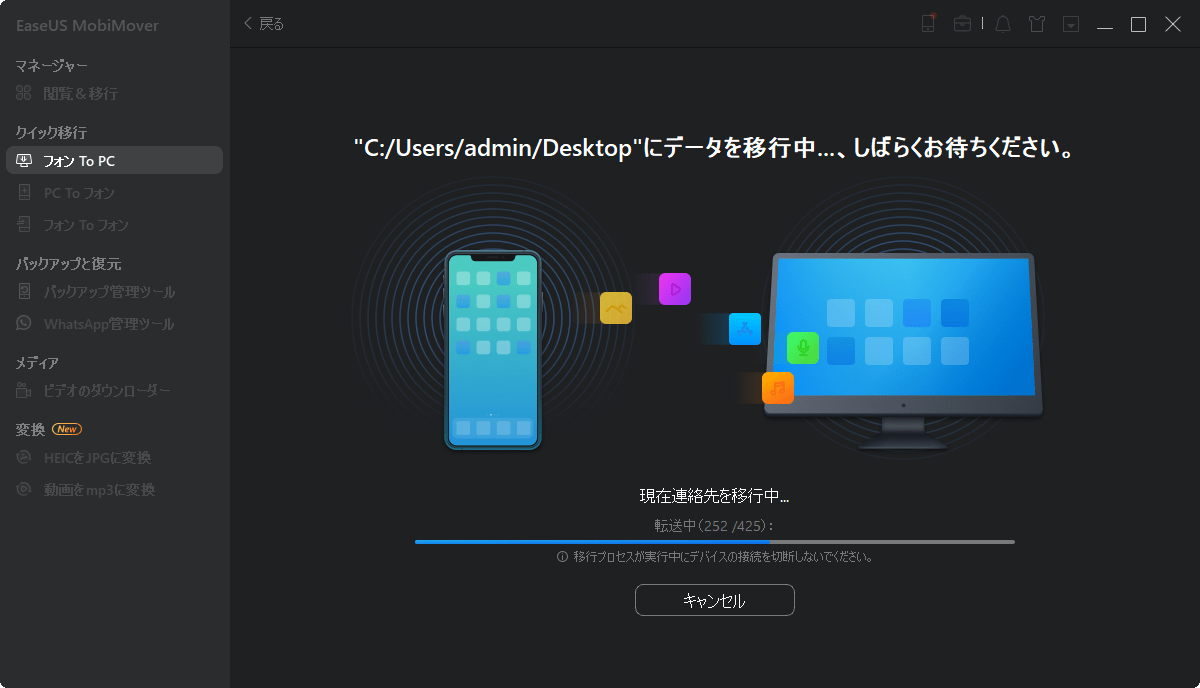
主な内容:
EaseUS MobiMover
1クリックだけ!無料でiOS端末のデータを移行したり、管理したりできる!

EaseUS家族
地域と言語
ご購入前のお問い合わせ(日本語・英語)
無料版、試用版に関するお問い合わせ、またはご注文中のご質問はここをクリックしてください。製品版をご購入されたお客様はこちらでダウンロードリンクとライセンスコードの発行を依頼することができます。
ご購入後のお問い合わせ(日本語・英語)
EaseUS製品の使い方、機能に関するお問い合わせにご対応いたします。ここをクリックして、チャットを開始してください。
メールサポート(日本語・英語)
日本語対応をご希望される場合、support@easeus.comまでご連絡ください。お問い合わせメールの件名に【日本語対応希望】の明記をお願いいたします。
日本語対応時間帯:
上記のいずれかサービスの日本語対応をご希望される方は、平日(月曜~金曜)の午前10時から午後19時までお問い合わせください。
無料体験を今始めよう!
メールアドレス*
お使いのメールアドレスをご入力いただくことによって、無料のニュースレターにサインアップしています。退会のご要望はメール内のリンク先をクリックして保存すれば完了です。お客様の個人情報は厳正な管理の下で安全に保管しておりますので、ご安心ください。(プライバシーポリシー)