無料体験を今始めよう!
メールアドレス*
お使いのメールアドレスをご入力いただくことによって、無料のニュースレターにサインアップしています。退会のご要望はメール内のリンク先をクリックして保存すれば完了です。お客様の個人情報は厳正な管理の下で安全に保管しておりますので、ご安心ください。(プライバシーポリシー)
概要:
iCloudパスワードなしで、iPadを初期化するための方法を紹介します。また、iPadのパスワードを復旧したい方にもこの記事が参考になります。読み進めて、トラブルを簡単に解決しましょう。
iCloudパスワードを知らなくても、iPadをリセットしたり、端末を工場出荷状態にしたりすることはできますか?
上記のような疑問を持つユーザーは少なくありません。上記のような状況を解決するために、Appleの技術サポートのアドバイスをチェックしてみました。iCloudのパスワードがない場合に端末を初期化したい時は、その他のツールを併用するか、iPadをリカバリーモードにする、または、Appleのテクニカルサポートの助けを借りるという3つの方法を使用できるようです。
今回は、iCloudパスワードがない場合の端末初期化の方法をそれぞれ紹介します。記事を読み進めて詳細をチェックしましょう。
パート1では、iCloudパスワードを使わずにiPadを工場出荷状態にリセットする方法3選を紹介します。3つの解決法のうち、最初に紹介するEaseUS MobiUnlockという専門ツールを使った方法が、高速で簡単に確実に初期化を行えるので、最もおすすめです。
EaseUS MobiUnlockは、専門的なiOS端末ロック解除ツールで、iPhone、iPad、iPod等の端末を初期化したり、パスワードを解除したりするのに特化したソフトです。その他にも、以下のような特徴があります。
以下からEaseUS MobiUnlockをダウンロードして、早速、iPad端末を初期化をしてみましょう。
(EaseUS MobiUnlockの操作手順)
ステップ1.EaseUS MobiUnlockを起動し、iPhoneをコンピュータに接続、「スタート」をクリックする。
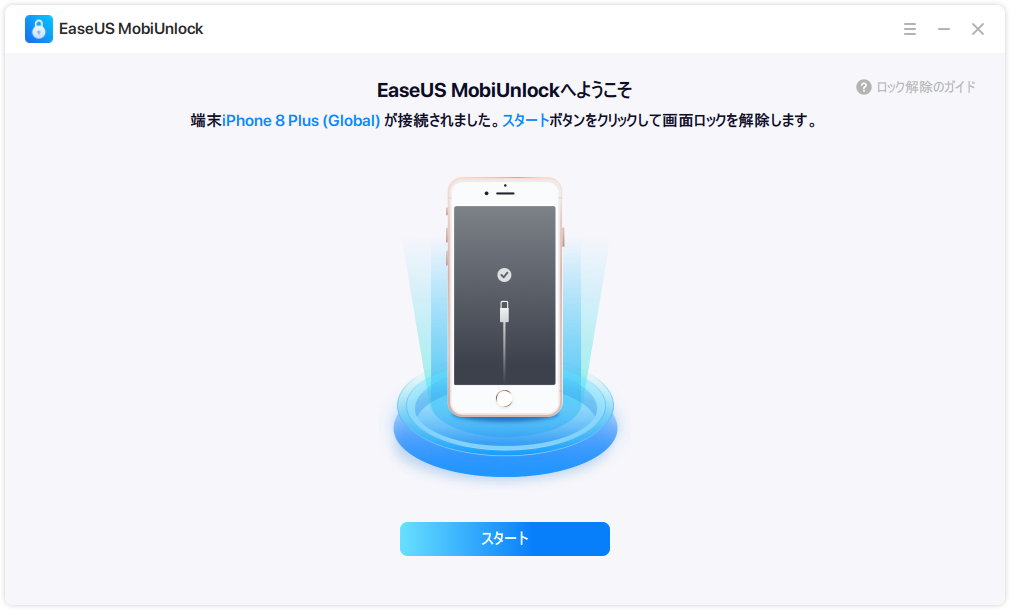
ステップ2.接続された「端末のモデル」を確認し、「ファームウェアをダウンロード」をクリックし、端末の最新のファームウェアをダウンロードする。ファームウェアがダウンロードされたら、パッケージを選択する。

ステップ3.選択したファームウェアがダウンロードされたら、「フォームウェアを認証」をクリックして、プロセスを完了する。

ステップ4.認証が完了したら、「ロック解除」ボタンをクリックする。続いて開くウィンドウで、表示された情報を入力し、再度「ロック解除」ボタンをクリックすることで、iPhoneの初期化プロセスが始まります。(パスワードによってiPhoneをロックされていても、初期化も行えます。)

ステップ5.処理が完了するのを待つ。iPhone端末が初期化され、パスワードも消去されます。

iPadを起きる様々なトラブルを解決するために、iPadをリカバリーモードにすることは多いです。例えば、iPadが固まってしまって動かない、反応しない、アップデート後の動作がおかしい、といった問題の代表的な対処法としてリカバリーモードが使用されます。端末の問題を解決するためにiPadをリカバリーモードにすると、端末のロックを含むあらゆるデータを消去することになります。この対処法を始める前に気をつけておくべき事項を以下にまとめたので、参考にしてください。
全ての条件がそろったら、以下の操作手順に沿って、実際に端末を工場出荷状態にリセットしてみましょう。(手順の細かい部分は端末モデルによって、多少異なる場合があります。)
(Face IDを搭載したiPad Proの場合)
1.「トップボタン」と「音量を上げる/下げる」ボタンを同時に長押しして、電源オフスライダが表示されるまでボタンを押し続ける。
2.スライダをドラッグして、iPadの電源を切る>「トップボタン」を押したまま、iPadをコンピュータに接続する。
3.リカバリーモード表示がされるまで、「トップボタン」を押し続ける。
4.するとiTunesが自動でiPadを検出して、「復元」するか「アップデート」するか尋ねられる>「復元」をクリック。

(ホームボタンを搭載したiPadの場合)
1.「ホームボタン」と「トップボタン(サイドボタン)」を同時に長押しして、電源オフスライダが表示されるまでボタンを押し続ける。
2.スライダをドラッグして、iPadの電源をする。
3.「ホームボタン」を押しながら、端末をコンピュータに接続する>リカバリーモードになったら、「ホームボタン」から手を離す。
4.リカバリーモード表示がiPad上に映ったら、iTunesが自動で起動し、「復元」するか「アップデート」するか選択できる>「復元」をクリック。

こちらの記事もチェック:リカバリーモードから動作しないiPadの修復方法
自分で試してみて問題を解決できない場合は、Appleサポートに頼んで工場出荷状態にリセットするのも最後の手として残っています。Appleサポートに初期化を依頼する際には、有効なレシート、購入を証明する書類、もしくは、iPadがご自身の端末であることを証明できる証拠が必要です。Appleサポートに関する詳細は、Apple公式ウェブサイト(https://support.apple.com/ja-jp)からチェックしてください。
個人情報や端末を保護するために、長くて複雑なパスワードを設定することも多いので、忘れてしまうのも無理はありません。パスワードを忘れてしまったら、そのパスワードを復元したいと思われる方も多いと思います。以下の方法で忘れてしまったパスワードを復元することが可能です。
1.まず、applied.apple.com (https://appleid.apple.com/jp/?localeChange=true)かicloud.com(https://www.icloud.com/)を開く>「Apple IDまたはパスワードをお忘れですか?」をクリックして新しいウィンドウへ移動する。

2.Apple IDとリンクされたeメールアドレスを入力して「続ける」をクリックする。

3.同じApple IDを使用している端末の全てに通知が送られる>いずれかの端末で「許可」をクリック>ガイドに従ってパスワードをリセットする。
4.もし他の端末を使用することができない場合は、画面下部の「iPhone(他の端末)にアクセスできませんか?」から表示されるガイドに沿って、他の方法でパスワードをリセットすることもできる。

パート2の方法でApple IDのパスワードをリセットしたら、工場出荷状態にリセットするのは非常に簡単になります。以下で端末初期化の方法を紹介します。
1.設定アプリを開く>「一般」をタップ>「リセット」をタップ。
2.「すべてのコンテンツと設定を消去」をクリックして、工場出荷状態にリセットする。もし、「iPhoneを探す」機能がオンなら、Apple IDとパスワードを入力する必要がある。

3.パスワード入力の必要があれば入力して、「(端末)を消去」する。
1.コンピュータでiTunesを起動する>USBケーブルを使ってiPadとコンピュータを接続する。Macパソコンを使っている場合は、Finderを起動できる。
2.iTunesやFinderがiPadを検出したら、iPadのアイコンをタップする>「概要/一般」をクリックする>「iPadを復元」を選択する。
3.復元時のバックアップを尋ねられるので、最新版のバックアップを作成しておく。その後、パスワードを入力して、「復元」する。

1.iCloud.comを開く>Apple IDとパスワードを使ってサインインする。
2.「iPhoneを探す」項目をクリック>「すべてのデバイス」>「iPadを消去」>「消去」
3.iPad端末上のコンテンツが消去され、再度新しくセットアップすることができる。
.png)
今回は、iPadをiCloudパスワードなしで初期化する方法を紹介しました。ご欄の通り、iCloudパスワードなしで端末を初期化するには、3つの解決法を試すことができます。今回紹介した3つの解決法の中でも、特にEaseUS MobiUnlockを使用した初期化が最も簡単で、成功率も高いのでおすすめです。新しくソフトをダウンロードしたくない場合は、iTunesを使用したりAppleサポートに依頼したりすることも可能です。それぞれの状況やニーズに合った方法で、問題を解決してください。
主な内容:
地域と言語
ご購入前のお問い合わせ(日本語・英語)
無料版、試用版に関するお問い合わせ、またはご注文中のご質問はここをクリックしてください。製品版をご購入されたお客様はこちらでダウンロードリンクとライセンスコードの発行を依頼することができます。
ご購入後のお問い合わせ(日本語・英語)
EaseUS製品の使い方、機能に関するお問い合わせにご対応いたします。ここをクリックして、チャットを開始してください。
メールサポート(日本語・英語)
日本語対応をご希望される場合、support@easeus.comまでご連絡ください。お問い合わせメールの件名に【日本語対応希望】の明記をお願いいたします。
日本語対応時間帯:
上記のいずれかサービスの日本語対応をご希望される方は、平日(月曜~金曜)の午前10時から午後19時までお問い合わせください。
無料体験を今始めよう!
メールアドレス*
お使いのメールアドレスをご入力いただくことによって、無料のニュースレターにサインアップしています。退会のご要望はメール内のリンク先をクリックして保存すれば完了です。お客様の個人情報は厳正な管理の下で安全に保管しておりますので、ご安心ください。(プライバシーポリシー)