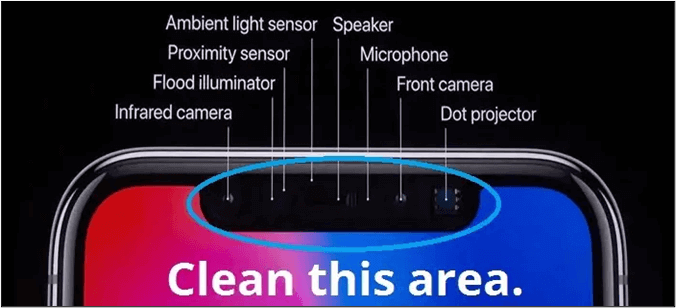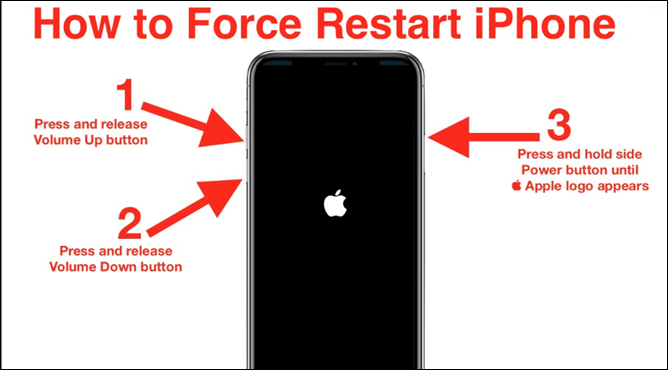Zusammenfassung:
Sind Sie frustriert, weil Face ID auf Ihrem iPhone die Meldung 'Nicht verfügbar, versuchen Sie es später einzurichten' anzeigt? Hier finden Sie die häufigsten Ursachen und effektive Lösungen zum Einrichten von Face ID.
- Hauptinhalt:
- Warum sagt mein iPhone, dass Face ID nicht verfügbar ist?
- Korrekturen für Face ID nicht verfügbar Versuchen Sie, später einzurichten
- Lösung 1. Face ID-Kompatibilität prüfen
- Lösung 2. Face ID zurücksetzen
- Lösung 3. TrueDepth Kamera reinigen
- Lösung 4. iOS-Gerät neu starten
- Fix 5. Überprüfen Sie die Face ID-Berechtigungen für Apps von Drittanbietern
- Lösung 6. Alle Einstellungen zurücksetzen
- Alternative Möglichkeit, das iPhone ohne Face ID zu entsperren
- Schlussfolgerung
- Häufig gestellte Fragen zum Update der Apple ID-Einstellungen bleiben hängen
- 1. Wie richte ich Face ID ein, wenn es heißt: "Versuchen Sie es später noch einmal"?
- 2. Wie viel kostet eine Face ID-Reparatur?
- 3. Kann ich Face ID später einrichten, wenn das iPhone abgekühlt ist?
Face ID ist eine Technologie zur Gesichtserkennung, die eine sichere Methode zur Authentifizierung bietet. Benutzer können ihre Geräte entsperren und auf sensible Informationen zugreifen, indem sie ihr Gesicht scannen. Die Meldung"Face ID ist nicht verfügbar, versuchen Sie, es später einzurichten" kann jedoch frustrierend sein. Sie bringt Unannehmlichkeiten mit sich und stört die Fähigkeit des Geräts, Gesichtsmerkmale zur Authentifizierung zu erkennen. Ein solcher Rückschlag kann die Fähigkeit des Benutzers, effizient auf sein Gerät zuzugreifen, beeinträchtigen und zu Frustration führen. In diesem Artikel werden die häufigsten Ursachen für dieses Problem genannt. Hier werden wir die effektiven Lösungen für das Problem"Face ID nicht verfügbar Versuchen Sie es später erneut" erwähnen.
Warum sagt mein iPhone, dass Face ID nicht verfügbar ist?
Face ID ist eine fortschrittliche Gesichtserkennungstechnologie von Apple. Es gibt mehrere Gründe dafür, dass Face ID plötzlich nicht mehr funktioniert:
-
Veraltetes iOS: Wenn das Betriebssystem Ihres iPhones veraltet ist, kann es zu Kompatibilitätsproblemen kommen und Face ID nicht mehr funktionieren.
-
Beschädigung der Hardware: Physische Schäden an den Komponenten, die für die Face ID-Funktionalität verantwortlich sind, können deren Funktion beeinträchtigen. Die Beschädigung kann die Fähigkeit des Geräts beeinträchtigen, Gesichter zu erkennen.
-
Umwelteinflüsse: Extreme Temperaturen oder Feuchtigkeit können dazu führen, dass "Face ID nicht funktioniert - versuchen Sie es später noch einmal. Schmutz behindert die TrueDepth-Kamera und verhindert eine genaue Gesichtserkennung.
-
Falsche Face ID-Einstellungen: Falsche Face ID-Einstellungen können Face ID ebenfalls deaktivieren. Dies geschieht, wenn die Funktion in den Geräteeinstellungen deaktiviert ist oder wenn es Probleme gibt.
-
Software-Störungen: Face ID kann gelegentlich Störungen aufweisen, die seine Leistung beeinträchtigen. Diese Störungen können aufgrund von Konflikten mit anderen Apps oder Prozessen auftreten.
-
Sicherheitsprobleme: Mehrere erfolglose Versuche, sich mit der Gesichtserkennung zu authentifizieren, können Sicherheitsprobleme verursachen. Face ID erkennt das Gesicht möglicherweise nicht.
![Gesichtserkennung nicht verfügbar]()
Korrekturen für Face ID nicht verfügbar Versuchen Sie, später einzurichten
Die Face ID-Probleme können den Zugriff auf Ihr Gerät blockieren. Die folgenden effektiven Methoden können Ihnen helfen, Probleme mit Face ID zu lösen. Es gibt ein paar Lösungen, um die Dinge wieder in den Griff zu bekommen. Wenn Sie jedoch aus Ihrem iPhone ausgesperrt sind und nicht mit Face ID darauf zugreifen können, gibt es einen professionellen iPhone-Entsperrer, EaseUS MobiUnlock, der jede Art von Bildschirmsperre umgehen kann und Ihnen ermöglicht, Ihr iPhone 13 ohne Passcode oder Face ID zu entsperren.
Lösung 1. Face ID-Kompatibilität prüfen
Ein grundlegender Schritt besteht darin, die Kompatibilität von Face ID mit Ihrem Gerät sicherzustellen. Face ID ist eine gängige Sicherheitsfunktion im iPhone. Sie verwendet fortschrittliche Sensoren und Algorithmen, um die Identität des Benutzers sicher zu authentifizieren und verschiedene Aufgaben zu ermöglichen. Allerdings verfügen nicht alle iPhone-Modelle über Face ID-Funktionen. Es ist wichtig zu überprüfen, ob Ihr Gerät Face ID unterstützt, um die Kompatibilität sicherzustellen. Befolgen Sie diese Schritte, um die Face ID-Kompatibilität Ihres Geräts zu überprüfen.
Schritt 1. Gehen Sie zu "Einstellungen". Wählen Sie "Allgemein".
Schritt 2. Tippen Sie auf "Über". Der Modellname und die Modellnummer werden hier aufgelistet.
![Kompatibilität der Gesichtserkennung prüfen]()
Schritt 3. Prüfen Sie, ob es Face ID unterstützt.
Wenn Ihr iPhone-Modell Face ID unterstützt, aber die Fehlermeldung "Face ID auf iPhone 15/14/13 nicht verfügbar" auftritt, finden Sie unten Möglichkeiten zur Fehlerbehebung.
Lösung 2. Face ID zurücksetzen
Versuchen Sie, die Gesichtserkennung zurückzusetzen, um das Problem zu beheben. Dadurch werden alle registrierten Gesichtsdaten und Einstellungen, die mit Face ID auf Ihrem iPhone verbunden sind, entfernt. Dieser Vorgang löscht das vorhandene Gesichtserkennungsprofil und fordert Sie auf, Face ID erneut einzurichten. Dadurch werden mögliche Softwarefehler oder Konfigurationsprobleme behoben, die die Fehlermeldung "Face ID nicht verfügbar, versuchen Sie es später noch einmal" verursacht haben könnten. Außerdem wird durch das Zurücksetzen von Face ID sichergestellt, dass die Funktion ordnungsgemäß konfiguriert und für eine genaue Funktionsweise optimiert ist. Befolgen Sie diese Schritte, um Ihre Face ID zurückzusetzen:
Schritt 1. Öffnen Sie Ihr iPhone "Einstellungen". Gehen Sie zu "Face ID & Passcode".
Schritt 2. Geben Sie den Passcode Ihres Geräts ein, um auf die Face ID-Einstellungen zuzugreifen.
Schritt 3. Wählen Sie "Face ID zurücksetzen" oder "Face ID-Einstellungen zurücksetzen".
Schritt 4. Tippen Sie zur Bestätigung auf "Face ID zurücksetzen".
![face id auf dem iphone zurücksetzen]()
Schritt 5. Richten Sie Face ID erneut ein. Melden Sie Ihr Gesicht an. Positionieren Sie Ihr Gesicht innerhalb des Kamerarahmens und bewegen Sie Ihren Kopf in einer kreisförmigen Bewegung.
Schritt 6. Sobald die Einrichtung von Face ID abgeschlossen ist, stellen Sie sicher, dass Sie Face ID für die gewünschten Funktionen aktivieren.
Lösung 3. TrueDepth Kamera reinigen
Manchmal können äußere Einflüsse die Funktion der Kamera beeinträchtigen. Ein praktischer Schritt ist die Reinigung des TrueDepth-Kamerasystems auf Ihrem iPhone. Das TruDepth System umfasst Komponenten, die Gesichtsmerkmale erfassen und analysieren. Reinigen Sie die TrueDepth Kamera, um Hindernisse zu beseitigen. Entfernen Sie Schmutz oder Ablagerungen, die sich auf den Linsen oder Sensoren der Kamera befinden könnten. Verwenden Sie geeignete Methoden, um eine Beschädigung der Kamerakomponenten zu vermeiden. Befolgen Sie diese Schritte zur Reinigung der TrueDepth Kamera:
Schritt 1. Schalten Sie Ihr iPhone aus, um versehentliche Eingaben oder Schäden am Gerät zu vermeiden.
Schritt 2. Verwenden Sie ein weiches, sauberes und trockenes Tuch. Harte Chemikalien können die Linsen der Kamera beschädigen.
Schritt 3. Wischen Sie die Oberfläche der TrueDepth Kamera mit einem weichen Tuch ab. Wenden Sie kreisende Bewegungen an, um eine gründliche Reinigung zu gewährleisten, aber wenden Sie keine übermäßige Kraft an.
![saubere Tiefenkorrekturkameras]()
Schritt 4. Achten Sie bei der Reinigung der TrueDepth Kamera auf die Details und konzentrieren Sie sich auf Bereiche mit Schmutz oder Ablagerungen.
Schritt 5. Trocknen Sie die Kamera vollständig, bevor Sie Ihr iPhone einschalten.
Lösung 4. iOS-Gerät neu starten
Ein Neustart Ihres iOS-Geräts kann verschiedene softwarebezogene Probleme beheben. Starten Sie neu, aktualisieren Sie das System und beenden Sie alle Prozesse, die den Fehler verursachen. Dadurch werden kleinere Softwareprobleme behoben und der normale Betrieb von Face ID wiederhergestellt. Durch den Neustart werden jedoch keine Daten oder Einstellungen gelöscht. Es werden alle laufenden Programme geschlossen und der Speicher des Geräts wird gelöscht. Folgen Sie diesen Schritten, um Ihr iPhone neu zu starten:
Schritt 1. Drücken und halten Sie die Einschalttaste.
Schritt 2. Schieben Sie zum Ausschalten. Das Gerät wird ausgeschaltet.
Schritt 3. Drücken und halten Sie die Einschalttaste. Lassen Sie sie los, wenn das Apple-Logo erscheint.
![Neustart des iPhones erzwingen]()
Schritt 4. Warten Sie auf den Neustart. Testen Sie jetzt Face ID.
Fix 5. Überprüfen Sie die Face ID-Berechtigungen für Apps von Drittanbietern
Um das Problem "Face ID nicht verfügbar" zu beheben, überprüfen Sie die Face ID-Berechtigungen für Drittanbieter-Apps. Face ID bietet mehr Sicherheit und Komfort. Seine Funktionalität kann durch die Berechtigungen für Drittanbieter-Apps beeinträchtigt werden. Einige Apps können den Zugriff auf Face ID anfordern, aber falsche Berechtigungen führen zu Fehlern. Überprüfen Sie die Face ID-Berechtigungen von Drittanbieter-Apps, um festzustellen, welche Apps auf Face ID zugreifen können. Folgen Sie diesen Schritten, um die Face ID-Berechtigungen für Drittanbieter-Apps zu überprüfen:
Schritt 1. Öffnen Sie die Einstellungen. Wählen Sie "Face ID & Passcode".
Schritt 2. Geben Sie den Passcode Ihres Geräts ein, um zu den Einstellungen für Face ID & Passcode zu gelangen.
Schritt 3. Wählen Sie "Face ID für Apps verwenden". Hier finden Sie eine Liste von Drittanbieter-Apps, die den Zugriff auf Face ID zur Authentifizierung angefordert haben.
![Anwendungen von Drittanbietern Face-ID-Berechtigungen]()
Schritt 4. Überprüfen Sie die Liste der Apps und ihre entsprechenden Face ID-Berechtigungen.
Schritt 5. Nachdem Sie die Face ID-Berechtigungen für Drittanbieter-Apps angepasst haben, testen Sie die Funktionalität von Face ID.
Lösung 6. Alle Einstellungen zurücksetzen
Setzen Sie alle Einstellungen zurück, um das Problem zu lösen. Damit können verschiedene softwarebezogene Probleme behoben werden. Durch das Zurücksetzen aller Einstellungen wird das Gerät auf seinen Standardzustand zurückgesetzt. Es löscht alle Fehlkonfigurationen, die das Problem verursachen. Es beseitigt mögliche Konflikte oder Fehler, die die Funktionalität von Face ID und anderen Funktionen beeinträchtigen. Befolgen Sie diese Schritte, um alle Einstellungen auf Ihrem iPhone zurückzusetzen:
Schritt 1. Öffnen Sie die Einstellungen und wählen Sie "Allgemein" > "Zurücksetzen".
Schritt 2. Tippen Sie auf "Alle Einstellungen zurücksetzen".
Schritt 3. Bestätigen Sie die Aktion, indem Sie erneut auf "Alle Einstellungen zurücksetzen" tippen.
![alle einstellungen zurücksetzen iphone]()
Schritt 4. Das Gerät wird alle Einstellungen zurücksetzen. Anschließend wird Ihr iOS-Gerät neu gestartet und der Bildschirm für die Ersteinrichtung angezeigt. Richten Sie Ihr Gerät ein.
Schritt 5. Testen Sie die Funktionalität von Face ID.
Alternative Möglichkeit, das iPhone ohne Face ID zu entsperren
Wenn Sie Ihr iPhone versehentlich gesperrt haben und es nicht mit Face ID entsperren können, versuchen Sie es mit alternativen Tools. EaseUS MobiUnlock ist eine fortschrittliche Software, die Ihre iOS-Geräte leicht entsperrt. Es bietet eine Reihe von Funktionen, um das iPhone ohne Passcode, Touch ID oder Face ID zu entsperren. Benutzer können mühelos ihren iPhone Passcode entsperren oder die Apple ID vom iPhone ohne Passwort entfernen. Egal, ob Sie Ihren Passcode vergessen haben oder auf ein iPhone zugreifen möchten, EaseUS MobiUnlock bietet eine zuverlässige Lösung für den Zugriff auf das Gerät.
Es unterstützt eine breite Palette von iPhone-Modellen, um Kompatibilität zu gewährleisten. Die intuitive Benutzeroberfläche vereinfacht den Entsperrungsprozess. Die Software stellt die Sicherheit und die Privatsphäre des Benutzers in den Vordergrund. Sie gewährleistet die Sicherheit aller Daten und persönlichen Informationen auf dem iPhone.
-
iPhone Passcode entsperren: Von Pin Lock bis Face ID, EaseUS MobiUnlock kann jede Sperre umgehen. Es bietet eine mühelose Lösung, um den Zugang wiederzuerlangen.
-
Deaktiviertes iPhone umgehen: Wenn Ihr iPhone aufgrund mehrerer falscher Passcode-Versuche deaktiviert ist, kann es das Problem mit dem nicht verfügbaren iPhone beheben.
-
Unterstützung für verschiedene iPhone-Modelle: Die Software kann mit einer breiten Palette von iPhone-Modellen arbeiten. Mit seiner intuitiven Schnittstelle können Sie Ihr Gerät leicht entsperren.
Wie man das iPhone ohne Face ID entsperrt:
Schritt 1. Öffnen Sie EaseUS MobiUnlock auf Ihrem Computer und schließen Sie Ihr Gerät an, wählen Sie "Unlock Screen Passcode" auf der Startseite von EaseUS MobiUnlock.
Schritt 2. Sobald EaseUS MobiUnlock Ihr Gerät erkannt hat, klicken Sie auf "Start", um fortzufahren.
Schritt 3. Überprüfen Sie Ihr Gerätemodell und klicken Sie auf "Weiter", um die neueste Firmware-Version für Ihr Gerät herunterzuladen. Wenn Sie die Firmware bereits heruntergeladen haben, können Sie direkt auf "Überprüfen" klicken, um fortzufahren.
Schritt 4. Sobald die Firmware-Überprüfung abgeschlossen ist, klicken Sie auf "Jetzt freischalten". Daraufhin wird ein Warnbildschirm angezeigt, in den Sie die erforderlichen Informationen eingeben müssen. Geben Sie die erforderlichen Daten ein und klicken Sie dann auf die Schaltfläche "Freischalten".
Schritt 5. Nach ein paar Sekunden wird Ihr iPhone oder iPad erfolgreich entsperrt.
Schlussfolgerung
Die Meldung "Face ID ist nicht verfügbar, versuchen Sie es später einzurichten" kann die Funktionalität des iPhones beeinträchtigen. Die frustrierende Situation von Face ID kann das gesamte Benutzererlebnis beeinträchtigen. In diesem Artikel werden die häufigsten Gründe für dieses Problem genannt. Wir haben die effektiven Lösungen und detaillierten Schritte zur Behebung des Problems "Face ID nicht verfügbar; versuchen Sie es später noch einmal" aufgelistet. Von der Überprüfung der Face ID-Kompatibilität bis zum Zurücksetzen der Einstellungen haben wir die detaillierten Schritte für jede Lösung aufgeführt. Wenn Sie das Problem immer noch nicht lösen können, kann EaseUS MobiUnlock jedes iPhone schnell entsperren. Das effiziente Tool hilft, alle iOS-Probleme zu lösen, ohne den Schutz Ihrer Daten zu gefährden.
Bitte teilen Sie diesen Beitrag mit weiteren Freunden auf sozialen Medien.
Häufig gestellte Fragen zum Update der Apple ID-Einstellungen bleiben hängen
Wenn Sie Probleme mit der Aktualisierung Ihrer Apple ID haben, kann es sein, dass Sie etwas verwirrt sind. Hier sind einige Hinweise, die Ihnen helfen.
1. Wie richte ich Face ID ein, wenn es heißt: "Versuchen Sie es später noch einmal"?
Der Fehler deutet darauf hin, dass möglicherweise ein Problem mit dem Einrichtungsvorgang vorliegt. Vergewissern Sie sich, dass Ihr iPhone in der richtigen Entfernung zu Ihrem Gesicht gehalten wird und die Beleuchtung ausreichend ist. Wenn das Problem weiterhin besteht, starten Sie Ihr iPhone neu und setzen Sie die Face ID-Einstellungen zurück, um vorübergehende Störungen zu beheben.
2. Wie viel kostet eine Face ID-Reparatur?
Die Kosten für die Reparatur von Face ID können je nach dem spezifischen Problem und der Garantie des Geräts variieren. Die Reparaturkosten sind höher, wenn es sich um Hardware-Probleme bei Face ID handelt. Die durchschnittlichen Kosten für eine Face ID-Reparatur liegen zwischen 150 und 399 US-Dollar.
3. Kann ich Face ID später einrichten, wenn das iPhone abgekühlt ist?
Wenn Sie eine Meldung erhalten, die besagt, dass die Face ID-Einrichtung aufgrund einer Überhitzung des iPhone nicht verfügbar ist, lassen Sie das Gerät abkühlen. Eine Überhitzung kann das TrueDepth-Kamerasystem beeinträchtigen. Wenn das iPhone abgekühlt ist, können Sie die Face ID-Einrichtung fortsetzen.