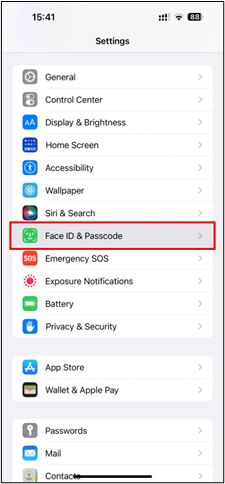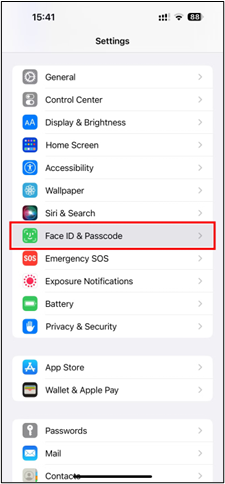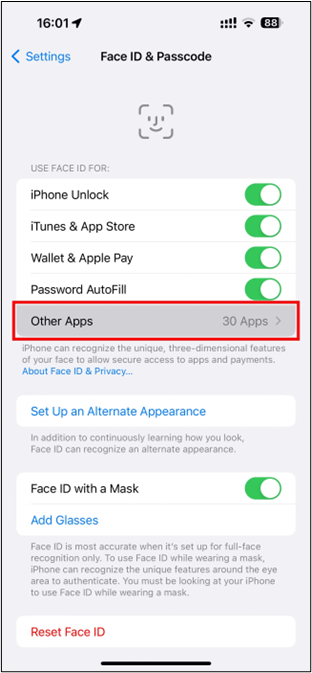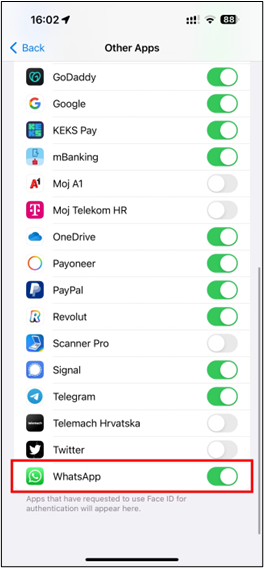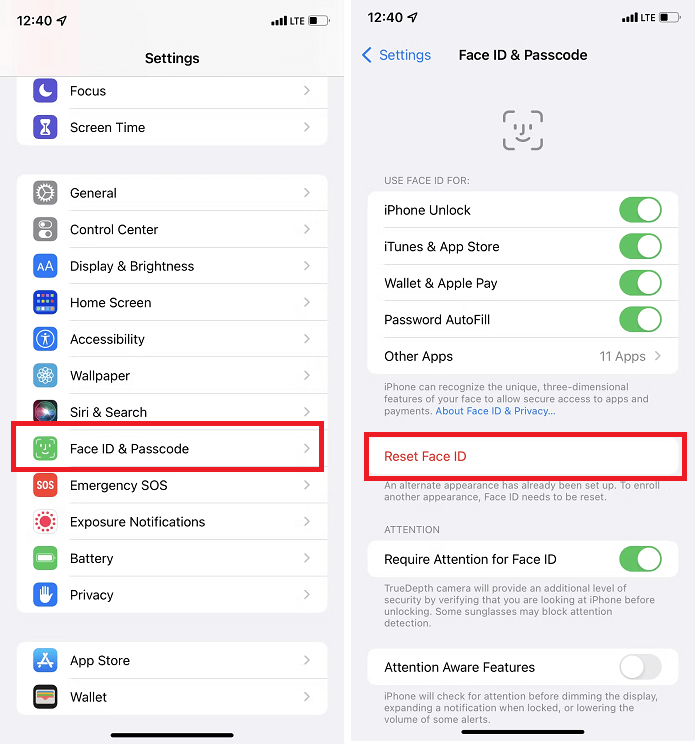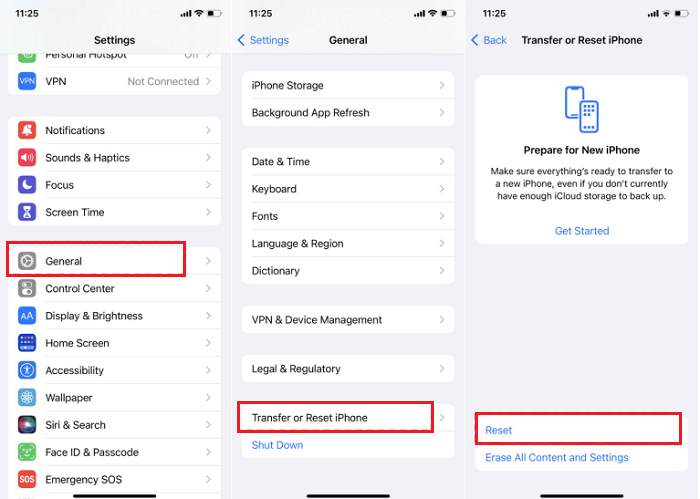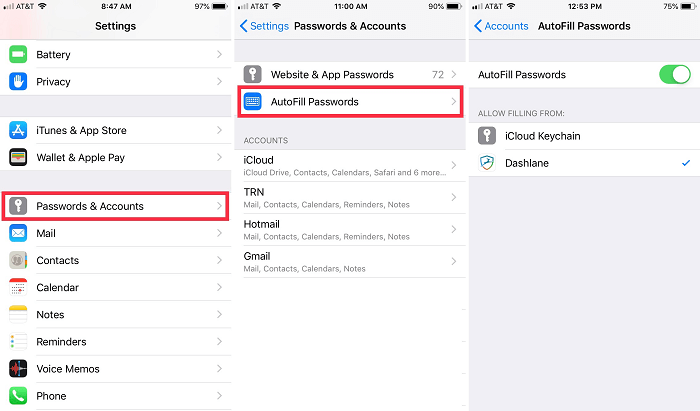Unlocking your iPhone using Face ID offers convenience and security to your interactions with your device. However, encountering issues like Face ID not working iPhone 13/14/15 can be frustrating. Whether you're facing unexpected failure to recognize your face or difficulty during the setup, understanding the potential reasons is important.
This article mentions the common reasons why your face ID does not recognize you. With the practical solutions and the step-by-step guidance to unlock iPhone 13 without passcode or Face ID, you can troubleshoot and resolve these challenges. But if the problem still persists, we'll suggest a reliable solution to bypass the Face ID and unlock the iPhone securely.
How to Fix Face ID Not working on iPhone
Face ID is a convenient and secure feature that allows iPhone users to unlock their devices. Moreover, it can authorize purchases and access various applications effortlessly. However, if your Face ID is not working as expected, it can be frustrating. Here are some solutions to solve the Face ID not working iPhone 14 issues.
Key Takeaways:
In order to fix Face ID not working on iPhone 13, 14, or 15, you need to ensure Face ID is correctly configured in the Settings app. Then clean TrueDepth Camera and reset Face ID in Settings. If your iOS is outdated, update your iOS to the latest version. For more complex problems related to iOS lock screen, consider EaseUS MobiUnlock as a versatile solution instead.
👉 Solution 1: Adjust Face ID Settings
Face ID may not work due to some restrictions or unintentional changes in settings. The first step in resolving this issue is to check and adjust your Face ID settings. Follow these troubleshooting steps to solve Face ID not working iPhone 11:
Step 1: Open your iPhone Settings.
Step 2: Click on "Face ID & Passcode."
![Click on Face ID & Passcode]()
Step 3: Verify if Face ID has been set up correctly. If there is a "Reset Face ID" option, Step 4: Face ID is already set up. If not, choose "Set up Face ID" and set it up.
![Set up Face ID]()
Step 5: Once Face ID is set up, make sure that the features you want to use with Face ID are enabled. Under the "Use Face ID For" section, turn on the toggles for:
- iPhone Unlock
- iTunes & App Store
- Wallet & Apple Pay
- Password AutoFill
- Other Apps
👉 Solution 2: Enable Face ID for Third-Party Apps
Face ID provides secure login to your third-party applications, including banking, payment, and messaging apps. It ensures a smooth and efficient user experience on a variety of applications on your iPhone. However, if you've previously denied an app permission to use Face ID, you might have issues with other apps, too. Follow these steps to solve Face ID not working iPhone 12 issues:
Step 1: Open your iPhone Settings.
Step 2: Go to “Face ID & Passcode."
Step 3: In the "Use Face ID For" section, select "Other Apps."
![select Other Apps]()
Step 4: Enable Face ID for the Apps such as WhatsApp. It grants the app permission to use Face ID for authentication.
![Enable Face ID on Apps]()
Alternatively, you can directly access the settings for the list of apps in the Settings app (e.g., "Settings" > "WhatsApp") and turn on the Face ID.
👉 Solution 3: Clean TrueDepth Camera
To ensure optimal performance of Face ID on your iPhone, maintain a clear view for the TrueDepth camera. It captures facial features for authentication. The TrueDepth camera lens may accumulate dirt or grease over time. Use a soft, dry cloth to gently wipe the sensor array located at the top of your iPhone. Remove rugged cases or thick screen protectors, as they might partially cover the sensors.
Face ID is designed to work with various accessories, including hats, scarves, glasses, contact lenses, and many sunglasses. However, some polarized sunglasses and lenses may interfere with the infrared light. If Face ID fails while wearing sunglasses, remove them and attempt to unlock again.
👉 Solution 4: Hold Your Device Correctly
If face ID not working, move iPhone lower. To optimize Face ID functionality, hold your iPhone or iPad at a comfortable distance, approximately arm's length or closer (10-20 inches or 25–50 centimeters).
Avoid covering or obstructing the Face ID sensors with your fingers, as this may show a "Camera covered" message with an arrow pointing at the TrueDepth camera.
👉 Solution 5: Reset Face ID for Improved Performance
Sometimes, you may receive a message stating, "Face ID not available; try again later." Or, if you're facing difficulties with the initial Face ID setup, consider resetting your Face ID. It can help improve its accuracy and responsiveness, providing a more reliable facial recognition experience. Here is how to reset Face ID on iPhone 13:
Step 1: Open your iPhone Settings app and select "Face ID & Passcode".
Step 2: Remove Existing Face ID:
- Choose "Face ID" and enter your passcode when prompted.
- Tap on "Reset Face ID."
![Reset Face ID]()
Step 3: Set Up a New Face ID:
- Return to the main "Face ID & Passcode" menu.
- Choose "Set Up Face ID" and create a new Face ID profile. Position your face correctly within the frame during the setup process.
👉 Solution 6: Reset All iPhone Settings
If Face ID issues persist and troubleshooting does not work, resetting all settings on your iPhone can help. It returns your device to its factory defaults and resolves complex software issues. It's important to note that this process will not delete your data, but it will reset system settings. If you see Face ID not available try setting up later, follow these steps:
Step 1: Open the Settings app and go to "General."
Step 2: Tap on "Transfer or Reset iPhone."
Step 3: Tap "Reset" and select "Reset All Settings."
Step 4: Enter your passcode to confirm.
Step 5: Your iPhone will automatically restart.
![reset all settings]()
If it's still not working, you can contact Apple Support for help.
How to Unlock iPhone Without Face ID and Passcode
If the Face ID authentication issue still persists, don't worry. EaseUS MobiUnlock can quickly bypass the security lock. EaseUS MobiUnlock is a comprehensive solution to solve various iPhone-locked issues. It is compatible with the latest iOS 17 and offers a one-click approach to bypass various screen passcodes.
Whether you're facing security lockout, device unavailability, or disablement, it offers a quick solution. Its versatility extends to removing Apple ID and Screen Time passcodes without data loss. EaseUS MobiUnlock has a high success rate and emphasizes its user-friendly operation, ensuring a quick solution to forgotten passcode issues. The tool is available on all Windows, iOS, Android, and Mac platforms and keeps user privacy during the unlocking process.
- ☑️ Versatile Screen Passcode Bypass: It offers a one-click solution to bypass various types of screen passcodes, including codes, touch IDs, and face IDs. This versatility ensures compatibility with a wide range of iOS devices.
- ☑️ Apple ID and iCloud Unlock: It can remove Apple ID and iCloud account restrictions without requiring a password. Users can sign in with a different Apple ID, turn off Find My iPhone, and regain control over their devices.
- ☑️ Screen Time Passcode Removal: EaseUS MobiUnlock addresses the common issue of forgetting Screen Time passcodes. Users can remove Screen Time restrictions without compromising the security of their iOS devices.
- ☑️ Privacy and Support Assurance: EaseUS MobiUnlock emphasizes user privacy by committing not to record, upload, or leak any personal information during the unlocking process.
Step 1. Open EaseUS MobiUnlock on your computer and connect your device, select "Unlock Screen Passcode" from the home page of EaseUS MobiUnlock.
Step 2. Once EaseUS MobiUnlock recognizes your device, click "Start" to proceed.
Step 3. Check your device model and click "Next" to download the latest firmware version for your device. If you've downloaded the firmware before, you can directly click "Verify" to continue.
Step 4. Once the firmware verification comleted, click "Unlock Now." This will bring up a warning screen, from where you need to enter the needed information. Proceed by enterring what it needs and then click the "Unlock" button.
Step 5. After a few seconds, your iPhone or iPad will be unlocked successfully.
Why Is My Face ID Not Working All of a Sudden
Face ID may stop working suddenly due to various reasons. Here's a list of potential factors that answer your "why has my face ID stopped working?" question:
- ▶ Obstruction of TrueDepth Camera: Dirt, dust, or scratches on the TrueDepth camera lens can affect Face ID functionality. Ensure the camera is clean and unobstructed.
- ▶ Software Update: Incompatibility issues may arise if your device is not running the latest iOS version. Update your iPhone to the latest software to ensure compatibility with Face ID features.
- ▶ iOS Bugs or Glitches: Software bugs or glitches in the iOS system may affect Face ID. Install the latest updates or perform a system restart to resolve this issue.
- ▶ Face ID Settings: Incorrect Face ID settings or misconfigurations may cause Face ID to stop working. Check if Face ID is set up correctly in the device settings.
- ▶ Environmental Changes: Changes in lighting conditions or wearing accessories that significantly alter your facial appearance may affect Face ID's ability to recognize you.
- ▶ TrueDepth Camera Damage: Physical damage to the TrueDepth camera or its components can impact Face ID functionality. Inspect the camera for any visible damage.
- ▶ Multiple Failed Attempts: Numerous unsuccessful Face ID authentication attempts may result in temporary lockouts for security reasons. Wait for a brief period or use an alternative authentication method to regain access.
The Bottom Line
Face ID not working on iPhone 13, 14, or 15 issues can occur due to multiple reasons. The issue can be as simple as dust on the camera and as complex as a security-locked iPhone. It is essential to resolve these issues to restore a seamless and secure user experience. This article mentioned the possible reasons and troubleshooting steps to solve the problem. If nothing seems helpful, EaseUS MobiUnlock emerges as a potential solution. Its versatility and commitment to user privacy make it the best tool to unlock your iPhone.
FAQs on How to Unlock iPhone Face ID or Passcode
Unlocking your iPhone with Face ID or a passcode is essential for a smooth user experience. Here are some insights into the process to help you.
1. Why is the iPhone unable to activate Face ID?
If your iPhone is unable to activate Face ID, it could be due to several reasons. Ensure that the TrueDepth camera doesn't have dirt or covers and your face is in proper light. If the issue persists, check for iOS updates, as outdated software may hinder Face ID activation. Additionally, verify that Face ID is correctly set up in your device settings and that there are no hardware issues with the TrueDepth camera.
2. Why is Face ID not working after an update?
After a software update, Face ID may encounter issues due to new settings or configurations. Ensure that your device is running the latest iOS version compatible with your iPhone model. If Face ID problems persist, try restarting your device, as this may resolve any temporary glitches. If the issue persists, consider resetting the Face ID and reconfiguring it in the device settings.
3. Why won't my iPhone 14 let me set up Face ID?
If you're unable to set up Face ID on your iPhone 14, first confirm that the TrueDepth camera is clean and clear. Ensure that your face is positioned correctly within the on-screen frame during the setup process. If the Face ID setup is still not successful, check for iOS updates and install any available. Restart your device and attempt the setup process again.