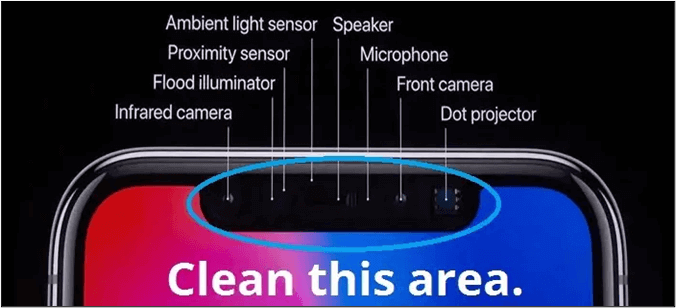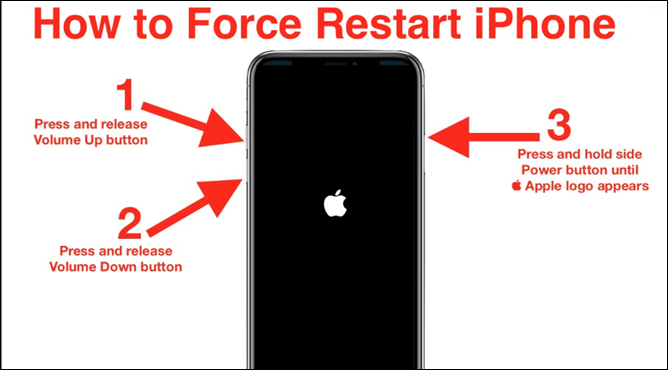Face ID è una tecnologia di riconoscimento facciale che offre un metodo di autenticazione sicuro. Gli utenti possono sbloccare i propri dispositivi e accedere a informazioni sensibili scansionando i propri volti. Tuttavia, incontrare il messaggio " Face ID non disponibile Prova a configurare più tardi " può essere frustrante. Offre inconvenienti e interruzioni nella capacità del dispositivo di riconoscere le caratteristiche facciali per l'autenticazione. Una tale battuta d'arresto può impedire all'utente di accedere al proprio dispositivo in modo efficiente e può portare a frustrazione. Questo articolo menziona le cause comuni alla base di questo problema. Qui menzioneremo le soluzioni efficaci per il problema " Face ID non disponibile. Riprova più tardi ".
Perché il mio iPhone dice che Face ID non è disponibile
Face ID è una tecnologia avanzata di riconoscimento facciale di Apple. Ci sono diversi motivi per cui Face ID non funziona all'improvviso:
- iOS obsoleto: se il sistema operativo del tuo iPhone è obsoleto, potrebbero verificarsi problemi di compatibilità e Face ID potrebbe smettere di funzionare.
- Danni hardware: i danni fisici ai componenti responsabili della funzionalità Face ID possono comprometterne il funzionamento. I danni possono compromettere la capacità del dispositivo di riconoscere i volti.
- Fattori ambientali: temperature estreme o esposizione all'umidità possono causare il mancato funzionamento di Face ID, riprova più tardi. Lo sporco ostruisce la fotocamera TrueDepth e impedisce un riconoscimento facciale accurato.
- Impostazioni Face ID errate: le impostazioni Face ID errate possono anche disabilitare Face ID. Si verifica se la funzionalità è disabilitata nelle impostazioni del dispositivo o se si verificano problemi.
- Problemi software: Face ID può presentare problemi occasionali che ne influiscono sulle prestazioni. Questi problemi possono verificarsi a causa di conflitti con altre app o processi.
- Problemi di sicurezza: più tentativi falliti di autenticazione con il riconoscimento facciale possono causare problemi di sicurezza. Face ID potrebbe non riconoscere il volto.
![ID volto non disponibile]()
Correzioni per Face ID non disponibili Prova a configurare più tardi
I problemi di Face ID potrebbero bloccare l'accesso al tuo dispositivo. I modi efficaci riportati di seguito possono aiutarti a risolvere facilmente i problemi relativi a Face ID. Ci sono alcune soluzioni per riportare le cose alla normalità. Tuttavia, se sei bloccato fuori dal tuo iPhone e non riesci ad accedervi con il tuo Face ID, c'è uno sblocco professionale per iPhone , EaseUS MobiUnlock, che può bypassare qualsiasi tipo di blocco dello schermo e consentirti di sbloccare il tuo iPhone 13 senza passcode o Face ID .
Correzione 1. Verifica la compatibilità del Face ID
Un passaggio fondamentale è garantire la compatibilità di Face ID con il tuo dispositivo. Face ID è una funzionalità di sicurezza comune in iPhone. Utilizza sensori e algoritmi avanzati per autenticare in modo sicuro l'identità dell'utente e abilitare varie attività. Tuttavia, non tutti i modelli di iPhone dispongono della funzionalità Face ID. È importante verificare se il tuo dispositivo supporta Face ID per garantire la compatibilità. Segui questi passaggi per verificare la compatibilità Face ID del tuo dispositivo.
Passaggio 1. Vai su "Impostazioni". Seleziona "Generale".
Passaggio 2. Tocca "Informazioni". Il nome e il numero del modello verranno elencati qui.
![controlla la compatibilità dell'ID del volto]()
Passaggio 3. Controlla se supporta Face ID.
Se il tuo modello di iPhone supporta Face ID ma riscontri l'errore "Face ID non disponibile su iPhone 15/14/13", cerca le modalità di risoluzione dei problemi di seguito.
Correzione 2. Reimposta Face ID
Prova a reimpostare il Face ID per risolvere il problema. Rimuoverà tutti i dati facciali registrati e le impostazioni associate a Face ID sul tuo iPhone. Questo processo cancella il profilo di riconoscimento facciale esistente e richiede di impostare nuovamente Face ID. Risolverà eventuali problemi tecnici o problemi di configurazione che potrebbero aver causato l'errore "Face ID non disponibile, riprova più tardi". Inoltre, il ripristino di Face ID garantisce che la funzionalità sia configurata correttamente e ottimizzata per un funzionamento accurato. Segui questi passaggi per reimpostare il tuo Face ID:
Passaggio 1. Apri le "Impostazioni" del tuo iPhone. Vai su "ID viso e codice".
Passaggio 2. Inserisci il passcode del tuo dispositivo per accedere alle impostazioni Face ID.
Passaggio 3. Seleziona "Ripristina Face ID" o "Ripristina impostazioni Face ID".
Passaggio 4. Tocca "Ripristina Face ID" per confermare.
![reimpostare l'ID del volto su iPhone]()
Passaggio 5. Configura nuovamente Face ID. Registra il tuo volto. Posiziona il viso all'interno dell'inquadratura della fotocamera e muovi la testa con un movimento circolare.
Passaggio 6. Una volta completata la configurazione di Face ID, assicurati di abilitare Face ID per le funzioni desiderate.
Correzione 3. Pulisci la fotocamera TrueDepth
A volte, le condizioni esterne possono influenzare il funzionamento della fotocamera. Un passaggio pratico è pulire il sistema di fotocamere TrueDepth del tuo iPhone. Il sistema TruDepth include componenti che funzionano per acquisire e analizzare le caratteristiche del viso. Pulisci la fotocamera TrueDepth per rimuovere gli ostacoli. Rimuovere lo sporco o i detriti eventualmente presenti sugli obiettivi o sui sensori della fotocamera. Utilizzare metodi appropriati per evitare di danneggiare i componenti della fotocamera. Seguire questi passaggi per pulire la fotocamera TrueDepth:
Passaggio 1. Spegni il tuo iPhone per evitare input accidentali o danni al dispositivo.
Passaggio 2. Utilizzare un panno morbido, pulito e asciutto. Le sostanze chimiche aggressive possono danneggiare gli obiettivi della fotocamera.
Passaggio 3. Pulisci la superficie della fotocamera TrueDepth con un panno morbido. Utilizzare movimenti circolari per garantire una pulizia accurata, ma non esercitare una forza eccessiva.
![telecamere TrueDepth pulite]()
Passaggio 4. Prestare molta attenzione ai dettagli durante la pulizia della fotocamera TrueDepth, concentrandosi sulle aree con sporco o detriti.
Passaggio 5. Asciuga completamente la fotocamera prima di accendere il tuo iPhone.
Correzione 4. Riavvia il dispositivo iOS
Il riavvio del tuo dispositivo iOS può risolvere vari problemi relativi al software. Riavviare, aggiornare il sistema e terminare tutti i processi che causano l'errore. Risolverà piccoli problemi software e ripristinerà il normale funzionamento di Face ID. Tuttavia, il riavvio non elimina alcun dato o impostazione. Chiude tutte le applicazioni in esecuzione e cancella la memoria del dispositivo. Segui questi passaggi per riavviare il tuo iPhone:
Passaggio 1. Tieni premuto il pulsante di accensione.
Passaggio 2. Scorrere per spegnere. Il dispositivo si spegnerà.
Passaggio 3. Tieni premuto il pulsante di accensione. Rilascialo quando appare il logo Apple.
![forzare il riavvio dell'iphone]()
Passaggio 4. Attendi il riavvio. Prova subito Face ID.
Correzione 5. Controlla le autorizzazioni Face ID per le app di terze parti
Per risolvere il problema "Face ID non disponibile", esamina le autorizzazioni Face ID per app di terze parti. Face ID offre maggiore sicurezza e comodità. La sua funzionalità può essere influenzata dalle autorizzazioni delle app di terze parti. Alcune app potrebbero richiedere l'accesso a Face ID, ma autorizzazioni improprie causano errori. Controlla le autorizzazioni Face ID delle app di terze parti per verificare quali app possono accedere a Face ID. Segui questi passaggi per verificare le autorizzazioni Face ID per le app di terze parti:
Passaggio 1. Apri Impostazioni. Seleziona "ID viso e codice".
Passaggio 2. Inserisci il passcode del tuo dispositivo per procedere alle impostazioni di Face ID e passcode.
Passaggio 3. Seleziona "Utilizza Face ID per le app". Qui troverai un elenco di app di terze parti che hanno richiesto l'accesso a Face ID a scopo di autenticazione.
![le app di terze parti devono affrontare le autorizzazioni ID]()
Passaggio 4. Controlla l'elenco delle app e le relative autorizzazioni Face ID.
Passaggio 5. Dopo aver modificato le autorizzazioni Face ID per app di terze parti, testa la funzionalità di Face ID.
Correzione 6. Ripristina tutte le impostazioni
Ripristina tutte le impostazioni per risolvere il problema. Può risolvere vari problemi relativi al software. Il ripristino di tutte le impostazioni ripristina il dispositivo al suo stato predefinito. Elimina eventuali errori di configurazione che causano il problema. Eliminerà potenziali conflitti o errori che influiscono sulla funzionalità di Face ID e altre funzionalità. Segui questi passaggi per ripristinare tutte le impostazioni sul tuo iPhone:
Passaggio 1. Apri Impostazioni e seleziona "Generale" > "Ripristina".
Passaggio 2. Tocca "Ripristina tutte le impostazioni".
Passaggio 3. Conferma l'azione toccando nuovamente "Ripristina tutte le impostazioni".
![ripristinare tutte le impostazioni dell'iphone]()
Passaggio 4. Il dispositivo ripristinerà tutte le impostazioni. Quindi, il tuo dispositivo iOS si riavvierà e visualizzerà la schermata di configurazione iniziale. Configura il tuo dispositivo.
Passaggio 5. Testare la funzionalità di Face ID.
Modo alternativo per sbloccare iPhone senza Face ID
Se hai bloccato accidentalmente il tuo iPhone e non riesci a sbloccarlo con Face ID, prova a utilizzare strumenti alternativi. EaseUS MobiUnlock è un software avanzato che sblocca facilmente i tuoi dispositivi iOS. Offre una gamma di funzionalità per sbloccare iPhone senza passcode , Touch ID o Face ID. Gli utenti possono sbloccare facilmente il passcode del proprio iPhone o rimuovere l'ID Apple dall'iPhone senza password . Se hai dimenticato il tuo passcode o desideri accedere a un iPhone, EaseUS MobiUnlock fornisce una soluzione affidabile per accedere al dispositivo.
Supporta un'ampia gamma di modelli di iPhone per garantire la compatibilità. La sua interfaccia intuitiva semplifica il processo di sblocco. Il software dà priorità alla sicurezza e alla privacy dell'utente. Garantisce la sicurezza di tutti i dati e le informazioni personali sull'iPhone.
- Sblocca il passcode dell'iPhone: dal Pin Lock al Face ID, EaseUS MobiUnlock può bypassare qualsiasi blocco. Fornisce una soluzione senza problemi per riottenere l'accesso.
- Bypassare l'iPhone disabilitato: se il tuo iPhone è disabilitato a causa di più tentativi di inserimento codice errati, può risolvere il problema della non disponibilità dell'iPhone .
- Supporto per vari modelli di iPhone: il software può funzionare con un'ampia gamma di modelli di iPhone. Con la sua interfaccia intuitiva, puoi sbloccare facilmente il tuo dispositivo.
Come sbloccare iPhone senza Face ID:
Passo 1. Apri EaseUS MobiUnlock sul tuo computer e collega il tuo dispositivo, seleziona "Codice di sblocco schermo" dalla home page di EaseUS MobiUnlock.
Passo 2 . Una volta che EaseUS MobiUnlock riconosce il tuo dispositivo, fai clic su "Avvia" per procedere.
Passaggio 3. Controlla il modello del tuo dispositivo e fai clic su "Avanti" per scaricare l'ultima versione del firmware per il tuo dispositivo. Se hai già scaricato il firmware in precedenza, puoi fare clic direttamente su "Verifica" per continuare.
Passaggio 4. Una volta completata la verifica del firmware, fare clic su "Sblocca ora". Verrà visualizzata una schermata di avviso, da cui è necessario inserire le informazioni necessarie. Procedi inserendo ciò di cui ha bisogno e poi clicca sul pulsante "Sblocca".
Passaggio 5. Dopo alcuni secondi, il tuo iPhone o iPad verrà sbloccato correttamente.
Conclusione
Il messaggio "Face ID non disponibile Prova a configurare più tardi" può interrompere la funzionalità dell'iPhone. La situazione frustrante di Face ID può influire sull'esperienza complessiva dell'utente. Questo articolo menziona i motivi comuni alla base di questo problema. Abbiamo elencato le soluzioni efficaci e i passaggi dettagliati per risolvere il problema "Face ID non disponibile; riprova più tardi". Dalla verifica della compatibilità di Face ID al ripristino delle impostazioni, abbiamo menzionato i passaggi dettagliati per ogni soluzione. Se ancora non riesci a risolvere il problema, EaseUS MobiUnlock può sbloccare rapidamente qualsiasi iPhone. Lo strumento efficiente aiuta a risolvere tutti i problemi di blocco di iOS senza compromettere la privacy dei dati.
Per favore condividi questo post con più amici sulle piattaforme di social media.
Domande frequenti sull'aggiornamento delle impostazioni dell'ID Apple bloccate
Di fronte a problemi con l'aggiornamento del tuo ID Apple, potresti avere un po' di confusione. Ecco alcuni spunti per aiutarti.
1. Come posso impostare Face ID quando dice di riprovare più tardi?
L'errore indica che potrebbe esserci un problema con il processo di configurazione. Assicurati che il tuo iPhone sia tenuto alla giusta distanza dal tuo viso con un'illuminazione adeguata. Se il problema persiste, riavvia il tuo iPhone e ripristina le impostazioni di Face ID per risolvere problemi temporanei.
2. Quanto costa la riparazione di Face ID?
Il costo della riparazione di Face ID può variare in base al problema specifico e alla garanzia del dispositivo. Il costo di riparazione è più elevato in caso di problemi relativi all'hardware in Face ID. Il costo medio della riparazione di Face ID varia da $ 150 a $ 399.
3. Posso impostare Face ID in un secondo momento quando l'iPhone si raffredda?
Se visualizzi un messaggio che indica che la configurazione di Face ID non è disponibile a causa del surriscaldamento dell'iPhone, lascia raffreddare il dispositivo. Il riscaldamento può influire sul sistema di fotocamere TrueDepth. Quando l'iPhone si raffredda, puoi riprendere il processo di configurazione di Face ID.