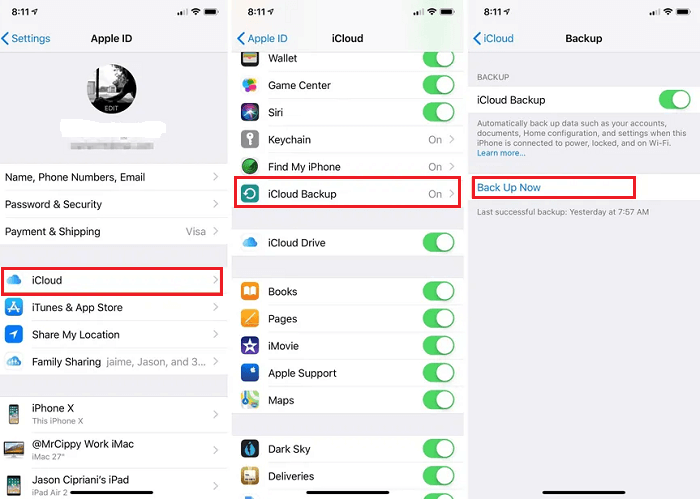I. What Can You Transfer from iPhone to iPhone
You may need to transfer your iPhone to iPhone for many reasons and scenarios. For instance, you may want to change from an old iPhone to a new iPhone 14, transfer videos or photos to your friends, or make a backup on your old iPhone, etc. No matter the reason, you must first know what can be transferred from an iPhone and how it can be transferred safely.
Almost all data can be transferred from an iPhone to another one. For example, how to transfer photos from iPhone to iPhone is easy. Also, you can transfer contacts using iCloud while setting up your new iPhone, share photos/videos with Finder on your iOS devices, or even transfer apps from iPhone to iPhone with easy steps using some third-party software.
Now you know what can be transferred from iPhone to iPhone, let's move on to the exact transferring process. To give you a clear idea of the methods used in this tutorial, we compared them in the table below:
| Methods |
Effectiveness |
Difficulty |
| Quick Start |
Moderate - One-click transfer everything in your Apple ID account. |
Easy |
| MobiMover |
High - Users can selectively transfer data in one click. |
Super easy |
| iCloud |
Moderate - Effective, but only 5 GB of free storage is offered. |
Easy |
| Finder |
Moderate - Difficult to review numerous photos and videos. |
Moderate |
| iTunes |
Low - Functions stopped updating a few years ago. |
Difficult |
| AirDrop |
Moderate - Users need to select items many times manually. |
Moderate |
| Mail |
Moderate - Send multiple files within a size limit. |
Moderate |
II. How to Transfer iPhone to New iPhone - 5 Ways
Generally, you can transfer iPhone data to the new iPhone during or after the setup. If you want everything on your old phone to be transferred to the new one, you may log in with your Apple ID, and the data will be restored automatically. However, if you only need some old data, you may transfer it after setup.
Transfer iPhone to iPhone During Setup
I you haven't set up your new iPhone yet, you may transfer files from iPhone to iPhone during this process. The inbuilt feature will help you with this.
1️⃣Quick Start
Quick Start is the feature Apple offers to automatically set up your new iOS device using information from your existing iPhone or iPad. It is a good way to transfer data to your new iPhone because it can one-click sync all data from your old device to the new one after you enter all the account details. However, this also means you can't transfer data smoothly if you can't remember the account information.
Check what is needed and how you can transfer data step by step below.
- 📝What to prepare
- A steady WiFi connection
- Enough power on both iPhones
- Apple ID account and passwords
- Both devices need to running on iOS 11 or later
- Turn on Bluetooth on both devices
Here are the steps for transferring data using the Quick Start feature during setup:
Step 1. Connect your current device to Wi-Fi and turn on Bluetooth. Turn on your new device and place it near your current device.
Step 2. Follow the onscreen instructions to get started. If a window asks to set up your new device, restart both.
Step 3. Connect your new iPhone to Wi-Fi or the cellular network. You might be asked to activate your cellular service.
Step 4. Then, set up Face ID or Touch ID and choose how to transfer your data.
- If you choose to download from iCloud, apps, and data will be downloaded in the background, so you can start using your new device immediately.
- If you choose to transfer directly from your previous device, you can use the devices until the transfer on both devices is completed.
![Quick Start]()
After that, you need to wait for the data migration process to complete. Transfer times can vary based on network conditions and data size.
Transfer iPhone to iPhone after Setup
If you don't want to one-click gain data from iCloud during setup, you may use the tools and features introduced in this section to transfer data from iPhone to iPhone. Both inbuilt tools and third-party software are presented.
2️⃣MobiMover
Although Quick Start can transfer all data once and for all, it doesn't let you choose which files to transfer. So, if you want to transfer iPhone to iPhone after setup selectively, you'd better use a third-party app called MobiMover. Unlike inbuilt features and tools, users can choose the data type they want to transfer.
Moreover, users can preview the files transferred to ensure no data or files are missed. All you need to do is connect your devices to a PC equipped with MobiMover, and a few clicks after, the data will be transferred from your old iPhone to the new one.
👉Here's what you can transfer using this tool:
- Camera Roll, Photo Library, Photo Video, and Photo Stream
- Contacts, Messages, Notes, Books, and Voice Mail
- Music, Voice Memos, Ringtones, Audiobooks, and Playlist
- Movies, TV Shows, Music Video
Before transferring, check the requirements of this method first.
- 📝What to prepare
- A PC equipped with MobiMover (running on Windows11/10/8.1/8/7)
- A USB cable to connect your iPhone and PC
- Ensure your PC has enough storage space
- Ensure enough power on all your devices
Download MobiMover and see how to transfer iPhone to iPhone with it:
Step 1. Connect both of the iPhones to the computer and launch EaseUS MobiMover. Then click "Phone to Phone", check the transfer direction, and click "Next" to continue.
Step 2. Select one category or multiple categories that you want to copy, and click "Transfer".
Step 3. Wait for the tool to transfer selected files from one iPhone to another. When the process finishes, go to the corresponding apps to check the newly added files.
LEARN MORE
To get a more specific demonstration, check how to transfer messages from one iPhone to another easily.
3️⃣iCloud
iCloud is often used to back up or transfer data from iPhone to iPhone. You can use it to transfer phone number from iPhone to iPhone and many other contents. It is pretty convenient because users can even set automatic backup on it. Although it is most people's choice, it has one great flaw: You only get 5GB of storage for free on iCloud.
If you want more, you must upgrade your free trial to a paid plan. And the upgrade costs $0.99/month for 50GB or $2.99/month for 200 GB. Many people don't want to pay this bill, but if you are ok with it, you may follow the steps below to start the transfer.
- 📝What to prepare
- A steady WiFi connection
- Enough power on both iPhones
- iCloud account and passwords
Step 1. Go to "Settings" on your old iPhone, tap on your name, and then iCloud. Then, scroll through apps and select services that you want to move to your new iPhone.
Step 2. Tap "iCloud Backup" > "Back Up Now" to start backing up data from your iPhone to iCloud.
Step 3. Go to your new iPhone's "Apps & Data" screen and select "Restore from iCloud Backup".
Step 4. You will be asked to enter your iCloud ID (Apple ID) to sign in. Once you sign in, choose the files you want to restore from iCloud to your new iPhone.
![back up iPhone with iCloud]()
LEARN MORE
As mentioned before, iCloud only offers 5GB of free storage space. If that's not enough for you, quickly check how to transfer iPhone to iPhone without iCloud.
4️⃣Finder
Finder is an inbuilt tool to back up or transfer your data and purchased content to your new device. This is also seen as the alternative to iTunes after Apple stopped updating iTunes in 2019. It can open files and change how your files are displayed. And many people rely on it during work.
However, it also has limitations. It's called the Finder because it helps find files. But the truth that it lacks case-sensitive searches makes users confused. Moreover, Finder offers limited viewing options, making reviewing numerous photos and videos challenging in one sitting. But in the end, it is a way to transfer from iPhone to iPhone.
- 📝What to prepare
- A steady WiFi connection
- Enough power on both iPhones
- A backup of all your data for safety
Now you can start transferring data from iPhone to iPhone with Finder.
Step 1. Turn on your new device, and a "Hello" screen should appear. If you have already set up your new device, you must erase it beforehand.
Step 2. Follow the steps until you see the "Apps & Data" screen, then tap "Restore from Mac or PC". Connect your new iPhone to the computer you used to back up your previous device.
Step 3. Open the Finder window on your computer and select your device. And trust your device if asked.
Step 4. Select "Restore Backup" and choose the backup you want. Enter your password when asked to restore from an encrypted backup.
Step 5. Wait for the restore process, then complete the rest of the setup steps on your new iPhone.
- Note:
- If your backup isn't encrypted, your Health and Activity data from your iOS device or Apple Watch won't transfer.
LEARN MORE
To understand how it works clearly, check how to transfer photos from an iPhone to another.
5️⃣ iTunes
iTunes is another seamless way to help you transfer iPhone data to a new iPhone. This built-in Mac application helps you move almost all your data and the content you purchased into your new iPhone. The process is nothing but restoring your iTunes to your new iOS device. So, it is essential to note that you must back up your iPhone with iTunes before adopting this method.
- 📝What to prepare
- Your iPhone devices
- A PC or Mac with pre-installed the latest iTunes
- A USB cable or lightning cable (It depends on the computer you use)
Step 1. Turn on your new iPhone, and you will see a "Hello" logo on the screen. If you have already set up your new iPhone, you must erase it before using these steps.
Step 2. Follow the on-screen instruction until you see "App & Data." Next, choose the "Restore from Mac or PC" option.
Step 3. Then, connect your iPhone to the computer you used to back up the data on your old iPhone.
Step 4. Find and launch iTunes, then choose your device. Here, you might be asked to trust your device.
Step 5. Click "Restore Backup" to choose the backup file you want to restore. At last, wait for the restoration process to complete patiently. Once done, finish the remaining setup steps on your new iPhone.
LEARN MORE
Want to transfer specific apps from your old iPhone to your new iPhone? Click here to learn how to transfer iPhone Apps.
III. Transfer iPhone to Other iPhone - 2 Ways
Suppose you want to transfer SIM card to iPhone or something else from your old iPhone; then how to complete the task efficiently? If you have no idea, don't fret; we will show you two simple ways to help you transfer data from one iPhone to another in the following. Let's move on!
1️⃣ AirDrop
If you are a longtime user of the iPhone, you must be familiar with AirDrop. It is an Apple utility that allows you to leverage to transfer some data between two iPhones. This app lets you share common data, including passwords, photos, contacts, web pages, etc.
However, every coin has two sides. For example, AirDrop doesn't support sharing videos, music, reminders, and iWork documents. Besides, it would be best to ensure that both iPhones must be on the same Wi-Fi network or within 10 meters (30 feet) of each other.
- 📝What to prepare
- Your iPhone devices must be on the same Wi-Fi network (or paired with Bluetooth)
- The distance should be within 10 meters
- Both iPhone has iCloud accounts
Steps to transfer data from one iPhone to another iPhone:
Step 1. Please set up your iPhone and connect it to WIFI and Bluetooth. (The same is to another iPhone)
![AirDrop]()
Step 2. Turn on AirDrop on both iPhone devices. Next, choose the data you want to transfer from one iPhone, press on the share button, and then select the AirDrop option.
Step 3. Navigate and tap another target iPhone's name from the devices shown in the AirDrop sharing module.
Step 4. Press Accept option on another iPhone to receive the files. Then, all you need to do is wait for the data transfer.
LEARN MORE
AirDrop only allows you to transfer one password at a time. If you want to share all iPhone passwords to another iOS device, you can click here to learn more: transfer passwords from iPhone to iPhone.
2️⃣ Mail
Mail is also a good option if you only want to transfer some photos, contacts, or emails from your current iPhone to another. It's entirely free and easy to use. However, similar to the AirDrop solution, it also supported specific data transfers, like photos, contacts, and emails. Now, let's see how to use Mail to transfer data from one iPhone to another:
Step 1. Unlock your iPhone and select the files you want to transfer. Here, we take Contacts as an example.
Step 2. Find and select your desired contact, then scroll down and tap "Share Contact."
Step 3. Tap on the Mail option, and enter the target email address.
![Mail]()
LEARN MORE
You can only share one share a single contact at a time. To transfer contacts in bulk, refer to this post: 👀transfer contacts from iPhone to iPhone.
IV. iPhone Transfer Solutions Comparison
After learning all the iPhone transferring methods, you might be confused about choosing the right one for yourself. Given that, we make a comparison table below:
| Solutions |
Limitations |
Time |
Speed |
| EaseUS MobiMover |
Support transfer between iPhones running between iOS 8 and iOS 9 |
1 - 2 Minutes |
⭐⭐⭐⭐⭐ |
| Quick Start |
Only transfer during set up; both devices must have iOS 11 or later |
About 45 minutes |
⭐⭐⭐ |
| iCloud |
Require a stable internet connection |
About 20 minutes |
⭐⭐⭐ |
| Finder |
Requires PC/Mac with previous backups |
About 10 minutes |
⭐⭐⭐⭐ |
| iTunes |
Requires PC/Mac with previous backups |
About 10 minutes |
⭐⭐⭐⭐ |
| AirDrop |
Devices must be nearby and connected via Bluetooth and Wi-Fi |
A few seconds |
⭐⭐⭐⭐⭐ |
| Email |
Limited file size |
A few seconds |
⭐⭐⭐⭐⭐ |
V. Conclusion
Following this guide, you can learn what files can be transferred, how to transfer old iPhones to new iPhones, how to choose the best suitable moving method, etc. If you think this post is helpful, you can share it with your friends now!
VI. Transfer iPhone to iPhone FAQs
1. How long does it take to transfer iPhone to a new iPhone?
On average, it will take a few minutes to serval hours to transfer iPhone to a new iPhone. However, the time can vary depending on several factors, like data amount, transferring speed, transferring method, etc.
2. Why can't I transfer data from iPhone to iPhone?
- Many factors can lead to the problem. Here are some common reasons:
- There might be a poor internal connection
- One of the iPhones may have a glitch
- The iOS version of your iPhones runs lower than iOS 12.4
- Your iPhones have a low battery
3. Does quick start transfer everything?
That will depend on your iOS version.
- If your old iPhone runs iOS 12.4 or lower versions, QuickStart can only help you set up your new iPhone and cannot help you transfer everything.
- However, if both your iPhone runs iOS 12.4 or later versions, you can transfer everything from your old iPhone to your new iPhone.